"¿Hola? ¿Puedes oírme?"
Todos hemos estado allí. En medio de conferencias de Zoom, mientras transmitimos en vivo nuestros juegos favoritos o simplemente nos ponemos al día con amigos en Discord. Estas temidas palabras suelen representar alrededor del 50% de las conversaciones en línea y seguramente nos puede pasar a todos. Pero no te preocupes; Esta guía está aquí para guiarlo a través de los problemas más comunes con el micrófono y cómo reparar el micrófono de una computadora portátil que no funciona.
1. Verifique la configuración del micrófono de su computadora portátil

Lo primero es lo primero, si el micrófono de su computadora portátil no funciona, puede verificar la Configuración. La mayoría de las veces, el micrófono simplemente está silenciado.
Para usuarios de Windows
- Haga clic en el icono del altavoz en la barra de tareas.
- Si el micrófono está silenciado, haga clic en el icono del micrófono para reactivarlo.
Para MacOS
- Haga clic en el icono de Apple en la esquina superior izquierda de la pantalla.
- Vaya a Preferencias del Sistema > Sonido.
- Haga clic en la pestaña Entrada.
- Seleccione su micrófono de la lista.
- Asegúrese de que el control deslizante del micrófono esté completamente hacia arriba y que el botón de silencio no esté seleccionado.
2. Vuelva a verificar los cables

Si está utilizando un micrófono externo para una computadora portátil que no funciona, debe verificar las conexiones de los cables. Los cables sueltos o mal conectados pueden provocar una mala calidad de audio, un sonido intermitente o ningún sonido. Primero, desenchufe el micrófono y luego vuelva a enchufarlo para garantizar una conexión segura al dispositivo.
3. Pruebe el micrófono en sí
Asegúrate de probar el micrófono también. Es posible que el micrófono de la computadora portátil no funcione debido a un mal funcionamiento del propio hardware. Tanto para Windows como para Apple.
- Busque la opción Sonido en Configuración del sistema.
- Busque la pestaña Grabación o Entrada dentro de la configuración de Sonido.
- Identifique su micrófono en la lista de dispositivos que se muestran.
- Hable por su micrófono y observe las barras verdes que fluctúan junto al ícono del micrófono. El indicador podría ser una barra verde o un sonómetro.
- Si el indicador se mueve hacia arriba y hacia abajo mientras habla, significa que el micrófono está funcionando correctamente y podría haber algún otro problema.
También puedes reiniciar la computadora. A veces, un simple reinicio puede resolver fallas temporales de software que podrían estar causando problemas con el micrófono.
4. Administrar los permisos del micrófono

Si todavía estás parado en un punto donde el micrófono de una computadora portátil no funciona, podría ser un problema con la aplicación. La aplicación en uso debe permitir que el micrófono funcione correctamente. Afortunadamente, estos accesos se pueden verificar y cambiar según sus preferencias. Simplemente abra el menú Configuración y navegue hasta la sección Privacidad.
Ubique la configuración del micrófono y en "Permitir acceso al micrófono en este dispositivo", haga clic en "Cambiar" si el acceso al micrófono para el dispositivo está desactivado para permitir el acceso general al micrófono. Además, recuerde asegurarse de que no se trate sólo de un problema específico de la aplicación. Pruebe el micrófono con diferentes aplicaciones para ver si el problema persiste.
5. Compruebe si hay aplicaciones en conflicto
A veces, otras aplicaciones que se ejecutan en segundo plano también pueden ser las que interfieren con el acceso al micrófono. Estas aplicaciones "en conflicto" pueden identificarse y suprimirse fácilmente. En una computadora portátil con Windows, abra el Administrador de tareas y, en la Macbook de Apple, diríjase al Monitor de actividad. Estos mostrarán una lista de las aplicaciones actualmente en ejecución. Si identifica una aplicación potencialmente conflictiva, simplemente cierre el programa en ejecución y estará listo para comenzar.
6. Actualice los controladores de audio
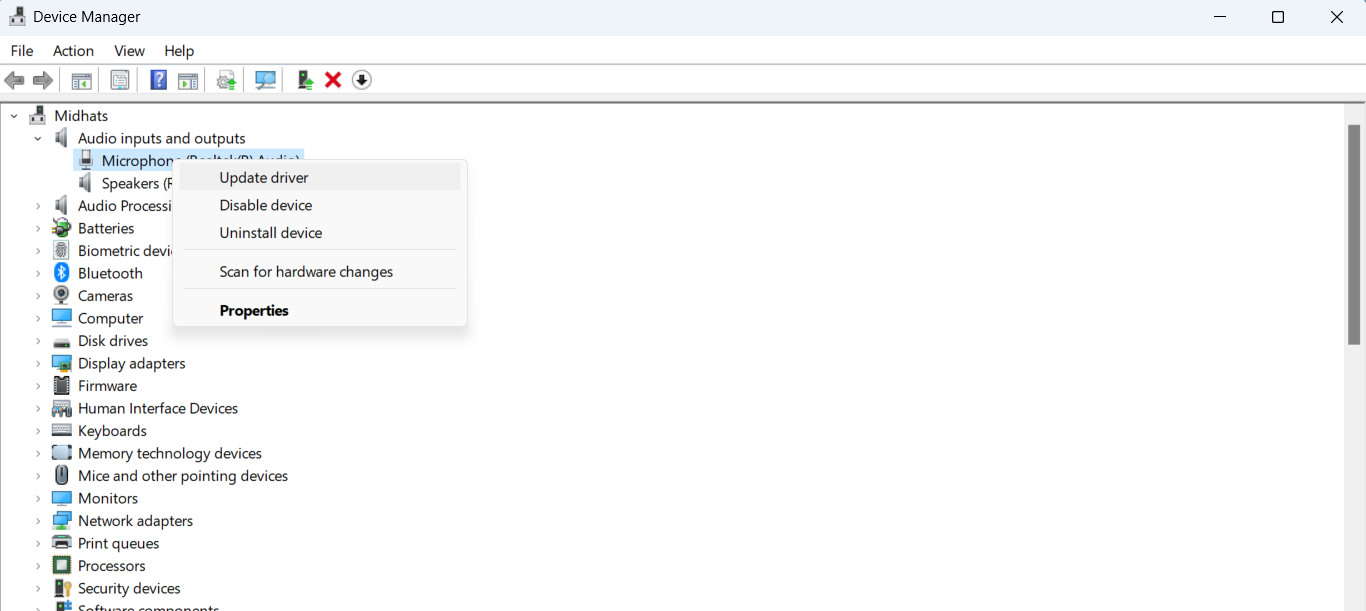
Piense en los controladores como traductores de sus dispositivos. Actúan como un puente entre el micrófono y el sistema operativo para que lo que usted habla en el micrófono pueda transmitirse a su PC. Naturalmente, si los controladores están desactualizados o no funcionan, el micrófono no funcionará. Es por eso que las actualizaciones periódicas de los controladores son necesarias para garantizar un funcionamiento perfecto del micrófono y la computadora portátil. Para actualizar manualmente los controladores,
- Busque el Administrador de dispositivos en la barra de tareas.
- Seleccione Entradas y salidas de audio y haga clic derecho en el micrófono.
- Luego seleccione Buscar automáticamente el software del controlador actualizado > Actualizar controlador . Elija Buscar automáticamente para asegurarse de que esté actualizado.
Vuelve a poner tu micrófono en acción
Un micrófono roto en medio de una ajetreada mañana de trabajo puede resultar bastante frustrante, pero para ayudarte a evitar repetidas interrupciones y el temido "¿Puedes oírme?" momentos, esta guía ofrece soluciones sencillas. Desde comprobaciones sencillas como activar el silencio y probar el micrófono hasta gestionar los permisos de las aplicaciones y explorar actualizaciones de controladores, esta guía le permite abordar los culpables más comunes. Si bien siempre está bien buscar ayuda si es necesario, esta guía garantiza que esté bien preparado para solucionar estos inconvenientes por su cuenta.






