Windows encuentra con frecuencia la molesta notificación de alerta "Esta aplicación no se puede ejecutar en su PC con Windows 10", que puede interrumpir su productividad o disfrute. Muchos sitios web en Internet exigen la instalación de diferentes programas y aplicaciones. El sistema operativo Windows 10 rechaza inmediatamente una aplicación o programa malicioso o identifica problemas potenciales para notificar al usuario.
Siga nuestra guía para comprender por qué ocurre este error y cómo resolverlo, que le revelará cómo solucionar el problema ejecutando una aplicación en una PC.
La conclusión del error
- Una de las principales causas de este problema es intentar iniciar una aplicación destinada a una versión diferente de Windows o una incompatible con la configuración de su sistema. (32 bits frente a 64 bits).
Por ejemplo, una aplicación de 64 bits necesita las mayores capacidades de la arquitectura de 64 bits. Por lo tanto, no puede ejecutarse en una versión de Windows de 32 bits. Por otro lado, aunque Windows tiene una capa de compatibilidad incorporada que permite que los programas de 32 bits funcionen en PC de 64 bits, es posible que algunos programas más antiguos aún tengan problemas de compatibilidad.
- Otra causa frecuente de esta alerta es el filtro SmartScreen de Windows, una herramienta de seguridad que impide el funcionamiento de aplicaciones no identificadas y puede etiquetar erróneamente aplicaciones seguras como peligrosas. Aunque es esencial para la seguridad, esta protección en ocasiones se vuelve demasiado vigilante y deja de operar software válido.
- Este problema también puede deberse a descargas incompletas o archivos de aplicaciones con formato incorrecto. Es posible que Windows no reconozca la aplicación como ejecutable, lo que genera un mensaje de error si los archivos de la aplicación se descargaron incorrectamente o se dañaron.
- Las restricciones del Control de cuentas de usuario (UAC) de Windows o los problemas de autorización también pueden ser la fuente de este problema, especialmente si la aplicación necesita derechos de administrador para instalarse o funcionar y esos derechos no están autorizados.
Solución sencilla para "esta aplicación no se puede ejecutar en tu PC con Windows 10"
Hemos compilado una lista de las principales soluciones para cuando Windows 10 no ejecuta una aplicación. Pruébelos dependiendo de su situación.
Método 1: descargar e instalar la versión adecuada del programa
Primero, asegúrese de que está intentando utilizar la versión correcta de este programa.
Paso 1: busque el ícono de Esta PC y seleccione Propiedades con un clic derecho.
Paso 2: En la parte Sistema de la ventana emergente, puede determinar si Windows 10 es un sistema operativo de 32 o 64 bits.
Paso 3: haga clic derecho en la aplicación que no se abre y seleccione Propiedades.
Paso 4: dentro de la pestaña Compatibilidad, consulta Ejecutar este programa en el modo de compatibilidad de Windows 8, luego selecciona Ejecutar este programa como administrador.
Paso 5: Al final, haga clic en Aplicar y Aceptar.
Método 2: actualice su Windows 10
Como breve recordatorio, Microsoft publica periódicamente actualizaciones de Windows para mejorar la estabilidad del sistema operativo y solucionar muchos errores. Por lo tanto, asegúrese de estar ejecutando la actualización más reciente del sistema operativo.
Paso 1: abra el menú Inicio para iniciar la ventana de Microsoft Store.
Paso 2: seleccione el menú de tres puntos para elegir Descargas y actualizaciones en la esquina superior derecha.
Paso 3: haga clic en el botón Obtener actualizaciones.
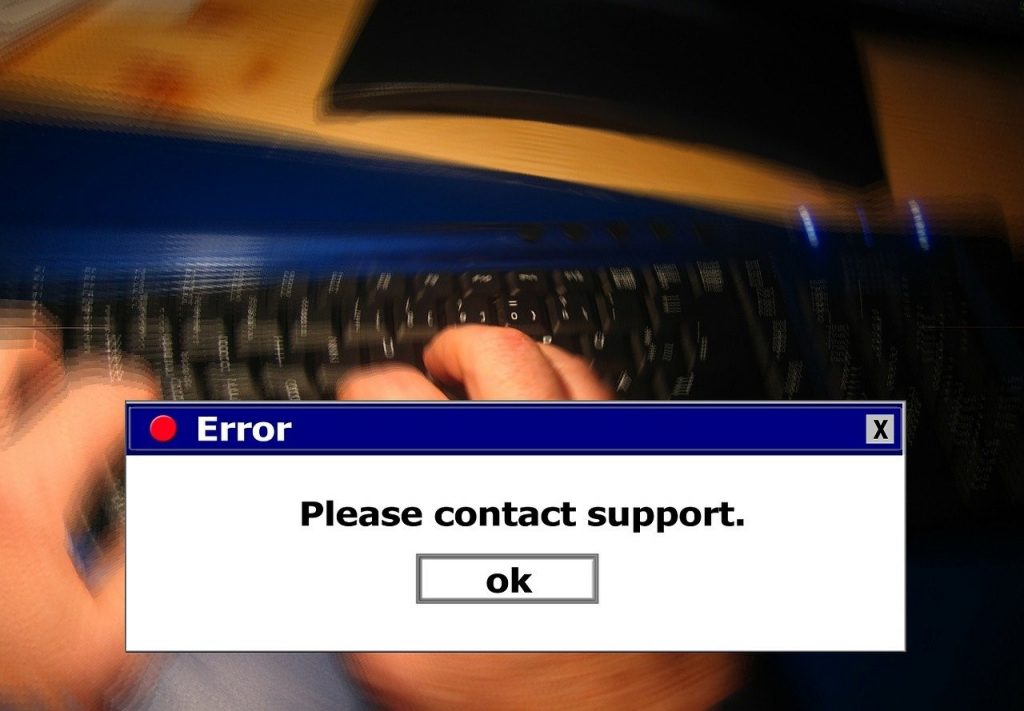
Método 3: desactivar SmartScreen
Instrucciones para desactivar temporalmente SmartScreen
• Abra “Seguridad de Windows” desde la barra de búsqueda.
• Navegue hasta "Control de aplicaciones y navegador".
• En "Protección basada en la reputación", seleccione "Configuración de protección basada en la reputación".
• Desactive "Comprobar aplicaciones y archivos".
Advertencia: Desactivar SmartScreen reduce la protección contra aplicaciones y archivos desconocidos, lo que puede exponer su PC a peligros potenciales. Recuerde volver a habilitarlo cuando instale una aplicación confiable”.
Método 4: ejecute la aplicación con derechos de administrador.
Ejecutar un programa con privilegios de administrador ofrece permisos adicionales que pueden ser necesarios para un funcionamiento adecuado. Esto puede ayudar a resolver el acceso y la autorización, particularmente para aplicaciones que alteran las bases de datos o la configuración del sistema.
Pasos para ejecutar la aplicación como administrador:
• Haga clic derecho en el acceso directo a la aplicación o en el archivo ejecutable.
• Elija "Ejecutar como administrador" en el menú.
•Si el diálogo de la UAC le pregunta, haga clic en “Sí” para continuar.
Método 5: agregar un nuevo usuario
Cómo un nuevo perfil de usuario puede resolver los problemas de compatibilidad de la aplicación: un nuevo perfil de usuario puede solucionar las dificultades causadas por configuraciones de usuario dañadas o permisos que impiden la funcionalidad de la aplicación.
Cómo establecer una nueva cuenta de usuario en Windows:
- Vaya a Configuración > Cuentas > Familia y otros usuarios.
- Elija "Agregar a otra persona a esta PC".
- Utilice las indicaciones para crear una nueva cuenta.
Leer más: Solucionar el error "El recurso solicitado está en uso" en Windows 10 y 11
Corregido: esta aplicación no se puede ejecutar en tu PC
El problema " Esta aplicación no se puede ejecutar en su PC" en Windows 10 y 11 se puede resolver fácilmente utilizando las técnicas adecuadas. Los usuarios pueden manejar de manera eficiente los problemas de compatibilidad identificando las razones fundamentales y adoptando soluciones particulares, como ejecutar la aplicación con privilegios de administrador, usar el modo de compatibilidad y evaluar la arquitectura del sistema. Si bien deshabilitar SmartScreen o crear una nueva cuenta de usuario puede resultar útil, se deben utilizar con precaución para garantizar la seguridad e integridad del sistema. Al utilizar estas tácticas, puede asegurarse de que sus aplicaciones funcionen sin problemas, mejorando la eficiencia y el placer de su computadora.






