Come ripristinare il driver grafico
Se hai problemi con la grafica sul monitor
del tuo computer, un potenziale problema potrebbe essere che c'è qualcosa di
sbagliato nel tuo driver grafico. Fortunatamente, ci sono una manciata di modi
per correggere e ripristinare i driver grafici difettosi e, in questo post,
tratteremo alcuni metodi diversi per farlo.
Innanzitutto, però, copriamo il motivo per
cui è una buona idea ripristinare i driver grafici in caso di problemi.
Vantaggi del ripristino del driver grafico
Se stai sperimentando problemi con il
display del tuo computer (ovvero si blocca, tremolante o balbettando), il tuo
driver grafico potrebbe essere il colpevole. E, quindi, se stai avendo quel
tipo di problemi, una potenziale soluzione è riavviare il driver grafico.
Il riavvio del driver grafico è un buon
punto di partenza se si hanno problemi di visualizzazione in quanto è veloce e
facile e probabilmente risolverà il tuo problema.
Come ripristinare il driver grafico
È possibile ripristinare rapidamente il
driver grafico utilizzando la combinazione di tastiera Win + Ctrl + Shift + B.
Questo comando fa diventare il tuo schermo nero per un secondo, ma riavvia il
driver grafico, il che può potenzialmente risolvere eventuali problemi che hai
riscontrato.
Il collegamento della tastiera ripristina
il driver grafico senza chiudere altri programmi. Pertanto, se il congelamento
si è verificato mentre stavi giocando a un videogioco o al lavoro, questa
tecnica ti aiuterà a risolvere il problema senza rovinare i tuoi progressi.
Se si dispone di un PC da gioco, assicurati
di verificare se il tasto Windows è abilitato prima di utilizzare questo
metodo. Altrimenti, il collegamento della tastiera non funzionerà.
Cosa devo fare se il congelamento persiste?
Se il tuo PC continua a congelare dopo aver
ripristinato il driver grafico, potrebbe esserci un problema più serio con il
driver. In questo scenario, applica uno di questi metodi:
Aggiorna Windows
Disinstallare e quindi reinstallare il
driver grafico
Aggiorna il driver grafico
1. Aggiorna Windows
L'aggiornamento di Windows potrebbe
risolvere il problema. Ecco come aggiornare Windows:
1. Premere contemporaneamente Win + I Keys
per aprire la finestra Impostazioni.
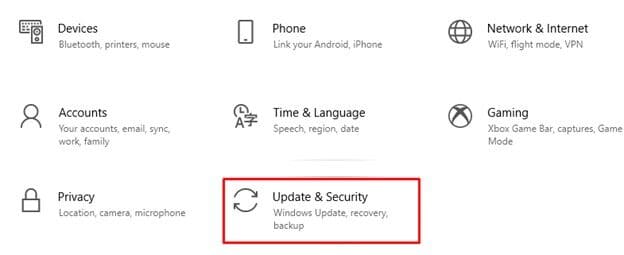
2. Fare clic su "Aggiorna e
sicurezza".
Aggiornamento e sicurezza
3. Fare clic sul pulsante "Controlla
gli aggiornamenti" sul riquadro destro.
Controlla gli aggiornamenti
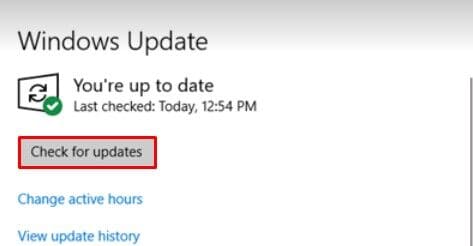
4. Attendere il download degli
aggiornamenti. Quindi riavvia il tuo PC.
5. Ora controlla se il problema del
congelamento è stato risolto.
2. Disinstallare e quindi reinstallare il
driver grafico
Un altro ottimo modo per garantire che il
driver corrotto non causa più problemi è disinstallarlo. Windows installerà
automaticamente un altro driver grafico quando si riavvia la macchina.
Segui questi passaggi per disinstallare il
driver:
1. Utilizzare la combo chiave Win + R per
visualizzare la finestra di dialogo Esegui.
2. Digitare "Devmgmt.MSC"
(nessuna citazione). Quindi fare clic sul pulsante OK.
Devmgmt
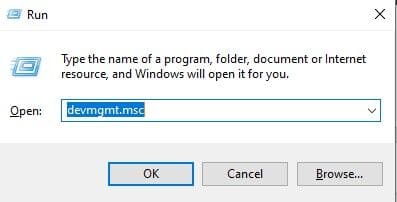
3. Quando si apre il gestore dei
dispositivi, fare doppio clic sulla sezione "Adattatori di
visualizzazione".
Visualizza adattatori
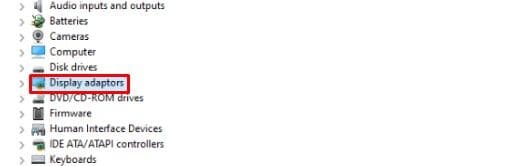
4. Fare clic con il pulsante destro del
mouse sul driver grafico e scegli "Dispositivo di disinstallazione".
Driver grafica di disinstallazione
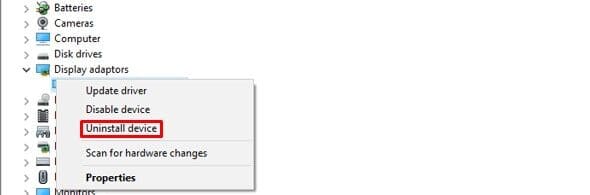
5. Riavvia PC una volta completato il
processo.
3. Aggiorna il tuo driver grafico
Invece di disinstallare il driver, potresti
semplicemente aggiornarlo e vedere se questo risolve il problema. Inoltre,
Windows non potrebbe reinstallare automaticamente il driver dopo averlo
disinstallato. Quindi, potrebbe essere necessario utilizzare questo metodo per
reinstallarlo manualmente.
Queste istruzioni ti aiuteranno attraverso
il processo:
1. Fare clic con il pulsante destro del
mouse sull'icona di Windows nell'angolo in basso a sinistra dello schermo.
2. Selezionare "Gestione
dispositivi" dal menu.
Gestore dispositivi
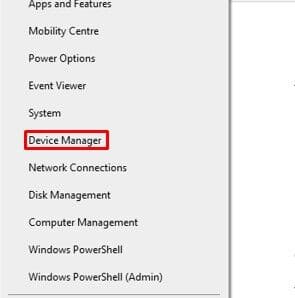
3. Nella nuova finestra, fare doppio clic
su "Display Adapter" e fare clic con il pulsante destro del mouse sul
driver grafico.
Visualizza adattatori
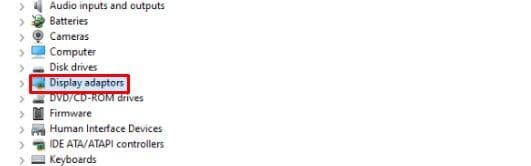
4. Quindi scegliere "Aggiorna
driver".
Aggiorna driver
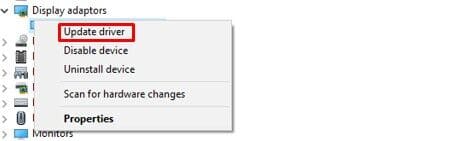
5. Ora riavvia il tuo PC e controlla il
congelamento.
Inoltre, a seconda che tu abbia una GPU
NVIDIA o AMD, puoi utilizzare il software di entrambe le società per aggiornare
il driver grafico per te.
Conclusione
Il driver grafico è cruciale in quanto
svolge un ruolo significativo nel garantire prestazioni affidabili. Quindi,
quando è difettoso, il display del tuo computer potrebbe iniziare a congelare o
balbettare. Fortunatamente, le soluzioni fornite sopra possono aiutarti a
risolvere il problema.






