Che scheda madre ho? (Come dirlo
rapidamente)
Se hai bisogno di controllare quale scheda
madre hai, ma non sei sicuro di come farlo, in questa guida, abbiamo elencato
alcuni metodi diversi per aiutarti a capire quale scheda madre è nel tuo
computer.
Per la maggior parte, controllare le
specifiche del tuo computer è un processo abbastanza semplice. Scoprire quale
scheda di processore o grafica hai o quanta memoria è nel tuo sistema può
essere realizzata in pochi clic semplici.
Tuttavia, capire quale scheda madre hai è
un po 'più difficile. Fortunatamente, è ancora abbastanza facile capire che
tipo di scheda madre sia nel tuo computer e, in questo post, abbiamo fornito
diversi modi in cui puoi farlo, ognuno con indicazioni passo-passo.
Sommario
1. Metodo 1: utilizzare un prompt dei
comandi
2. Metodo 2: apri il tuo computer e
controlla la scheda madre
3. Metodo 3: modello di scheda madre in
"Informazioni sul sistema" di Windows
4. Metodo 4: utilizzare il software di
terze parti
Metodo 1: utilizzare un prompt dei comandi
Se ti senti a tuo agio con le istruzioni
dei comandi, questo metodo sarà probabilmente la soluzione migliore per
scoprire le informazioni della tua scheda madre.
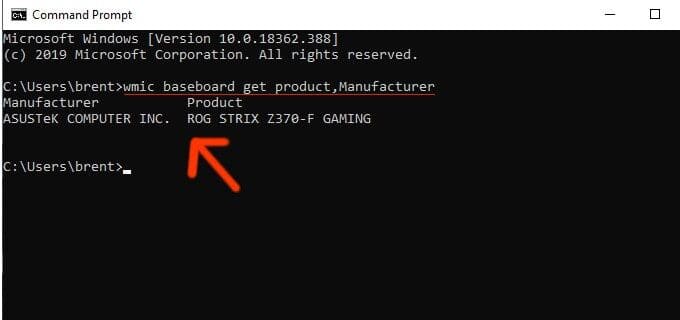
Controlla la tua scheda madre con il prompt
dei comandi
Per scoprire quale scheda madre hai, segui
questi passaggi:
1. Nella barra di ricerca di Windows,
digita "CMD" e premi Invio.
2. Nel prompt dei comandi, digitare in
battiscopa WMIC Ottieni prodotto, produttore
3. Verranno visualizzati il produttore
della scheda madre e il nome/modello della scheda madre
Affinché questo metodo funzioni
correttamente, dovrai digitare il prompt fornito esattamente come mostrato.
Metodo 2: apri il tuo computer e controlla
la scheda madre
Un altro metodo che puoi utilizzare per
controllare rapidamente e vedere quale scheda madre hai è aprire il computer e
cercare il produttore e il numero di modello sulla scheda madre stessa.
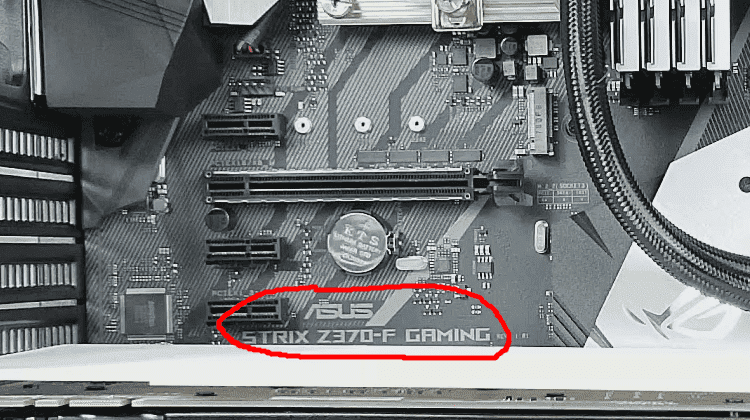
Ecco un'immagine di come appare la mia
scheda madre e come sono il produttore e il nome del prodotto:
Che tipo di scheda madre ho
Ecco un elenco dei produttori di schede
madri più comuni (in nessun ordine particolare) per aiutarti a individuare
prima il nome del produttore:
MSI
Asus (o asustek)
Gigabyte
Asrock
Biostar
EVGA
Se hai individuato il logo del produttore
sulla scheda madre, ma non sei sicuro di dove sia il nome del modello della
scheda madre, cerca il chipset della scheda madre. Questo sarà un codice a 4
cifre che inizia con una lettera ed è seguito da tre numeri.
Ad esempio, nell'immagine della mia scheda
madre sopra, puoi vedere che ho una scheda madre chipset Z370 (la F fa parte
del numero di modello di Asus per quella scheda madre). Se riesci a trovare una
stringa di numeri simile a 4 cifre, probabilmente avrai individuato il chipset
della scheda madre e il suo numero di modello.
Ecco un elenco di chipset AMD e chipset
Intel per riferimento.
Metodo 3: come controllare il modello della
scheda madre in Windows con "Informazioni sul sistema"
In alcuni casi è possibile trovare il
modello della scheda madre in Windows controllando il menu delle informazioni
di sistema. Ecco come farlo:
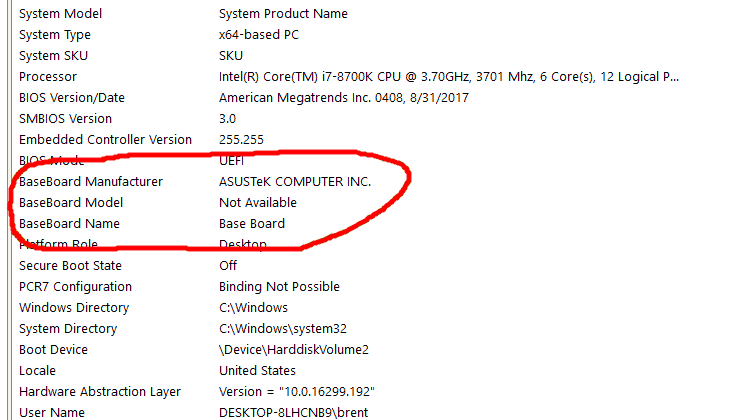
1. Nella barra di ricerca di Windows,
digita "Informazioni sul sistema"
2. Scorri verso il basso sulla scheda
Riepilogo del sistema (si apre sul lato sinistro della finestra) fino a trovare
"produttore della scheda madre" o "produttore di
battiscopa".
3. Le informazioni accanto a
"produttore di schede madre/battiscopa", "modello di scheda
madre/battiscopa" e "Nome della scheda madre/battiscopa",
dovrebbero fornirti le informazioni che stai cercando.
Mentre questo metodo potrebbe sembrare il
modo più semplice da usare per controllare quale scheda madre hai, può essere
un po 'colpito o perdere. Per lo meno, sarai almeno in grado di scoprire il
produttore della tua scheda madre. Ma potresti non essere in grado di trovare
il numero esatto del modello della tua scheda madre usando questo metodo.
Come controllare quale scheda madre hai
Come puoi vedere nell'immagine sopra, le
informazioni sul sistema vengono visualizzate chi produce la mia scheda madre,
ma non mi dice il numero di modello esatto.
Controlla la scheda madre con le
informazioni sul sistema
Tuttavia, in questa immagine, le
informazioni sul sistema visualizzano il numero di modello della scheda madre.
Quindi, anche se probabilmente non è un metodo a prova intero, controllare il
modello della scheda madre in Windows probabilmente funzionerà se hai una
scheda madre più recente.
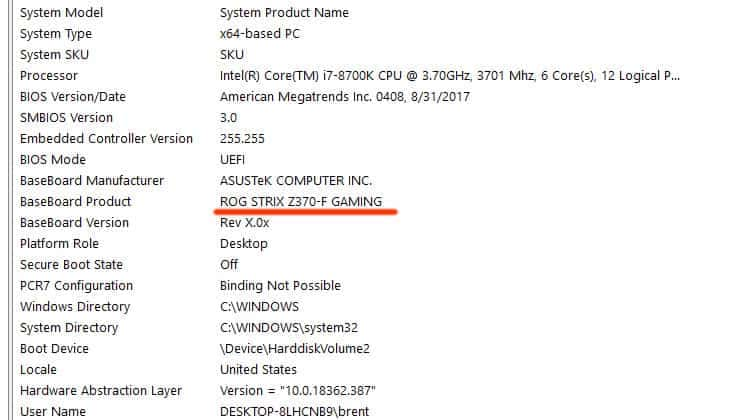
Metodo 4: Utilizzare software di terze
parti/dottori della scheda madre
Un'altra opzione è scaricare software di
monitoraggio hardware di terze parti che visualizzerà i dettagli della scheda
madre, il produttore e il numero di modello.
Sia CPU-Z che Speccy ti mostreranno quale
scheda madre hai nel tuo computer. Avrai bisogno della versione premium di
Speccy, però, affinché ti mostri quale scheda madre hai (costa $ 19,95).
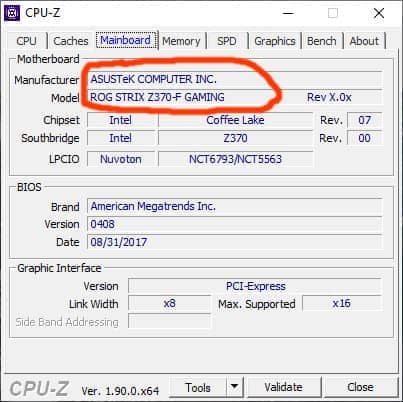
Controlla la scheda madre con CPU-Z
CPU-Z ti mostra quale scheda madre hai gratuitamente.
BELARC Advisor è un
altro programma gratuito che può fungere da servizio di controllo della scheda
madre (tra le altre funzionalità.)
Ora che sai quale scheda madre hai ...
Sia che tu stia cercando di aggiornare il
tuo processore e devi sapere quale scheda madre hai o che stai controllando per
vedere quale memoria è compatibile con la scheda madre in modo da poter
aggiungere altro, questa guida ti aiuterà a determinare quale scheda madre è
nella tua computer in modo da poter fare la scelta giusta.





