Come testare il tuo PC per hardware di
fallimento: suggerimenti e strumenti
Ecco i migliori test di diagnostica
hardware e PC per scansionare il sistema e individuare l'hardware di fallimento
prima che sia troppo tardi.
Se hai mai aperto il tuo computer, sai che
c'è un sacco di hardware lì dentro. È tutto un potenziale punto di fallimento.
Alcuni pezzi di hardware sono più inclini al fallimento di altri.
L'attrezzatura che genera calore o ha parti
in movimento tende a fallire più spesso. Grazie ai test hardware del computer,
è possibile scansionare il sistema e individuare l'hardware di fallimento prima
che tutto si blocchi.
Cosa può andare storto con hardware per PC?
Le parti che si rompono più comunemente
sono fan, disco rigidi, CPU e GPU.
Anche la RAM tende a fallire. Viene
continuamente scritto e riscritto a (lampeggiato). La memoria a stato solido
può gestire solo così tanti lampi prima che inizi a fallire. Il problema si
applica anche ai dischi rigidi a stato solido.
Il modo migliore per evitare di essere
catturati è eseguire test diagnostici hardware regolari sul tuo computer. Ecco
come eseguire test hardware su Windows 10.
Strumenti diagnostici hardware di Windows
10
Windows 10 ha due strumenti diagnostici
hardware PC integrati.
Monitoraggio delle prestazioni
Diagnostica della memoria di Windows
Le prime analizzano le prestazioni di sistema sul tuo computer e il secondo esegue test di memoria sul tuo PC Windows 10.
Monitoraggio delle prestazioni
monitoraggio delle prestazioni
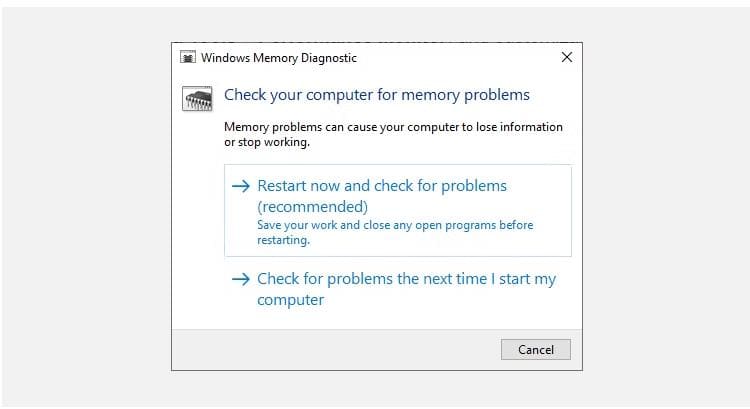
Performance Monitor è l'app Diagnostica
hardware di Windows 10 nativa. È lo strumento più olistico del sistema
operativo per individuare e diagnosticare i problemi di hardware e sistema.
Apri il menu Start, cerca il suo nome e fai
clic sul collegamento per aprire l'app. Potrebbe essere necessario attendere
alcuni secondi mentre l'app raccoglie i dati.
Se si desidera una rapida panoramica
dell'hardware del sistema, utilizzare il pannello a sinistra per navigare su
report> Sistema> Diagnostica del sistema> [Nome del computer].
Ti fornisce più controlli per hardware,
software, CPU, rete, disco e memoria, insieme a un lungo elenco di statistiche
dettagliate.
Scava un po 'più in profondità e troverai
grafici a prestazioni live (in strumenti di monitoraggio> monitoraggio delle
prestazioni) e set di dati personalizzabili (in set di raccolte di dati).
Diagnostica della memoria di Windows
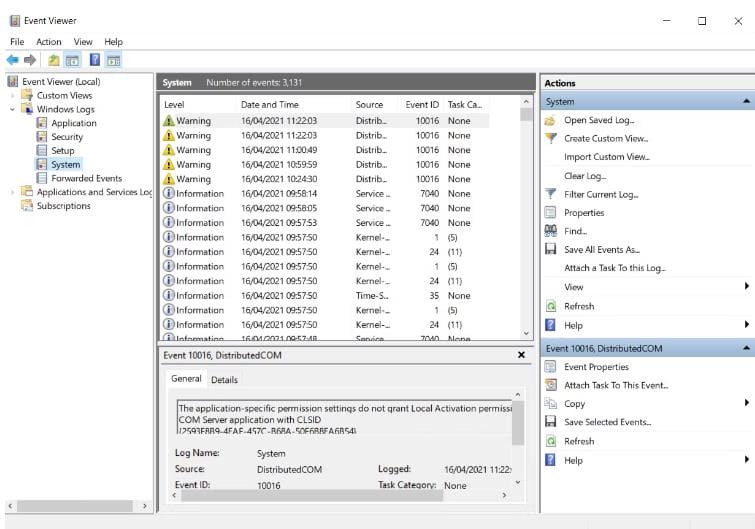
Opzioni dello strumento diagnostico di
memoria di Windows
L'unità di elaborazione centrale (CPU) di
un computer utilizza RAM per archiviare informazioni a breve termine. Tutto ciò
che è contenuto nella RAM è perso quando si spegne la macchina.
Ci sono molti segnali di avvertimento
quando la RAM è vicina al fallimento. Includono il peggioramento delle
prestazioni, gli incidenti frequenti, le schede video che non riescono a
caricare su avvio, file di dati corrotti e informazioni RAM errate nell'app di
sistema Windows.
Se ti stai chiedendo come eseguire un test
di memoria sulla RAM, devi utilizzare lo strumento diagnostico di memoria di
Windows.
Funziona scrivendo, quindi leggendo, la RAM
del tuo computer. Valori diversi segnale hardware difettoso.
Per avviare lo strumento, premere Windows +
R per aprire la finestra Esegui, quindi digitare mdsched.exe e premi Invio.
Windows ti chiederà di riavviare il computer.
Il test richiederà alcuni minuti per essere
completato. Quando sarà finita, la macchina si riavvierà ancora una volta.
Vedrai i risultati sullo schermo una volta tornato al desktop di Windows.
visualizzatore eventi
Se Windows non mostra automaticamente i
risultati, apri il visualizzatore evento facendo clic con il pulsante destro
del mouse sul pulsante di avvio, quindi vai a Windows Logs> Sistema e trova
il file più recente chiamato MemoryDiagnostic.
App diagnostiche hardware di terze parti
Se stai cercando qualcosa di specifico o un
po 'più potente, dovrai passare a software di terze parti.
C'è molto da scegliere, ma qui ci sono
quattro delle migliori app diagnostiche per computer.
1. Memtest86
MemTest86-screen-showing-test-in-progress-1image
Credit: MemTest86
Memtest86 è ben consolidato come lo
strumento migliore per testare la RAM su Windows. È più potente dello strumento
diagnostico di memoria Windows di Microsoft.
L'app ha 13 diversi algoritmi di test RAM e
supporta RAM DDR5, DDR4, DDR3 e DDR2. Lo si avvia direttamente da una levetta
USB o da un CD e Microsoft ha firmato il codice dell'app per la compatibilità
di avvio sicuro.
A differenza dello strumento Windows,
MemTest86 ha anche un'interfaccia grafica a piena misura.
Scarica: MemTest86 (gratuito)
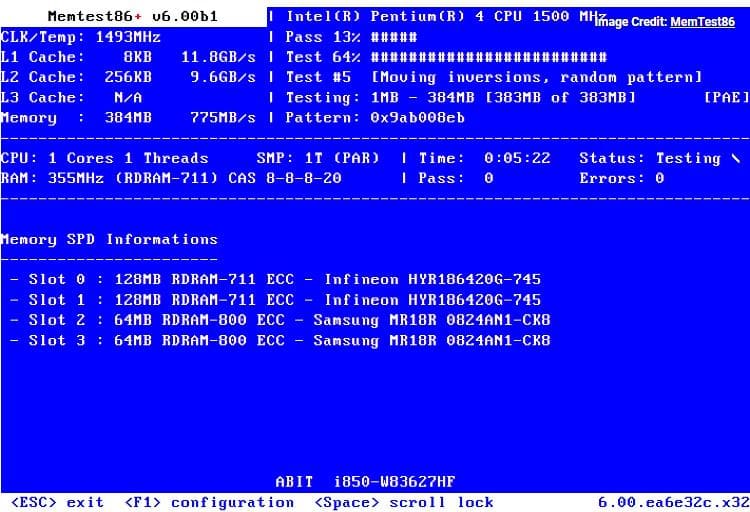
2. Crystaldiskinfo
Crystaldiskinfo
Se vuoi concentrarti sul test dei tuoi
dischi rigidi, dovresti installare Crystaldiskinfo.
La caratteristica chiave dell'app è il test
"Auto-monitoraggio, analisi e tecnologia di reporting" (SMART).
Fornisce dati su diversi aspetti delle tue unità, tra cui il tasso di errore di
lettura, un conteggio di settori riallocati, il tempo di spin-up e molto altro
ancora.
Crystaldiskinfo include anche strumenti
avanzati di gestione dell'alimentazione e gestione audio.
E, se lasci l'app in esecuzione in
background, può anche fornirti avvisi in diretta se le unità diventano troppo
calde o soffrono di altri guasti.
Scarica: Crystaldiskinfo (gratuito)
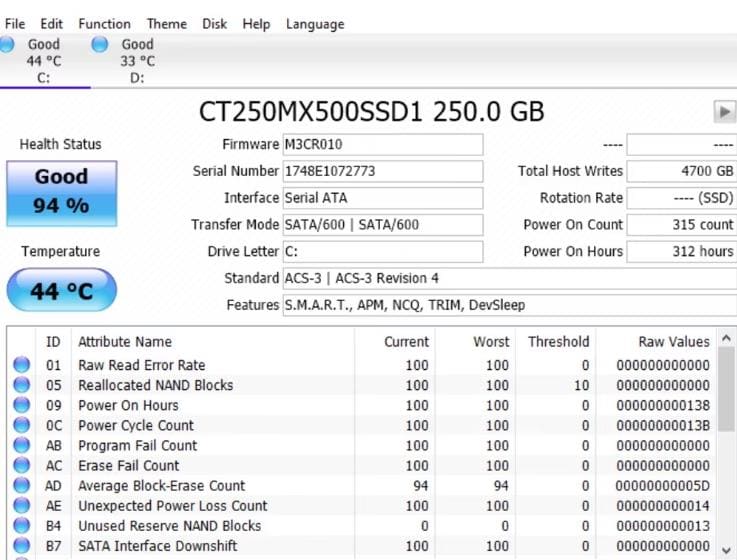
3. Hwinfo
Hwinfo
HWINFO è molto più avanti del pacchetto di
test hardware quando si tratta della quantità di informazioni fornite. In
effetti, se sei nuovo nel mondo dei test hardware, ti consigliamo di dare un
ampio ormeggio fino a quando non avrai più familiarità con i concetti e la
terminologia. È una delle migliori app di test diagnostiche per computer.
Dal punto di vista del test hardware, siamo
più interessati alle funzionalità di monitoraggio della salute del sistema
dell'app. Forniscono rapporti e grafici dettagliati in tempo reale sulle CPU,
le GPU, le azionamenti e le periferiche della tua macchina.
Puoi anche scaricare un sacco di componenti
aggiuntivi che forniscono a HWinfo funzionalità extra. Includono sintonizzatori
di schermate, widget e spettatori di registro.
Scarica: Hwinfo (gratuito)
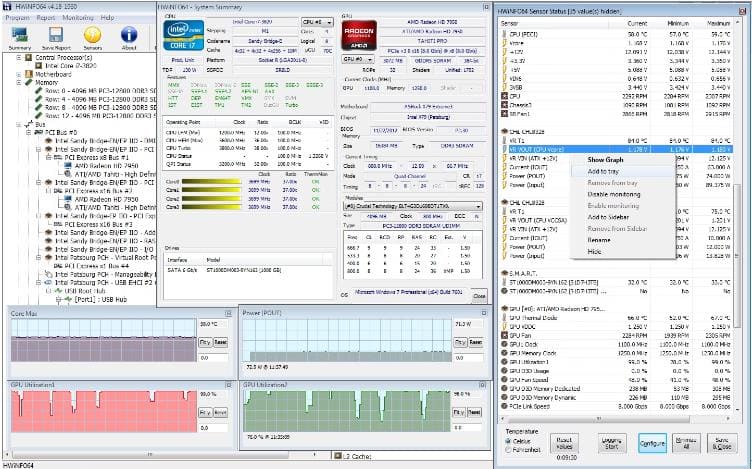
4. Rweverything
Rweverything
Infine, ti lasceremo con uno strumento per
Uber-Geeks: Rweverything. Non vincerà alcun premio di design, ma è
straordinariamente potente.
Puoi usarlo per controllare quasi ogni
aspetto di ogni pezzo di hardware nella tua macchina. Più pertinentemente, puoi
anche scrivere su tutto l'hardware. Ciò significa che puoi modificare qualsiasi
impostazione, non importa quanto piccolo.
ATTENZIONE: se non sai cosa stai facendo,
non iniziare a cambiare le impostazioni. Rischi irrevocabilmente danneggiare il
tuo hardware.
Scarica: rweverything (gratuito)
Controlla la salute della batteria del tuo
computer
Un altro pezzo di hardware per laptop che è
soggetto a guasti è la batteria.
Abbiamo scritto di diversi strumenti che ti
aiuteranno a testare la salute della batteria del tuo laptop se desideri
saperne di più.
Altri test hardware del computer
Tenere d'occhio il tuo hardware ed eseguire
test hardware per PC è solo una parte del mantenimento di un computer sano che
funziona senza intoppi. Uno dei modi più importanti per mantenere sano il tuo
computer è pulirlo! La polvere e altri tipi di accumulo nei fan e la custodia
sono un killer PC sicuro. Prenditi il tempo per far scoppiare il pannello
laterale dal tuo caso per PC e pulisci la polvere ogni pochi mesi: il tuo
computer e portafoglio ti ringrazieranno.






