Come inserire il BIOS su Windows 10/11 (e
versioni precedenti)
Per entrare nel BIOS, di solito si preme un
tasto specifico al momento giusto. Scopri come inserire il BIOS su Windows 10 e
11.
Sui computer più vecchi, una semplice
rastrellatura al momento giusto mentre il sistema è l'avvio può portarti nel
BIOS. Se hai un nuovo computer Windows, forse uno fornito con UEFI BIOS, puoi
inserire il BIOS ancora più facilmente.
Per salvarti le congetture, abbiamo
compilato tutti i diversi modi in cui è possibile inserire il BIOS su versioni
di Windows 11, Windows 10, Windows 8 e vecchie.
All'interno del BIOS, è possibile
modificare molte impostazioni di base del computer, come l'ordine di avvio,
l'ora e la data di sistema o i componenti hardware abilitati. Ecco perché il
BIOS (sistema di input/output di base) è anche noto come
"configurazione".
Come entrare nel bios di UEFI
I computer moderni si avvicinano troppo
velocemente. Pertanto, le versioni più recenti di Windows presentano un modo
più semplice per accedere al BIOS, ma devi prima avviarsi in Windows.
Come inserire il BIOS su Windows 11
Vai a Impostazioni (Win + I)>
Sistema> Recupero e fai clic su Riavvia ora accanto all'opzione
"Startup Advanced". Nota che questo riavverrà effettivamente il tuo
computer.
Menu Impostazioni Windows 11 con
sistema> Finestra di ripristino Apri.
Quando si riavvia il computer in modalità
di avvio avanzata, puoi scegliere le opzioni di avvio. Nella schermata che
viene visualizzata, vai su Risoludati> Opzioni avanzate> Impostazioni del
firmware UEFI e fai clic su Riavvia, che si avvia direttamente nel BIOS UEFI di
Windows 11.
Windows 10 Risoluzione dei problemi delle
opzioni avanzate Impostazioni del firmware UEFI
Se stai ancora eseguendo un bios legacy,
scopri come puoi aggiornare al bios UEFI in Windows 10 e 11.
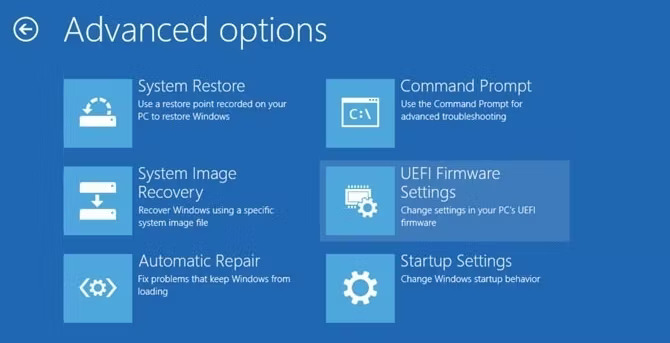
Come inserire il BIOS su Windows 10
Entrare nel BIOS su Windows 10 è solo
leggermente diverso da Windows 11.
Vai su Impostazioni (Windows + I)>
Aggiornamento e sicurezza> Recupero e in AVVERTENZA Avvio Fare clic su
Riavvia ora. Nota che questo riavverrà effettivamente il tuo computer.
Windows 10 Recovery Advanced Startup
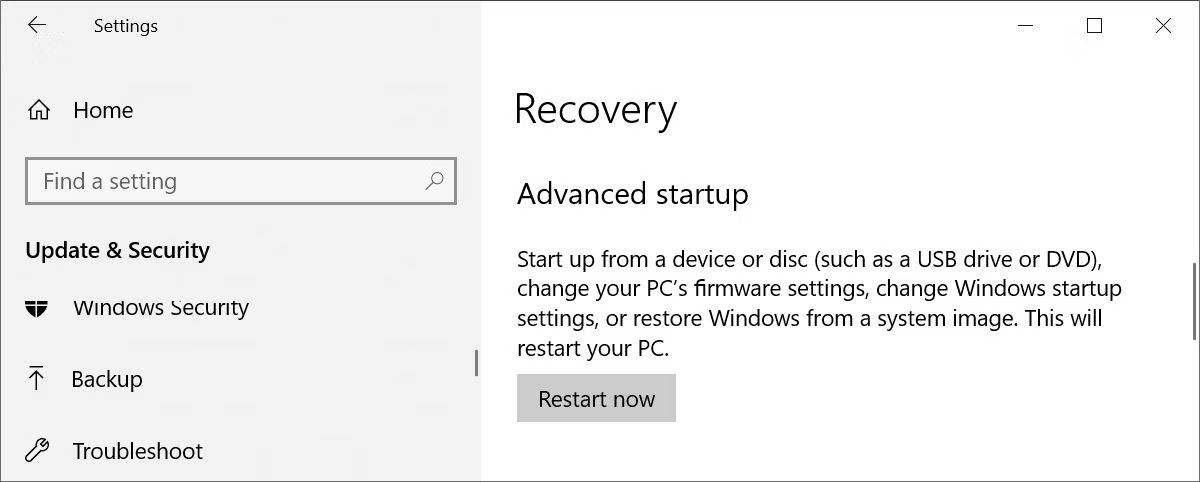
I prossimi passaggi sono identici a come
funziona su Windows 11. Dato che hai utilizzato l'avvio avanzato, sarai in
grado di scegliere le opzioni di avvio. Seleziona Risoluzione dei problemi>
Opzioni avanzate> Impostazioni del firmware UEFI e fare clic su Riavvia, per
avviare direttamente nel BIOS UEFI da Windows 10.
Entrato nel tuo BIOS e scoperto problemi
inaspettati? Ecco come correggere le impostazioni del firmware UEFI mancanti.
Come inserire il BIOS su Windows 8 o 8.1
In precedenza abbiamo pubblicato un intero
articolo su come accedere al BIOS in Windows 8.
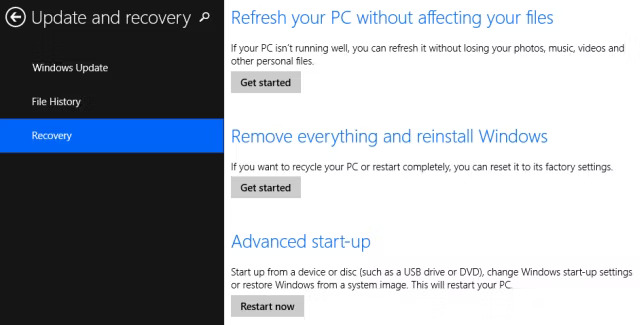
Per riassumere: aprire la barra degli
ambienti premendo la combinazione chiave Windows + C, fare clic sull'icona
Impostazioni e selezionare Cambia le impostazioni del PC in basso a destra.
All'interno delle impostazioni del PC, vai alla scheda Generale e fai clic su
Riavvia ora sotto l'intestazione di avvio avanzata.
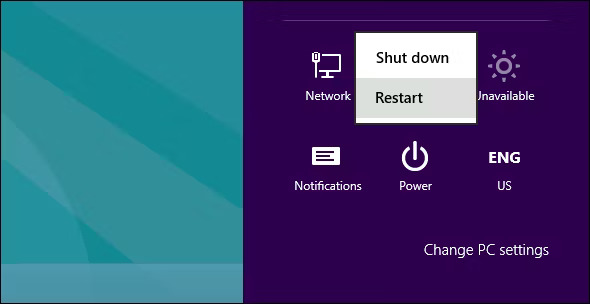
In Windows 8.1, i passaggi sono leggermente
diversi. All'interno delle impostazioni del PC, vai alla scheda Aggiornamento e
ripristino, quindi vai a Recovery e infine fai clic su Riavvia ora in AVVERTUP
AVANZATO.
In alternativa, tieni premuto il tasto
Maiusc mentre si fa clic su Riavvia nel menu Spegui.
Riavvia Windows 8
Il computer si riavvierà nelle opzioni di
avvio, che includono il BIOS UEFI. Come su Windows 10, vai su Risoluzione dei
problemi> Opzioni avanzate> Impostazioni del firmware UEFI e fare clic su
Riavvia per l'avvio nel tuo BIOS.
Come accedere al BIOS su un PC più vecchio
Se stai ancora utilizzando Windows 7 o una
versione di Windows precedente, dovrai utilizzare il modo tradizionale di
entrare nel BIOS, ovvero attendere il momento giusto durante l'avvio e premere
la chiave giusta.
Qual è il momento giusto per entrare nel
BIOS?
Il momento giusto è un po 'tra
l'alimentazione sul computer e prima dell'avvio del sistema operativo. La
finestra temporale è così stretta perché il BIOS inizializza essenzialmente
solo l'hardware prima di consegnarlo al bootloader, che avvia il sistema
operativo. Una volta avviato il sistema operativo, spesso indicato
visualizzando il rispettivo logo, hai perso il momento.

Avvio di Windows
Potresti vedere un messaggio che indica il
momento giusto. Molto probabilmente dice qualcosa come "Premere per inserire configurazione", il che significa che rivela
anche quale tasto premi.

Immettere setup o BIOS su un PC
In assenza di tale messaggio, il momento
giusto è generalmente quando si vede i loghi del produttore prima dell'avvio
del sistema operativo.
Il modo più semplice per non perdere il
momento in cui puoi entrare nel BIOS è premere il tasto giusto anche prima di
alimentare il computer e tenerlo fino a quando il BIOS non si presenta. Se
questo non funziona, non stai premendo il tasto giusto o qualcosa è rotto.
Qual è la chiave giusta per inserire
l'installazione?
Come hai già raccolto, dipende dal tuo
hardware. Più specificamente, dipende dalla scheda madre su cui si trova il
BIOS.
Le chiavi comuni per entrare nel BIOS sono
F1, F2, F10, Elimina, ESC e combinazioni chiave come CTRL + ALT + ESC o CTRL +
ALT + ELETE, sebbene siano più comuni su macchine più vecchie. Si noti inoltre
che una chiave come F10 potrebbe effettivamente avviare qualcos'altro, come il
menu di avvio. Naturalmente, la tasto esatta o la combinazione chiave dipende
dal produttore e dal modello del computer.
Puoi procedere con prove ed errori fino a
trovare il tasto giusto, premere più tasti diversi e diventare fortunati o puoi
consultare l'elenco qui sotto.
Chiavi Bios Acer
Le chiavi più comuni per inserire
l'installazione su hardware Acer sono F2 ed eliminare.
Sui computer più vecchi, prova F1 o la
combinazione di chiave Ctrl + Alt + ESC.
Se il tuo computer presenta un BIOS ACER, è
possibile ripristinare il BIOS alle impostazioni di avvio premendo e tenendo
conto del tasto F10. Una volta che hai sentito due segnali acustici, le
impostazioni sono state ripristinate.
Asrock Bios Keys
Il tuo computer è in esecuzione su una
scheda madre Asrock? Lo saprai perché non puoi perderti il logo che spunta
sulla schermata di avvio. In questo caso, prova F2 o elimina per entrare nel
BIOS.
Asus Bios Keys
Come con Acer, la chiave più comune è F2.
A seconda del modello, potrebbe anche
essere il tasto elimina o inserire e meno comunemente, F10.
Dell Bios Keys
Su un nuovo computer Dell, prova il tasto
F2 mentre vedi il logo Dell.
In alternativa, prova F1, Elimina, F12 o
persino F3.
I modelli più vecchi potrebbero utilizzare
Ctrl + Alt + Enter o Elimina o Fn + ESC o Fn + F1.
Chiavi BIOS HP
Le chiavi più comunemente usate sulle
macchine HP per accedere alla configurazione includono F10 ed ESC.
Su alcuni computer HP, F1, F2, F6 o F11
apriranno le porte al BIOS.
Sui tablet HP PC F10 o F12 ti porteranno
nel BIOS.
HP ha compilato informazioni sul suo BIOS
qui.
Su un computer desktop Lenovo, la chiave F1
dovrebbe portarti nel BIOS. Sui loro laptop, prova F2 o Fn + F2.
L'hardware più vecchio potrebbe richiedere
la combinazione chiave CTRL + ALT + F3 o CTRL + ALT + Insert Key o Fn + F1.
Se hai un ThinkPad, consulta questa risorsa
Lenovo: come accedere al BIOS su un ThinkPad.
Tablet Microsoft Surface
Puoi collegare una tastiera al tablet di
superficie, ma puoi comunque entrare nel BIOS senza di essa. Il trucco è
premere e tenere premuto il pulsante Volume-Up mentre si preme e si rilascia il
pulsante di accensione. È possibile rilasciare il pulsante Volume-up quando si
vede il logo Windows. Questo dovrebbe entrare nel bios UEFI.
MSI BIOS Keys
Se sai che il tuo computer sta utilizzando
una scheda madre MSI, il tasto per attivare il BIOS è molto probabilmente il
tasto Elimina. Potresti anche notare un messaggio che dice "Premi Del per
accedere a Setup".
Su alcuni modelli di scheda madre MSI, la
chiave per accedere al BIOS sarà F2.
Chiave Samsung BIOS
Premere il tasto F2 non appena viene
visualizzato il logo Samsung.
Sony Bios Keys
Su una Sony Vaio, F2 o F3 ti porterà nel
BIOS, ma puoi anche provare F1.
Se il tuo Vaio ha un tasto Assist, prova a
premere e tenerlo mentre si alimenta sul laptop. Funziona anche se il tuo Sony
Vaio è arrivato con Windows 8.
Tasti BIOS di Toshiba
La tua scommessa migliore è la chiave F2.
Altri candidati includono F1 ed ESC.
Sull'equio di Toshiba, F12 entrerà nel
BIOS.
Toshiba ha anche istruzioni più dettagliate
su come accedere al BIOS.
Altri produttori
Sfortunatamente, c'è pochissima coerenza.
Né i produttori di computer utilizzano
sempre lo stesso produttore della scheda madre, né i produttori della scheda
madre definiscono costantemente la stessa chiave per entrare nel BIOS. Se si
desidera una risposta definita su quali chiavi premere per inserire
l'installazione, è necessario cercare il modello esatto della scheda madre del
tuo computer.
Sei riuscito a inserire il tuo BIOS?
Se nessuna delle chiavi sopra menzionata
funziona, il problema potrebbe essere la tastiera o, piuttosto, la mancanza di
driver di tastiera prima che il computer si avvolga. Prova un'altra tastiera
e/o porta. Ad esempio, se hai utilizzato una tastiera USB, ma il tuo PC ha
anche una porta PS/2, prova invece una tastiera PS/2.
Una volta che hai accesso al BIOS, potresti
voler ripristinare il tuo BIOS alle impostazioni predefinite.





