Come utilizzare un laptop come monitor
(estendi display, display primario e gioco)
Vuoi usare il tuo laptop come monitor? Hai
bisogno di aiuto per prepararlo? Questa guida ti mostrerà come utilizzare il
tuo laptop come monitor.
Se stai cercando di estendere il display
del tuo desktop e utilizzare il tuo laptop come secondo o terzo monitor per il
tuo PC, in questa guida, ti mostreremo come farlo. Mentre potrebbe sembrare un
semplice processo in cui tutto ciò che devi fare è collegare il tuo laptop al
tuo desktop con un cavo HDMI (o altro cavo di ingresso video), la realtà è che
non funziona così. La porta HDMI (o VGA, o DVI o DisplayPort) che si presenta
sul tuo laptop funzionerà solo per produrre il suo display e non funzionerà
come input video per un altro dispositivo.
Ciò significa che se si desidera
visualizzare lo schermo del tuo laptop su un display più grande (TV, monitor,
proiettore, ecc.) O collegarlo a un altro display per estendere il display del
tuo laptop, puoi farlo semplicemente collegando il display aggiuntivo al tuo
laptop . Tuttavia, non è possibile collegare il tuo laptop al tuo PC con un
cavo per far visualizzare il tuo laptop ciò che il tuo PC sta uscendo.
Pertanto, per far funzionare il display del
tuo laptop come monitor per un altro dispositivo, è necessario utilizzare
funzionalità integrate su Windows o utilizzare un software di terze parti per
far funzionare correttamente i due dispositivi. E, in questa guida, ti
mostreremo le diverse opzioni che hai per impostare il tuo laptop come secondo
display per il tuo PC o come display principale.
Sommario
1. Usa il tuo laptop come secondo monitor
2. Controlla il tuo desktop con il tuo
laptop
3. Streaming giochi dal tuo desktop al tuo
laptop
Come utilizzare un laptop come secondo
monitor per estendere la visualizzazione del PC
1. Utilizzo di Miracast sui sistemi Windows
La prima opzione è quella di utilizzare la
funzione Miracast che può essere trovata sui dispositivi Windows. Per impostare
questo è necessario fare quanto segue.
Sul laptop che si desidera utilizzare come
display secondario
Fai clic sul menu Avvia e vai in
Impostazioni (l'icona degli ingranaggi)
Da lì, fai clic sull'icona del sistema
Quindi fare clic sull'opzione
"Projecing su questo PC" nel menu a sinistra
Assicurati di modificare il primo menu a
discesa in disponibile (hai due diverse opzioni)
Configurare le altre impostazioni sui tuoi
desideri
Una volta fatto questo, torna al PC
principale che si desidera impostare il laptop come display secondario per
*Nota: se stai ricevendo un messaggio di
errore rosso che legge "proiettando su questo PC. Stiamo ancora cercando
di determinare le funzionalità di funzionalità ”controlla questo thread sui
forum di aiuto Microsoft per una possibile correzione. Ho dovuto entrare nel
mio gestore di dispositivi e disinstallare e reinstallare l'adattatore virtuale
diretto Microsoft Wi-Fi per far andare via questo messaggio di errore e darmi
la possibilità di impostare "proiettare su questo PC"
Sul PC principale che si desidera
utilizzare il display del tuo laptop come display secondario per
Fai clic sull'icona delle notifiche/centro
di azione nell'angolo in basso a destra della barra delle applicazioni
Fare clic su Connetti sul menu nella parte
inferiore del menu Slide-out delle notifiche
Quando viene visualizzato il laptop a cui
si desidera connetterti, selezionalo
Quindi torna al tuo laptop e accetta la
connessione
Infine, sul tuo PC principale, fai clic con
il pulsante destro del mouse sul desktop e seleziona "Impostazioni di
visualizzazione"
Dal menu di visualizzazione, assicurati che
nella sezione "più display", hai scelto di "estendere il desktop
a questo display"
Quindi, riorganizzare i display del desktop
e del laptop nel modo appropriato trascinando e lasciando cadere le icone del
display nella parte superiore della schermata "Impostazioni di
visualizzazione"
Alcuni problemi di compatibilità con
Miracast
Non tutti saranno in grado di usare
Miracast. Ho avuto difficoltà a farmi connettere il mio laptop usando Miracast
perché richiede l'uso della grafica Intel HD e poiché il mio sistema ha una
scheda grafica dedicata, non sono riuscito a farlo funzionare.
Il tuo PC desktop dovrà anche utilizzare
una connessione wireless per connettersi al laptop. Dal momento che utilizzo
una connessione Ethernet e non ho Wi-Fi a bordo, dovrei usare un adattatore
wireless per utilizzare il mio laptop come display aggiuntivo.
2. Utilizzo di un programma di terze parti
come Space Desk
Un'opzione molto migliore che non è
limitata da alcuni dei problemi di compatibilità che affligge Miracast è quella
di utilizzare un programma di terze parti come Space Desk.
Per utilizzare Space Desk, devi solo
scaricare il programma Space Desk Drive sul tuo sistema principale e sul
programma di visualizzatore Space Desk sul laptop che si desidera utilizzare
come display esteso per il tuo sistema principale.
Piuttosto che darti un elenco passo-passo
di come impostare Space Desk, puoi guardare questo video su come farlo da
YouTube Channel Pear Crew:
Usando Space Desk sono stato in grado di
far funzionare il mio laptop come display esteso molto più veloce e più facile
che cercare di usare Miracast.
Connessione a distanza al desktop dal tuo
laptop
Un'altra opzione che potresti preferire è
utilizzare il display del tuo laptop (e la sua tastiera, mouse, trackpad) per
controllare un altro computer. Ovviamente, questo è un po 'diverso da
un'opzione rispetto all'utilizzo del laptop come monitor, come invece,
utilizzerai il tuo laptop per avere il controllo completo sul tuo PC
principale. E, se stai cercando un modo per utilizzare il tuo laptop più mobile
per accedere al tuo sistema desktop principale, questa è la strada da
percorrere.
Connettersi in remoto al desktop dal tuo
laptop è un processo piuttosto semplice che può essere realizzato con una
varietà di programmi di terze parti. Uso TeamViewer in quanto è un processo
abbastanza diretto:
Come utilizzare il tuo laptop per
controllare a distanza il tuo PC desktop
Vai a teamViewer.us e scarica TeamViewer
sia sul tuo laptop che sul tuo desktop
Una volta scaricato TeamViewer, installalo
su entrambi i sistemi
Prendi l'ID TeamViewer per il tuo computer
desktop
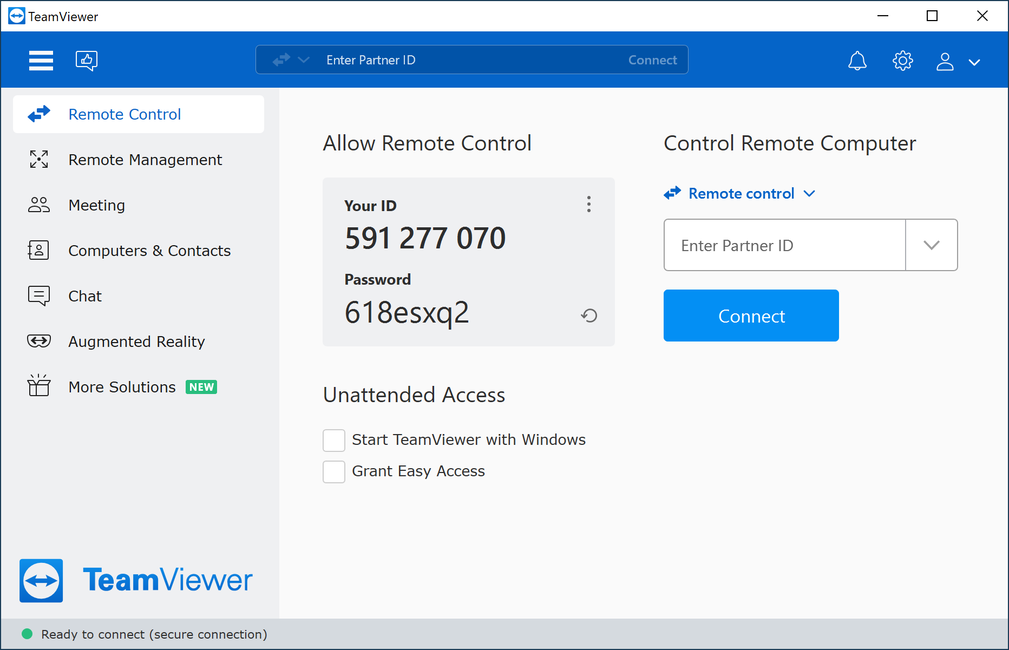
Apri TeamViewer sul tuo laptop
Sul tuo laptop, digita l'ID del computer
desktop nel campo ID partner e fai clic su Connetti
Ti chiederà la password del tuo desktop,
inseriscilo e premi accedi
Ora sarai in grado di controllare il tuo
desktop dal tuo laptop
Giochi di streaming sul tuo laptop dal
desktop usando lo streaming a casa
A scopi specifici del gioco, puoi anche
usare il tuo laptop per giocare a Steam Games dal tuo desktop usando l'opzione
di streaming interno di Steam. Uso un po 'questa funzione se voglio giocare nel
mio letto o da qualche parte diversi dal mio ufficio (dove si trova il mio
desktop.)
Questo è anche vantaggioso perché se il tuo
laptop non è abbastanza forte da giocare a giochi più impegnativi e il tuo
desktop è, puoi comunque giocare a quei giochi più esigenti sul tuo laptop
trasmettendoli dal tuo desktop da gioco. Quindi, ad esempio, ho un laptop di 5
anni con una GPU piuttosto debole e posso ancora giocare a giochi come The
Witcher 3 su di esso se lo trasmetto dal mio desktop.
3 Streaming a vapore interno
Uso la funzione di streaming interno di
Steam per darmi una maggiore flessibilità su dove posso giocare ai miei giochi
(streaming sulla mia smart TV) o per trasmettere in streaming giochi più
richiedenti (che il mio laptop non può normalmente funzionare) sul mio laptop.
Gli svantaggi sono che puoi vedere un calo
di latenza nei tuoi giochi, il che può rendere i giochi competitivi attraverso
lo streaming interno molto più difficile.
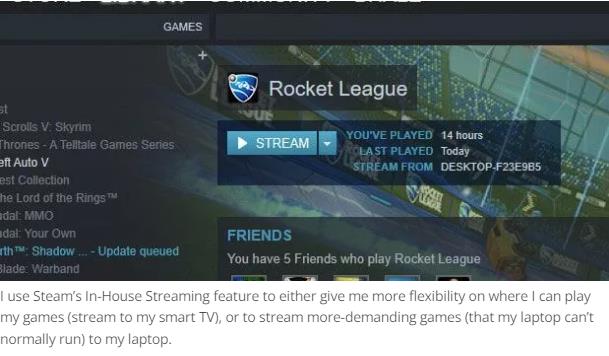
Ma, se vuoi provare lo streaming interno
dal tuo desktop al tuo laptop, ecco come lo imposti ...
Apri il vapore sia sul desktop che sul laptop e accedi utilizzando lo stesso account
Dal tuo laptop, fai clic sul gioco nella
tua libreria che vuoi giocare
Invece di colpire "gioca", premi
la freccia del menu a discesa accanto a "play" e seleziona "streaming
da ..."
Quindi premi "Stream"
Il tuo laptop ora inizierà a trasmettere il
gioco dal tuo desktop e puoi usare un controller o la tastiera del tuo laptop e
un mouse per giocare.





