Come correggere un monitor PC tremolante
Un monitor tremolante può essere
incredibilmente frustrante e distraente.
E se stai leggendo questo, è probabile che
tu lo abbia affrontato in questo momento.
Per fortuna, fissare un monitor tremolante
di solito è abbastanza facile.
Continua a leggere, poiché esploreremo
alcuni motivi comuni per cui il tuo monitor potrebbe tremolare e fornire alcuni
passaggi pratici per risolvere i problemi e risolvere il problema.
Risoluzione dei problemi di un monitor PC
tremolante
Ispeziona i cavi del monitor e prova quelli
diversi
Lo sfarfallio su un monitor per PC può
essere causato da una varietà di cose, ma una delle cause più comuni dei
problemi di monitor è un cavo sciolto o danneggiato. Se il cavo non è
correttamente collegato o danneggiato, può provocare un segnale scadente
inviato dalla scheda grafica al monitor, causando tremoli e altri problemi.
Innanzitutto, dovresti assicurarti che il
cavo sia correttamente collegato sia alla scheda grafica che al monitor.
Installa una nuova GPU
Estrarre il cavo sia dal monitor che dalla
scheda grafica e riconnettili, assicurandoti che siano completamente inseriti
nelle rispettive porte con una vestibilità aderente.
Se noti che il cavo è allentato mentre è
collegato su entrambe le estremità, questo potrebbe essere un segno che la
porta sul monitor o sulla scheda grafica è danneggiata (tuttavia, non
preoccuparti ancora troppo).
Ti consigliamo anche di ispezionare il cavo
per danni. Ciò può includere fili sfilacciati, cavi tagliati o piegati e perni
piegati. Se si nota un danno, il problema è molto probabilmente un cavo
cattivo.
Indipendentemente dalle condizioni dei tuoi
cavi, dovresti anche provare diversi cavi se stai ancora affrontando problemi.
I cavi possono subire danni interni senza danni visibili all'esterno del cavo e
possono aiutare a escludere un cavo difettoso.
Prova a utilizzare porte diverse sulla tua
GPU e monitora
La maggior parte dei monitor e delle schede
grafiche sono dotate di porte multiple. Ma a volte, un monitor può sfarfallare
quando è collegato a una porta specifica, a causa di una porta danneggiata o di
problemi di compatibilità tra il monitor e la scheda grafica.
Mentre stai controllando i cavi del
monitor, ti consigliamo anche di provare diverse porte sulla scheda monitor e
grafica. Ricorda solo che se il monitor non è impostato per selezionare
automaticamente la sorgente di input, la modifica nella porta corretta sulle
impostazioni di selezione di input del monitor.
Aggiorna il tuo driver grafico
Mentre è uno dei consigli più cliché di
risoluzione dei problemi (insieme a "Hai provato a disattivarlo e di
nuovo?"), L'aggiornamento dei driver grafici è un altro modo potenziale
per correggere un monitor PC tremolante.
Perché? Perché gli aggiornamenti del driver
spesso includono correzioni di bug e ottimizzazioni per configurazioni hardware
specifiche, che possono alleviare strani problemi come lo sfarfallio.
In ogni caso, mantenere aggiornati i driver
grafici è veloce e semplice e può garantire che il tuo PC rimanga regolare.
Regola le impostazioni di visualizzazione
sul computer e monitora
Lo sfarfallio su un monitor può essere
causato da una varietà di fattori, compresi i problemi con le impostazioni del
monitor. Se tutto ciò che hai provato finora non funziona, quindi regolare le
seguenti impostazioni sul monitor o sul computer potrebbe aiutare a prevenire
lo sfarfallio:
Rapporto di aggiornamento: regola la
frequenza di aggiornamento del monitor nelle impostazioni del display del
computer. La frequenza di aggiornamento predefinita è di solito 60Hz, ma alcuni
monitor possono supportare tassi più elevati, il che significa che aumentare la
frequenza di aggiornamento per abbinare il monitor può ridurre lo sfarfallio.
Per modificare la frequenza di
aggiornamento del monitor su Windows, fare clic con il pulsante destro del
mouse su uno spazio vuoto sul desktop e fare clic su Impostazioni di
visualizzazione.
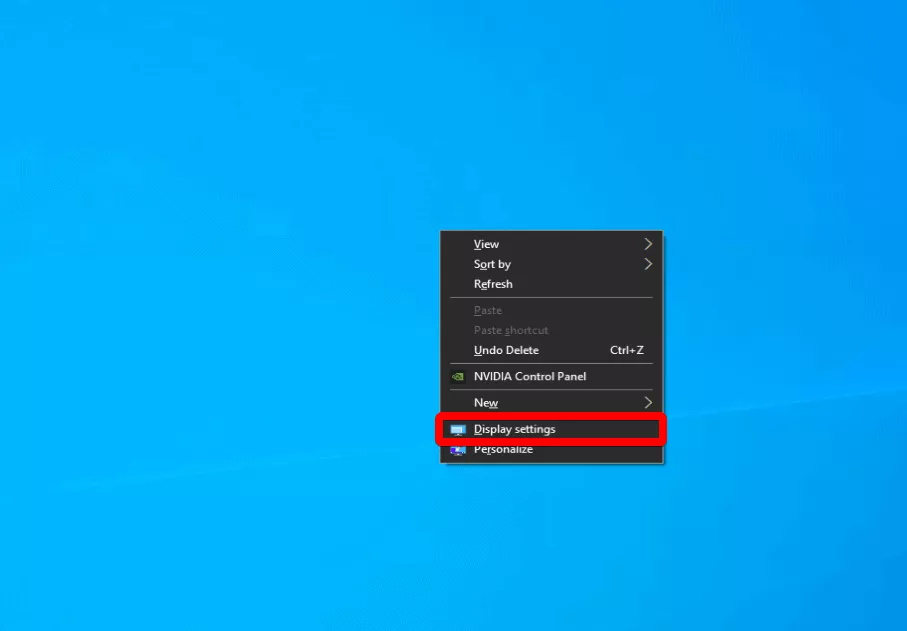
Nell'app Impostazioni, scorrere verso il
basso e fare clic su Impostazioni di visualizzazione avanzate.
Nella schermata seguente, fare clic
sull'elenco a discesa in velocità di aggiornamento per selezionare una velocità
di aggiornamento diversa.
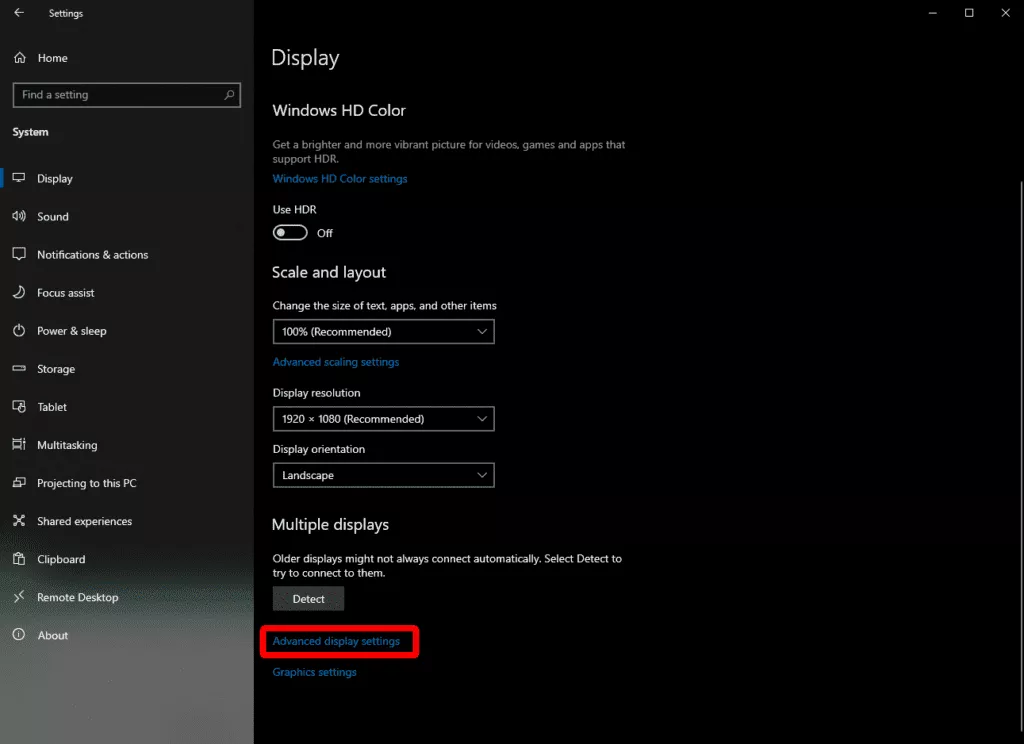
Per modificare la risoluzione su Windows, fare clic con il pulsante destro del mouse su uno spazio vuoto sul desktop e fare clic su Impostazioni di visualizzazione.
Nell'app Impostazioni, fare clic sull'elenco a discesa in risoluzione di visualizzazione e provare una risoluzione diversa per vedere se aiuta.
Regola la luminosità e il contrasto: se la luminosità o il contrasto del monitor è fissata troppo o alta, potresti notare lo sfarfallio, quindi potresti provare a regolare queste impostazioni per vedere se allevia il problema.
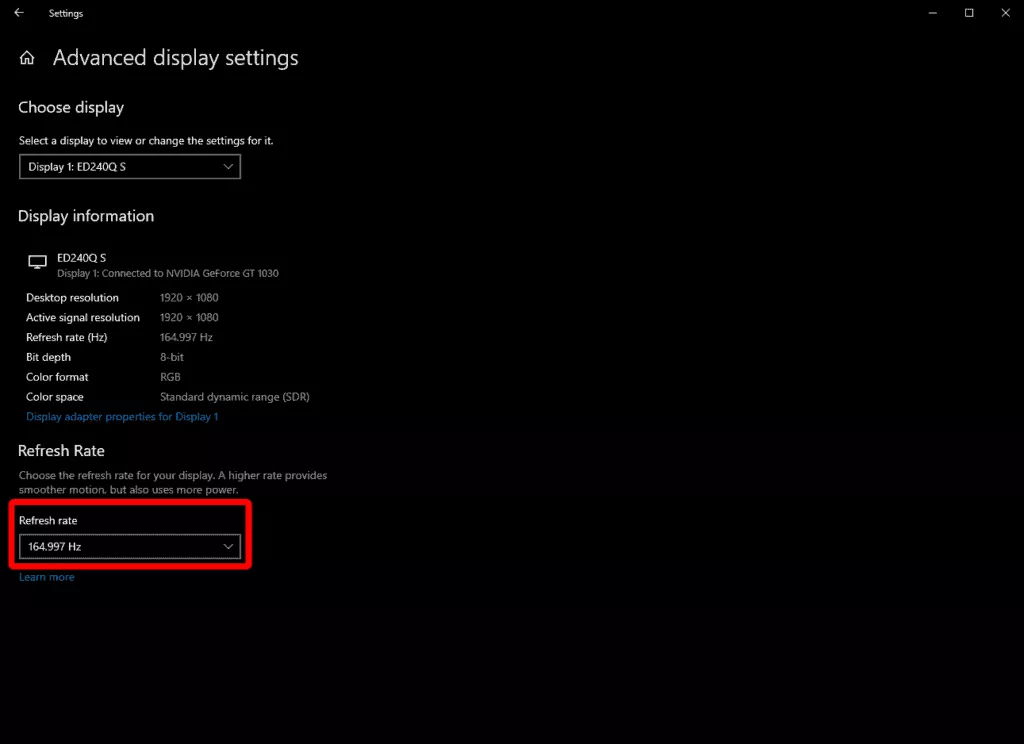
Puoi anche guardarti in giro nelle
impostazioni del monitor per qualsiasi altra modalità o impostazioni come
MagicBright, G-Sync, FreeSync o qualsiasi cosa legata all'auto-sbrigatura, che
a volte può causare problemi di tremolio.
Ridurre l'interferenza elettronica
L'interferenza elettronica, sebbene non
particolarmente comune, può causare lo sfarfallio di un monitor perché
interrompe i segnali inviati tra il monitor e la scheda grafica.
Un monitor funziona ricevendo segnali dalla
scheda grafica, che controlla il display sullo schermo. Questi segnali vengono
inviati come impulsi elettrici attraverso cavi che collegano il monitor e la
scheda grafica, in cui il monitor produce il suo display.
L'interferenza elettronica si verifica
quando altri dispositivi elettronici emettono radiazioni elettromagnetiche che
interferiscono con i segnali tra il monitor e la scheda grafica, risultando in
una varietà di problemi di visualizzazione, incluso lo sfarfallio. Può
provenire da una varietà di fonti, tra cui altri dispositivi elettronici nella
stanza (come telefoni cellulari, radio e altoparlanti) e cablaggio difettoso
nelle pareti.
Per verificare se l'interferenza
elettronica sta causando lo sfarfallio del monitor, puoi provare a disattivare
altri dispositivi elettronici nelle vicinanze o spostare il computer/monitor in
un'area diversa.
Riducendo al minimo l'interferenza
elettronica, puoi aiutare a garantire che i segnali tra il monitor e la scheda
grafica siano chiari e stabili, escludendo l'interferenza elettronica come
causa dello sfarfallio del monitor.
Prova il monitor con hardware diverso
Se hai provato tutto il resto e hai ancora
problemi di sfarfallio del monitor, allora l'ultimo passo è provare il monitor
con hardware diverso. Questo può essere un altro computer o una scheda grafica
diversa o se hai un altro monitor per testare il tuo computer, puoi provarlo
invece.
Ciò ti aiuterà a dedurre se il problema
deriva dal tuo computer o dal monitor stesso. Se lo stesso monitor e cavi
funzionano su un computer diverso, potresti avere un problema con la scheda
grafica stessa. Al contrario, se provi un altro monitor sul tuo computer
elimina il problema, allora chiaramente il computer non è in colpa, e invece è
probabilmente un problema hardware con il monitor.





