4 modi per risolvere
il problema che la modalità di ibernazione non funziona su Windows
Se il tuo computer Windows sta avendo problemi a entrare in
modalità di ibernazione, prova questa guida per farlo funzionare di nuovo.
La modalità Hibernate su Windows è una
funzione utile che ti consente di salvare la sessione, spegnere il computer e
quindi riprendere il lavoro esattamente da dove sei stato interrotto. Tuttavia,
potrebbero esserci istanze in cui il tuo PC Windows non riesce a letarne al
comando, risultando nel Rimasa PC.

Se affronti lo stesso problema, non
preoccuparti. Di seguito, abbiamo elencato alcune soluzioni efficaci che
aiuteranno a risolvere il problema in pochissimo tempo.
1. Esegui la risoluzione dei problemi di
potenza
L'esecuzione delle risoluzione dei problemi
integrate su Windows è il modo più efficace per risolvere i problemi comuni a
livello di sistema. In questo caso, è possibile eseguire la risoluzione dei
problemi di potenza e vedere se ciò fa funzionare di nuovo la modalità
ibernazione. Ecco come.
Premi Win + I per aprire l'app
Impostazioni.
Fare clic su Risoluzione dei problemi.
Seleziona altri risoluzione dei problemi.
Fai clic sul pulsante Esegui accanto a
Power.
Risoluzione dei problemi di alimenta su
Windows
Consenti alla risoluzione dei problemi di
scansionare il sistema per eventuali problemi e risolverli. Quindi, prova di
nuovo a usare l'opzione Hibernate e vedi se funziona.
2. Disabilita l'avvio veloce
L'avvio rapido è una funzione utile che ti
aiuta a evitare le lente tempi di avvio sul computer Windows. Tuttavia, può
occasionalmente interrompere la funzionalità della modalità in letargo e
causare problemi. Puoi provare a disabilitare questa funzione per vedere se
questo aiuta.
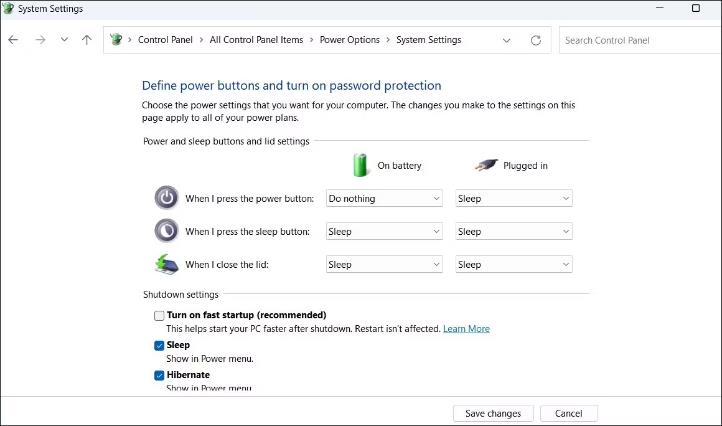
Premere Win + R per aprire la corsa.
Digitare il controllo nella casella e fare
clic su OK per aprire il pannello di controllo.
Fai clic sulle opzioni di accensione.
Fai clic su Scegli cosa fanno i pulsanti di
accensione dalla barra laterale sinistra.
Fai clic sulle impostazioni di modifica
attualmente non disponibili.
Seleziona Sì quando viene visualizzato il
prompt di Control Account User (UAC).
Decendi l'opzione Accensione Avvio rapido
(consigliato).
Fare clic sul pulsante Salva modifiche per
applicare le modifiche.
Disabilita l'avvio rapido su Windows
Riavvia il PC dopo questo e controlla se il
problema è ancora lì.
3. Ripristina il tuo piano di alimentazione
Se la disabilitazione di una startup veloce
non aiuta, è possibile che ci sia un problema con le impostazioni del piano di
potere esistenti. In tal caso, è possibile ripristinare il tuo piano di
alimentazione su Windows nelle sue impostazioni predefinite e avviarsi da capo.
Per fare ciò, usa questi passaggi:
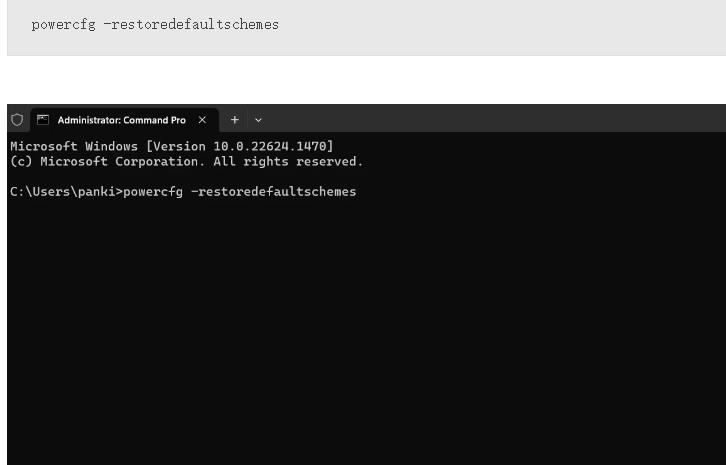
Utilizzare uno dei tanti modi per eseguire
il prompt dei comandi come amministratore.
Digitare il comando seguente nella console
e premere Invio.
powercfg -RestereDefaultschemes
Ripristina il piano di alimentazione su
Windows
Dopo aver completato i passaggi precedenti,
prova a usare la modalità Hibernate ancora una volta.
4. Prova le correzioni di base per
risolvere i problemi di letargo su Windows
Se le correzioni di cui sopra si rivelano
inefficaci, è possibile provare alcune correzioni di finestre generiche per
risolvere i problemi con la modalità ibernazione.
Scansione per malware: la presenza di
malware può comportare una vasta gamma di problemi di sistema, incluso quello
discusso qui. Per scavalcare questa possibilità, è possibile provare a
utilizzare la scansione offline di Microsoft Defender per trovare e rimuovere
malware.
Aggiorna i driver: i driver di dispositivi
obsoleti o incompatibili possono anche impedire alla modalità Hibernate di
lavorare correttamente su Windows. Pertanto, è una buona idea sostituire i
driver di Windows obsoleti utilizzando Device Manager e vedere se questo aiuta.
Installa gli aggiornamenti di Windows:
mantenere il tuo PC Windows aggiornato alla versione più recente ti consente di
beneficiare delle ultime correzioni e miglioramenti dei bug. Se il problema con
la modalità Hibernate è causato da un bug, l'installazione di aggiornamenti di
Windows dovrebbe aiutare.
Ibernate il tuo pc Windows senza problemi
Il letargo del tuo PC Windows può essere
utile se non lo utilizzerai per un lungo periodo di tempo. Con un po 'di
fortuna, uno dei suggerimenti di cui sopra dovrebbe aiutare a risolvere il
problema sottostante e far funzionare di nuovo la modalità Hibernate.
Sebbene il letargo del tuo PC sia un modo
eccellente per risparmiare energia, ci sono altre opzioni disponibili per
conservare l'energia. Ad esempio, è possibile dormire il computer Windows o
utilizzare la funzione "Sleep ibrido" come metodo alternativo per la
conservazione dell'alimentazione.
Trova il miglior laptop per te in base al budget e
al caso di utilizzo in base ai nostri test approfonditi.






