"Ciao? Riesci a sentirmi?"
Siamo stati tutti lì. Nel bel mezzo di conferenze Zoom, mentre trasmettiamo in live streaming i nostri giochi preferiti o semplicemente ci vediamo con gli amici su Discord. Queste temute parole di solito costituiscono circa il 50% delle conversazioni online e può sicuramente capitare anche ai migliori di noi. Ma non preoccuparti; questa guida è qui per guidarti attraverso i problemi più comuni del microfono e come riparare il microfono di un laptop che non funziona.
1. Controlla le impostazioni del microfono del tuo laptop

Per prima cosa, se il microfono del tuo laptop non funziona, puoi controllare le Impostazioni. Nella maggior parte dei casi il microfono è semplicemente disattivato.
Per utenti Windows
- Fare clic sull'icona dell'altoparlante nella barra delle applicazioni.
- Se il microfono è disattivato, fare clic sull'icona del microfono per riattivarlo.
Per macOS
- Fai clic sull'icona Apple nell'angolo in alto a sinistra dello schermo.
- Vai su Preferenze di Sistema > Suono.
- Fare clic sulla scheda Ingresso.
- Seleziona il tuo microfono dall'elenco.
- Assicurati che il cursore del microfono sia completamente rivolto verso l'alto e che il pulsante di disattivazione dell'audio non sia selezionato.
2. Ricontrolla i cavi

Se ti capita di utilizzare un microfono esterno per un laptop che non funziona, devi controllare i collegamenti dei cavi. Cavi allentati o collegati in modo errato possono causare una scarsa qualità audio, un suono intermittente o l'assenza totale di suono. Innanzitutto, scollega il microfono, quindi ricollegalo per garantire un collegamento sicuro al dispositivo.
3. Prova il microfono stesso
Assicurati di testare anche il microfono. Il microfono del laptop potrebbe non funzionare a causa di un malfunzionamento dell'hardware stesso. Sia per Windows che per Apple.
- Trova l'opzione Suono nelle Impostazioni di sistema.
- Cerca la scheda Registrazione o Ingresso nelle impostazioni Audio.
- Identifica il tuo microfono dall'elenco dei dispositivi visualizzati.
- Parla nel microfono e osserva le barre verdi che fluttuano accanto all'icona del microfono. L'indicatore potrebbe essere una barra verde o un fonometro.
- Se l'indicatore si muove su e giù mentre parli, significa che il microfono funziona correttamente e potrebbe esserci qualcos'altro.
Potresti anche riavviare il computer. A volte, un semplice riavvio può risolvere problemi temporanei del software che potrebbero causare problemi al microfono.
4. Gestisci le autorizzazioni del microfono

Se ti trovi ancora in un punto in cui il microfono di un laptop non funziona, potrebbe trattarsi di un problema con l'applicazione. L'applicazione in uso deve consentire il corretto funzionamento del microfono. Per fortuna, questi accessi possono essere controllati e modificati in base alle preferenze. Basta aprire il menu Impostazioni e accedere alla sezione Privacy.
Individua le impostazioni del microfono e in "Consenti l'accesso al microfono su questo dispositivo", fai clic su "Cambia" se l'accesso al microfono per il dispositivo è disattivato per consentire l'accesso generale al microfono. Inoltre, ricorda di assicurarti che non si tratti solo di un problema specifico dell'app. Prova il microfono con diverse app per vedere se il problema persiste.
5. Verifica la presenza di app in conflitto
A volte, anche altre applicazioni in esecuzione in background possono interferire con l'accesso al microfono. Queste app "in conflitto" possono essere facilmente identificate ed eliminate. Su un laptop Windows, apri Task Manager e su Apple Macbook, vai su Activity Monitor. Verrà visualizzato un elenco delle applicazioni attualmente in esecuzione. Se identifichi un'app potenzialmente in conflitto, chiudi semplicemente il programma in esecuzione e dovresti essere a posto.
6. Aggiorna i driver audio
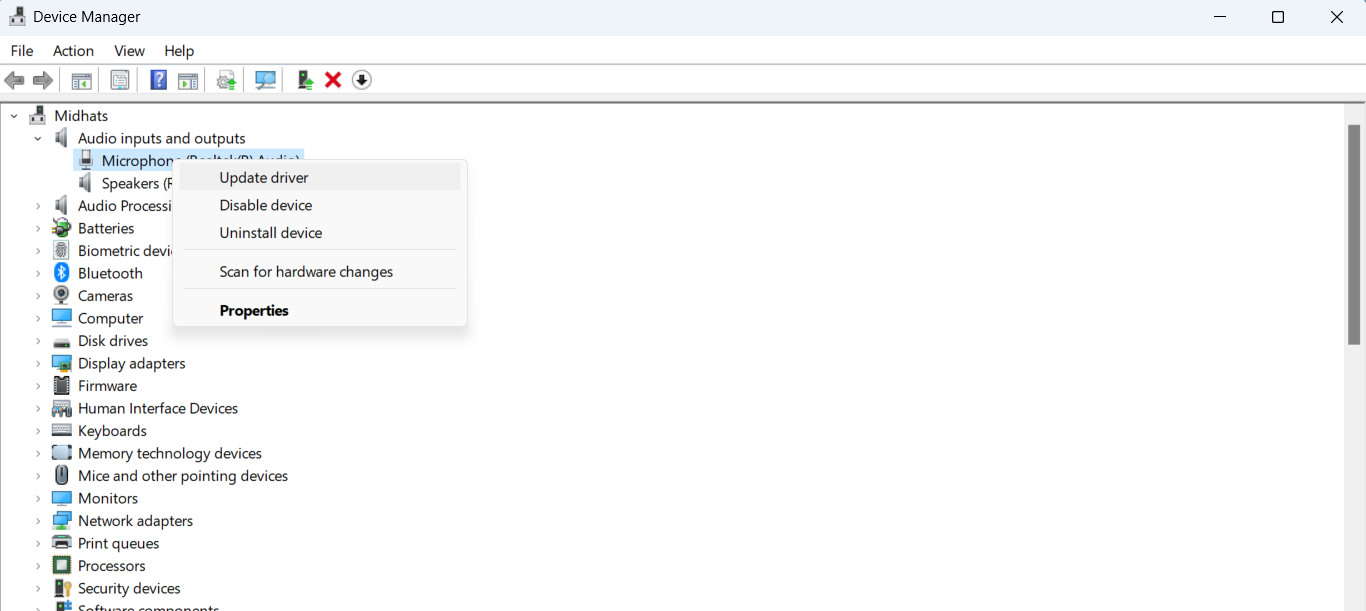
Pensa ai driver come a traduttori per i tuoi dispositivi. Fungono da ponte tra il microfono e il sistema operativo in modo che ciò che dici al microfono possa essere trasmesso al tuo PC. Naturalmente, se i driver sono obsoleti o non funzionanti, il microfono non funzionerà. Questo è il motivo per cui gli aggiornamenti regolari dei driver sono necessari per garantire il perfetto funzionamento del microfono e del laptop. Per aggiornare manualmente i driver,
- Trova Gestione dispositivi dalla barra delle applicazioni.
- Seleziona Ingressi e uscite audio e fai clic con il pulsante destro del mouse sul microfono.
- Quindi seleziona Cerca automaticamente il software del driver aggiornato > Aggiorna driver . Scegli Cerca automaticamente per assicurarti che sia aggiornato.
Rimetti in azione il tuo microfono
Un microfono rotto nel bel mezzo di un'intensa mattinata di lavoro può essere piuttosto frustrante, ma per aiutarti a evitare ripetute interruzioni e il temuto "Riesci a sentirmi?" momenti, questa guida offre soluzioni semplici. Dai semplici controlli come riattivare e testare il microfono alla gestione delle autorizzazioni delle app e all'esplorazione degli aggiornamenti dei driver, questa guida ti consente di affrontare i colpevoli più comuni. Anche se è sempre giusto chiedere aiuto se necessario, questa guida ti assicura di essere ben preparato per individuare e risolvere questi inconvenienti da solo.






