Windows incontra spesso la fastidiosa notifica di avviso "Questa app non può essere eseguita sul tuo PC Windows 10", che può interrompere la tua produttività o divertimento. Molti siti Web su Internet rendono obbligatoria l'installazione di diversi programmi e applicazioni. Il sistema operativo Windows 10 rifiuta immediatamente un'applicazione o un programma dannoso o identifica potenziali problemi per avvisare l'utente.
Segui la nostra guida per capire perché si verifica questo errore e come risolverlo, che rivelerà come risolvere il problema eseguendo un'applicazione su un PC.
La conclusione dell'errore
- Una delle principali cause di questo problema è il tentativo di avviare un'applicazione destinata a una versione diversa di Windows o incompatibile con la configurazione del sistema. (32 bit contro 64 bit).
Ad esempio, un'applicazione a 64 bit necessita delle maggiori funzionalità dell'architettura a 64 bit. Pertanto, non può essere eseguito su una versione a 32 bit di Windows. D'altra parte, sebbene Windows disponga di un livello di compatibilità integrato che consente ai programmi a 32 bit di funzionare su PC a 64 bit, alcuni programmi meno recenti potrebbero ancora presentare problemi di compatibilità.
- Un'altra causa frequente di questo avviso è il filtro Windows SmartScreen, uno strumento di sicurezza che impedisce il funzionamento delle app non identificate e potrebbe erroneamente etichettare le app sicure come pericolose. Sebbene essenziale per la sicurezza, questa protezione a volte diventa eccessivamente vigile e cessa di far funzionare un software valido.
- Questo problema può essere causato anche da download incompleti o file dell'applicazione non validi. Windows potrebbe non riconoscere l'applicazione come eseguibile, generando un messaggio di errore se i file dell'applicazione sono stati scaricati o danneggiati in modo improprio.
- Anche i vincoli del controllo dell'account utente di Windows (UAC) o i problemi di autorizzazione potrebbero essere all'origine di questo problema, soprattutto se l'applicazione necessita di diritti di amministratore per essere installata o funzionante e tali diritti non sono autorizzati.
Soluzione semplice per "questa app non può essere eseguita sul tuo PC Windows 10"
Abbiamo compilato un elenco dei migliori rimedi per quando Windows 10 non esegue un'app. Provali a seconda della tua situazione.
Metodo 1: scaricare e installare la versione appropriata del programma
Innanzitutto, assicurati di utilizzare la versione corretta di questo programma.
Passaggio 1: trova l'icona Questo PC e seleziona Proprietà con un clic destro.
Passaggio 2: nella parte Sistema della finestra pop-up, puoi determinare se Windows 10 è un sistema operativo a 32 o 64 bit.
Passaggio 3: fare clic con il pulsante destro del mouse sull'applicazione che non si apre e selezionare Proprietà.
Passaggio 4: nella scheda Compatibilità, vedere Esegui questo programma in modalità compatibilità di Windows 8, quindi selezionare Esegui questo programma come amministratore.
Passaggio 5: alla fine, fare clic su Applica e OK.
Metodo 2: aggiorna Windows 10
Come breve promemoria, Microsoft rilascia regolarmente aggiornamenti di Windows per migliorare la stabilità del sistema operativo e correggere molti bug. Pertanto, assicurati di eseguire l'aggiornamento del sistema operativo più recente.
Passaggio 1: apri il menu Start per avviare la finestra di Microsoft Store.
Passaggio 2: seleziona il menu a tre punti per scegliere Download e aggiornamenti nell'angolo in alto a destra.
Passaggio 3: fare clic sul pulsante Ottieni aggiornamenti.
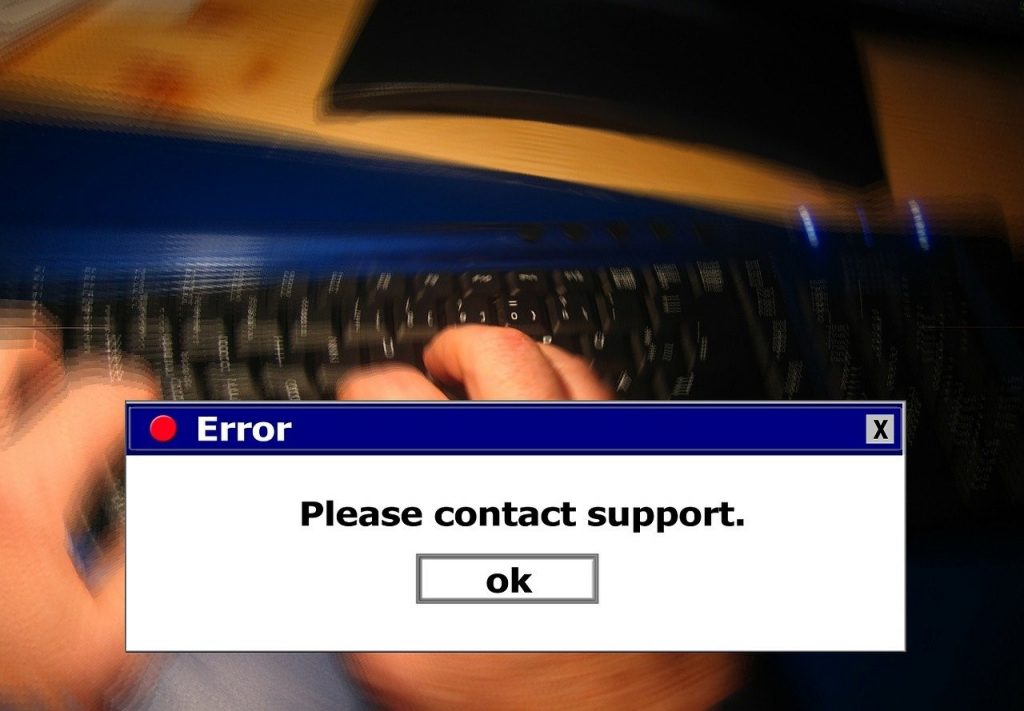
Metodo 3: disattivare SmartScreen
Istruzioni per disattivare temporaneamente SmartScreen
• Apri "Sicurezza di Windows" dalla barra di ricerca.
• Passare a "Controllo app e browser".
• In "Protezione basata sulla reputazione", seleziona "Impostazioni di protezione basata sulla reputazione".
• Disattiva "Controlla app e file".
Avviso: la disattivazione di SmartScreen riduce la protezione contro app e file sconosciuti, che potrebbero esporre il PC a potenziali pericoli. Ricordati di riattivarlo quando installi un'app affidabile.
Metodo 4: eseguire l'applicazione con diritti di amministratore.
L'esecuzione di un programma con privilegi di amministratore offre autorizzazioni aggiuntive che potrebbero essere necessarie per il corretto funzionamento. Ciò può aiutare a risolvere l'accesso e l'autorizzazione, in particolare per le app che alterano i database o le impostazioni di sistema.
Passaggi per eseguire l'app come amministratore:
• Fare clic con il pulsante destro del mouse sul collegamento dell'applicazione o sul file eseguibile.
• Scegli "Esegui come amministratore" dal menu.
•Se interrogato dal dialogo UAC, fare clic su "Sì" per procedere.
Metodo 5: aggiungi un nuovo utente
In che modo un nuovo profilo utente può risolvere i problemi di compatibilità dell'app: un nuovo profilo utente può aggirare le difficoltà causate da impostazioni utente o autorizzazioni danneggiate che impediscono la funzionalità dell'app.
Come creare un nuovo account utente in Windows:
- Vai su Impostazioni > Account > Famiglia e altri utenti.
- Scegli "Aggiungi qualcun altro a questo PC".
- Utilizza le istruzioni per creare un nuovo account.
Ulteriori informazioni: Correzione dell'errore "La risorsa richiesta è in uso" in Windows 10 e 11
Risolto: questa app non può essere eseguita sul tuo PC
Il problema " Questa app non può essere eseguita sul tuo PC" in Windows 10 e 11 può essere facilmente risolto utilizzando tecniche appropriate. Gli utenti possono gestire in modo efficiente i problemi di compatibilità identificando le ragioni principali e adottando soluzioni particolari, come l'esecuzione dell'app con privilegi di amministratore, l'utilizzo della modalità di compatibilità e la valutazione dell'architettura del sistema. Sebbene disattivare SmartScreen o creare un nuovo account utente possa essere utile, è necessario utilizzarli con cautela per garantire la sicurezza e l'integrità del sistema. Usando queste tattiche, puoi assicurarti che le tue app funzionino senza intoppi, migliorando l'efficienza e il piacere del tuo computer.





