Windows frequently encounters the annoying “This app can’t run on your PC Windows 10” alerting notification, which can interrupt your productivity or enjoyment. Many websites on the Internet make installing different programs and applications mandatory. The Windows 10 operating system immediately rejects a malicious application or program or identifies potential problems to notify the user.
Follow our guide to understand why this error occurs and how to resolve it, which will reveal how to fix the issue by running an application on a PC.
The Bottom line of the error
- One of the leading causes of this problem is trying to launch an application meant for a different version of Windows or one incompatible with your system’s configuration. (32-bit vs. 64-bit).
For example, a 64-bit application needs the larger capabilities of the 64-bit architecture. Hence, it cannot run on a 32-bit version of Windows. On the other hand, although Windows has a built-in compatibility layer that allows 32-bit programs to operate on 64-bit PCs, some older programs may still have compatibility issues.
- Another frequent cause of this alert is the Windows SmartScreen filter, a security tool that prevents unidentified apps from operating and may mistakenly label safe apps as dangerous. Although essential for security, this safeguard occasionally becomes overly vigilant and ceases to operate valid software.
- This problem can also be caused by incomplete downloads or malformed application files. Windows may not recognize the application as executable, resulting in an error message if the application’s files were improperly downloaded or corrupted.
- Windows User Account Control (UAC) constraints or authorization problems may also be the source of this issue, especially if the application needs administrator rights to install or function and those rights are not authorized.
Easy Solution for “this app can’t run on your PC windows 10”
We’ve compiled a list of the top remedies for when Windows 10 won’t run an app. Try them depending on your situation.
Method 1: Download and Install the Appropriate Program Version
First, ensure you are trying to use the right version of this program.
Step 1: Find the This PC icon and select Properties with a right-click.
Step 2: Under the System part of the pop-up window, you can determine whether Windows 10 is a 32-bit or 64-bit operating system.
Step 3: Right-click on the application that isn’t opening and select Properties.
Step 4: within the Compatibility tab, see the Run this program in the compatibility mode of Windows 8, then select Run this program as an administrator.
Step 5: In the end, click Apply and OK.
Method 2: Update your Windows 10
As a brief reminder, Microsoft regularly releases Windows updates to improve the operating system’s stability and cure many bugs. Therefore, make sure you are running the most recent OS update.
Step 1: Open the Start menu to launch the Microsoft Store window.
Step 2: Select the three-dot menu to choose Downloads and Updates from the upper right corner.
Step 3: Click the Get Updates button.
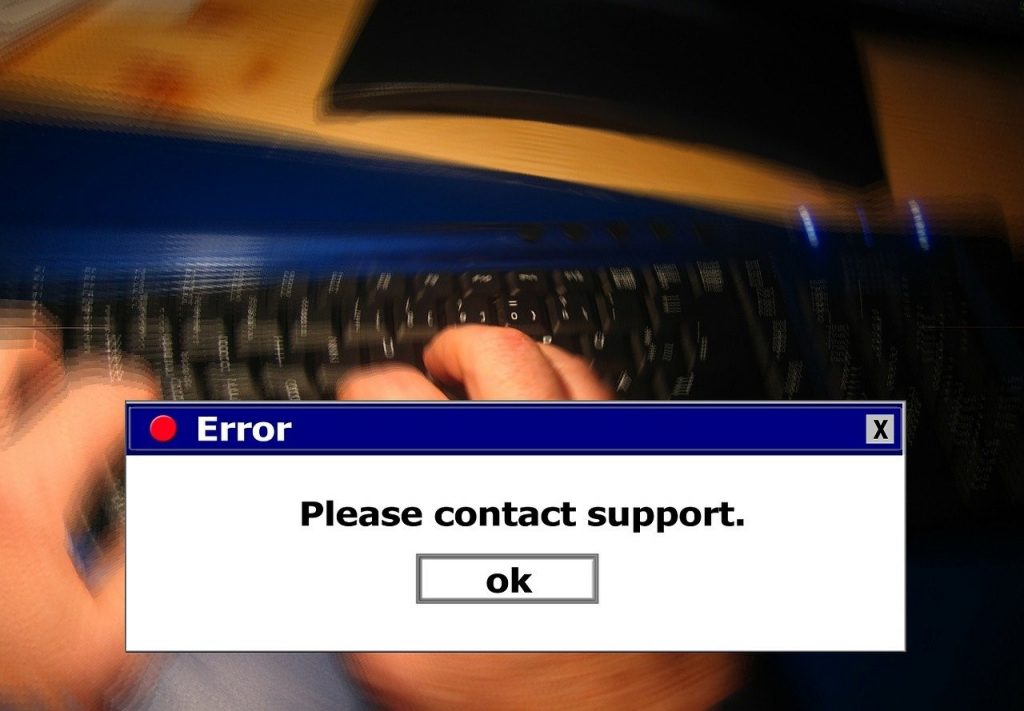
Method 3: Deactivate SmartScreen
Instructions for temporarily disabling SmartScreen
• Open “Windows Security” from the search bar.
• Navigate to “App & Browser Control.”
• Under “Reputation-based protection,” select “Reputation-based protection settings.”
• Disable “Check apps and files.”
Warning: Disabling SmartScreen reduces protection against unknown apps and files, which may expose your PC to potential dangers. Remember to re-enable it when you install a reliable app.”
Method 4: Run the application with administrator rights.
Running a program with administrator privileges offers additional permissions that may be required for proper operation. This can help resolve access and authorization, particularly for apps that alter system databases or settings.
Steps for running the app as an administrator:
• Right-click the application shortcut or executable file.
• Choose “Run as administrator” from the menu.
•If questioned by the UAC dialogue, click “Yes” to proceed.
Method 5: Add a new user
How a new user profile can resolve app compatibility problems: A new user profile can get around difficulties caused by damaged user settings or permissions that impede app functionality.
How to establish a new user account in Windows:
- Go to Settings > Accounts > Family & Other Users.
- Choose “Add someone else to this PC.”
- Use the prompts to create a new account.
Read more: Fixing the “The requested resource is in use” error in Windows 10 and 11
Fixed: This app cannot run on your PC
The “This app can’t run on your PC” problem in Windows 10 and 11 can be easily resolved using appropriate techniques. Users can efficiently handle compatibility issues by identifying the root reasons and adopting particular solutions, such as running the app with administrator privileges, using compatibility mode, and evaluating system architecture. While disabling SmartScreen or creating a new user account may be helpful, they should be used cautiously to ensure system security and integrity. Using these tactics, you may ensure that your apps function smoothly, improving the efficiency and pleasure of your computer.





