7 Melhores Programas de Contador de FPS para Windows
Procurando uma maneira de acompanhar seu framerate em jogos no Windows? Neste post, listamos 7 dos melhores programas de contador de FPS atualmente disponíveis.
Atualmente, os jogadores de PC têm acesso a uma ampla variedade de contadores de FPS. Com tantas opções disponíveis, nem sempre é fácil encontrar o contador de FPS certo.
No entanto, se você sabe quais são os melhores contadores de FPS e o que cada um desses contadores de FPS oferece, o processo fica mais fácil.

Ao ler esta lista, você aprenderá tudo sobre os melhores contadores de FPS e o que esses contadores de FPS têm a oferecer. Com essas informações, você pode encontrar o contador de FPS certo para você.
Índice
- FRAPS
- GeForce Experience
- RadeonPro
- MSI Afterburner
- Steam's In-Game FPS Counter
- Razer Cortex
- FPS Monitor
1 FRAPS
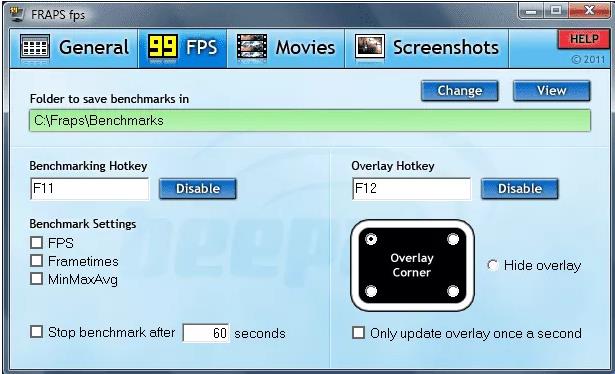
O FRAPS é o primeiro e mais antigo contador de FPS da lista. Lançado em 1999, ainda funciona muito bem e é compatível com quase todas as versões do Windows.
Antes de vermos como usar o FRAPS, há uma coisa a mencionar: o FRAPS só funciona para jogos que dependem do DirectX ou do OpenGL. Portanto, se você estiver jogando um jogo como Wolfenstein: The New Colossus, que depende do Vulkan, não será possível acompanhar o framerate desse jogo com o FRAPS.
Quanto a como usar o FRAPS, o processo é simples.
Basta ir ao site, clicar em "Download" e instalar o programa.
Depois que o FRAPS estiver instalado, abra-o e clique na guia "FPS".
Logo abaixo de "Configurações de benchmark", você verá uma caixa rotulada "FPS".
Clique nessa caixa e pressione "Aplicar".
Depois de fechar a janela, ligue o seu jogo e pressione "F11".
Você então poderá observar seu framerate enquanto joga seu jogo.
2 GeForce Experience
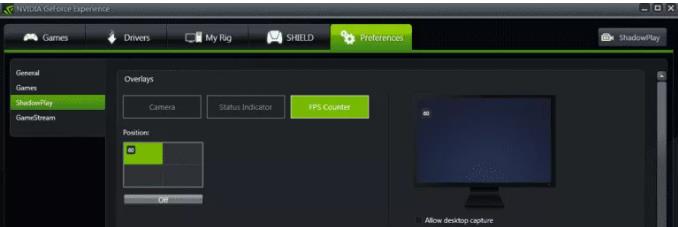
O programa GeForce Experience foi desenvolvido pela NVIDIA para GPUs NVIDIA.
Se você não tiver uma GPU NVIDIA, o GeForce Experience não funcionará.
Mas, se você usar uma GPU NVIDIA, pode baixar o GeForce Experience e usar os inúmeros recursos que ele oferece.
Alguns desses recursos incluem gravar gameplay, adicionar filtros visuais ao jogo que você está jogando e monitorar o uso da GPU de forma mais aprofundada.
Cada um desses recursos é totalmente gratuito. Basta instalar o GeForce Experience e você poderá usá-los.
Para ativar o contador de FPS, junto com qualquer outro recurso, clique no botão "Configurações".
Você pode então escolher quais recursos deseja ativar e o que esses recursos fazem e como funcionam.
Para o rastreamento de FPS, clique em "Layout do HUD". Neste menu, você pode escolher onde seu FPS será exibido. Em seguida, você pode pressionar "Aplicar", fechar o menu e ligar um jogo.
Assim que você iniciar um jogo, você precisará pressionar "Alt" e "Z" simultaneamente para ativar o rastreador de FPS.
Depois que o rastreador de FPS for ativado, você pode pressionar "Alt" e "Z" novamente para desativá-lo.
3 Radeon Overlay
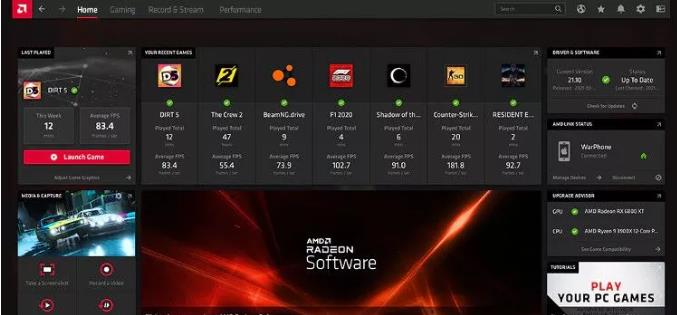
Assim como o GeForce Experience, o Radeon Overlay foi desenvolvido pela AMD para GPUs AMD.
Se você não usa uma GPU AMD, não pode usar o Radeon Overlay.
Mas, claro, se você usar, o Radeon Overaly e todos os recursos que ele oferece estarão disponíveis para você.
Em grande parte, esses são os mesmos recursos que o GeForce Experience oferece.
Alguns desses recursos incluem monitorar seu desempenho, gravar gameplay, ajustar visuais e, claro, rastrear seu framerate.
Para usar esses recursos, baixe e instale o software Radeon da AMD.
Depois disso, ligue o Radeon Overlay, vá para o menu "Configurações" e ative o contador de FPS, bem como quaisquer outros recursos que você deseja usar.
O processo inteiro é quase sem esforço, tornando este um contador de FPS simples e fácil de usar.
4 MSI Afterburner
MSI Afterburner

Por muitos anos, o MSI Afterburner tem sido o programa preferido para quem gosta de overclocking sua GPU e monitorar todas as facetas do uso de energia de seu PC.
Confira nosso guia sobre como usar o MSI Afterburner.
Além dessas duas funções, porém, o MSI Afterburner também serve como um grande contador de FPS.
Para usar o MSI Afterburner e os recursos que ele oferece, baixar e instalar o programa.
Depois de baixar o MSI Afterburner e abri -lo, clique em "Configurações" e, em seguida, na guia "Monitoramento".
Ao clicar nessa guia, você será levado para uma lista de recursos diferentes. Cada um desses recursos envolve o monitoramento de aspectos específicos do desempenho do seu PC, como o uso da RAM e o uso da GPU, bem como sua taxa de quadros.
Basta verificar a caixa "quadros", bem como "Mostre na tela da tela".
Assim que isso estiver pronto, clique em "Aplicar" e ligue o seu jogo.
Você poderá ver sua taxa de quadros, bem como as outras estatísticas de desempenho que você ativou.
5Contador de FPS no jogo do Steam
Contador de FPS no jogo a vapor
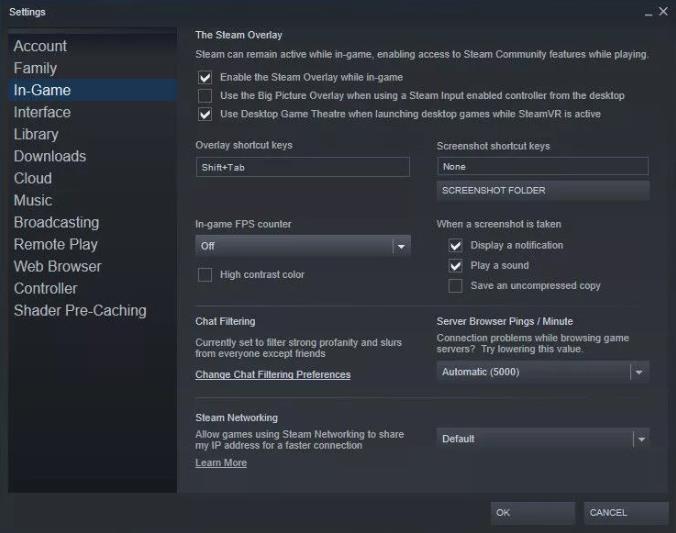
O vapor vem com um contador FPS embutido.
Ao usar este contador de FPS, você pode eliminar a necessidade de um programa adicional. Dessa forma, seu PC usa menos potência de processamento, o que pode melhorar sua taxa de quadros.
Para ativar o contador FPS do jogo do jogo, acesse o menu "Configurações" do Steam.
Logo depois disso, clique na guia "No jogo".
Você verá o menu suspenso "FPS no jogo".
A configuração padrão está "desligada". Mas, se você clicar no menu, poderá escolher qual parte da tela exibir a taxa de quadros, ativando o contador FPS.
Toda vez que você joga um jogo através do Steam, você poderá ver sua taxa de quadros.
6 Cortex Razer
Contador Razer Cortex FPS
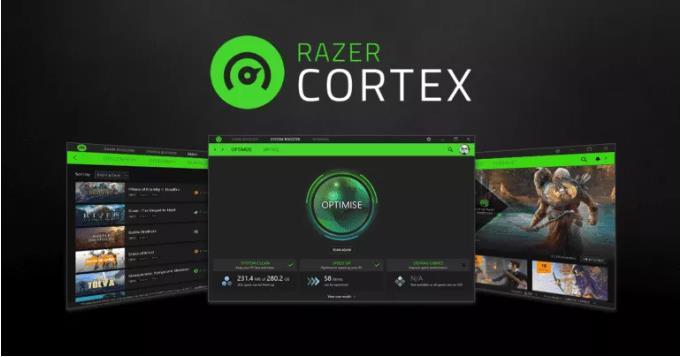
Embora o Razer Cortex tenha sido desenvolvido pela Razer e seja, presumivelmente, destinado a aqueles que usam periféricos da Razer, você pode usá -lo sem possuir produtos Razer.
Para você fazer isso, acesse o site e faça o download do programa.
Logo após o breve processo de instalação, você pode ativar o rastreador de quadros embutido.
Basta abrir o programa, clicar na guia "FPS" e clique em "Mostre a sobreposição do FPS enquanto estiver no jogo".
Nesse mesmo menu, você pode escolher onde, na tela, sua taxa de quadros é exibida.
Fora do rastreamento de quadros, o Razer Cortex também é um "Booster". Você pode usar o programa para eliminar processos desnecessários, o que pode melhorar sua taxa de quadros.
7 Monitor FPS
Monitor FPS
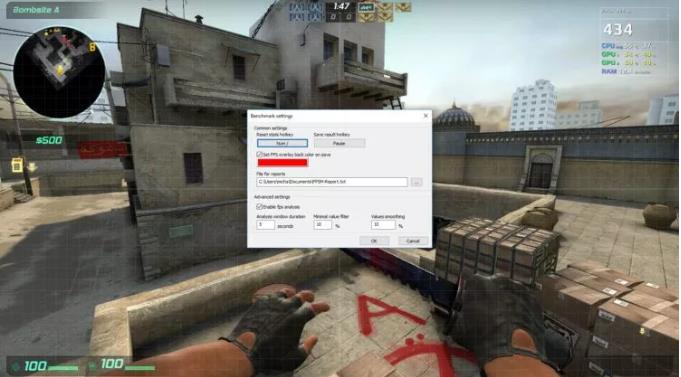
Cada um dos contadores FPS nesta lista é gratuito ou oferece uma versão gratuita.
Mas, o monitor FPS é diferente. Para adquirir este programa, você precisará gastar um pouco de dinheiro.
Ao fazer isso, no entanto, você receberá um dos contadores FPS mais elaborados disponíveis.
Com o monitor FPS, você pode rastrear seu uso da CPU, uso da GPU, uso de HDD, uso de RAM e uso de rede.
Cada um desses recursos facilita a ver por que sua taxa de quadros atual é o que é e o que você deve fazer para melhorar essa taxa de quadros.
Para acompanhar isso, você pode criar sua própria sobreposição de rastreamento FPS personalizada.
Portanto, se você deseja usar uma fonte específica com uma cor distinta e um esboço de texto específico-tudo para o contador FPS que você vê durante o jogo-você pode usar o monitor FPS para fazê-lo.
Independentemente dos recursos que você deseja usar, você deve primeiro comprar e instalar o monitor FPS.
Depois de fazer isso, você pode ativar o programa e inserir o menu "Configurações".
Você será recebido com uma variedade de recursos. Cada um desses recursos é rotulado claramente, facilitando a localização e ativação dos que você gostaria de usar.
Logo após clicar em "Aplicar" e fechar o menu, você poderá rastrear sua taxa de quadros, juntamente com qualquer outro aspecto do desempenho do seu PC.
Chuwi tem a missão de ser o principal parceiro tecnológico do mundo para experiências personalizadas de laptops, tablets e mini PC com qualidade, estabilidade, suporte e desempenho sem concessões.
Encontre o laptop principal para você, dependendo do orçamento e do caso de uso com base em nossos testes em profundidade.






