"Olá? Você pode me ouvir?"
Todos nós já estivemos lá. No meio das conferências Zoom, enquanto transmitimos nossos jogos favoritos ao vivo ou apenas conversamos com amigos no Discord. Essas palavras temidas geralmente representam cerca de 50% das conversas online e certamente podem acontecer com os melhores de nós. Mas não se preocupe; este guia está aqui para orientá-lo nos problemas mais comuns de microfone e como consertar um microfone de laptop que não está funcionando.
1. Verifique as configurações do microfone do seu laptop

Em primeiro lugar, se o microfone do seu laptop não estiver funcionando, você pode verificar as configurações. Na maioria das vezes, o microfone está simplesmente no modo mudo.
Para usuários do Windows
- Clique no ícone do alto-falante na barra de tarefas.
- Se o microfone estiver sem som, clique no ícone do microfone para ativá-lo.
Para macOS
- Clique no ícone da Apple no canto superior esquerdo da tela.
- Vá para Preferências do Sistema > Som.
- Clique na guia Entrada.
- Selecione seu microfone na lista.
- Certifique-se de que o controle deslizante do microfone esteja totalmente para cima e o botão mudo não esteja selecionado.
2. Verifique novamente os cabos

Se acontecer de você estar usando um microfone externo para um laptop que não está funcionando, você deve verificar as conexões dos cabos. Cabos soltos ou conectados incorretamente podem causar baixa qualidade de áudio, som intermitente ou ausência de som. Primeiro, desconecte o microfone e depois conecte-o novamente para garantir uma fixação segura ao dispositivo.
3. Teste o próprio microfone
Certifique-se de testar o microfone também. O microfone do laptop pode não estar funcionando devido a um mau funcionamento do próprio hardware. Para Windows e Apple.
- Encontre a opção Som nas configurações do sistema.
- Procure a guia Gravação ou Entrada nas configurações de som.
- Identifique seu microfone na lista de dispositivos exibida.
- Fale no seu microfone e observe as barras verdes que flutuam ao lado do ícone do microfone. O indicador pode ser uma barra verde ou um medidor de nível sonoro.
- Se o indicador subir e descer enquanto você fala, significa que o microfone está funcionando corretamente e que pode haver outro problema.
Você também pode reiniciar o computador. Às vezes, uma simples reinicialização pode resolver falhas temporárias de software que podem estar causando problemas no microfone.
4. Gerenciar permissões de microfone

Se você ainda estiver em um ponto em que o microfone de um laptop não esteja funcionando, pode ser um problema com o aplicativo. O aplicativo em uso precisa permitir que o microfone funcione corretamente. Felizmente, esses acessos podem ser verificados e alterados de acordo com a preferência. Basta abrir o menu Configurações e navegar até a seção Privacidade.
Localize as configurações do microfone e, em ‘Permitir acesso ao microfone neste dispositivo’, clique em ‘Alterar’ se o acesso ao microfone do dispositivo estiver desativado para permitir o acesso geral ao microfone. Além disso, lembre-se de certificar-se de que não se trata apenas de um problema específico do aplicativo. Teste o microfone com diferentes aplicativos para ver se o problema persiste.
5. Verifique se há aplicativos conflitantes
Às vezes, outros aplicativos executados em segundo plano também podem interferir no acesso ao microfone. Estas aplicações ‘conflitantes’ podem ser facilmente identificadas e suprimidas. Em um laptop Windows, abra o Gerenciador de Tarefas e, no Apple Macbook, vá para o Monitor de Atividade. Eles exibirão uma lista dos aplicativos em execução no momento. Se você identificar um aplicativo potencialmente conflitante, basta fechar o programa em execução e você estará pronto.
6. Atualize os drivers de áudio
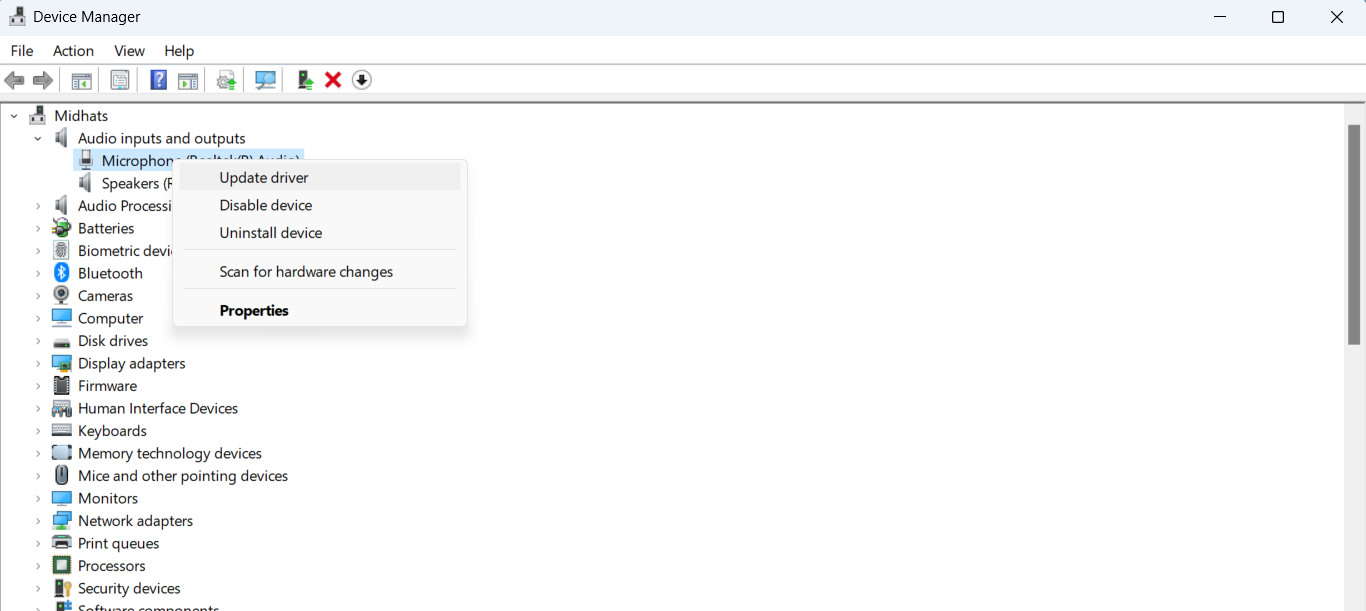
Pense nos drivers como tradutores para seus dispositivos. Eles atuam como uma ponte entre o microfone e o sistema operacional para que o que você fala no microfone possa ser transmitido ao seu PC. Naturalmente, se os drivers estiverem desatualizados ou não funcionarem, o microfone não funcionará. É por isso que atualizações regulares dos drivers são necessárias para garantir o funcionamento perfeito do microfone e do laptop. Para atualizar manualmente os drivers,
- Encontre o Gerenciador de Dispositivos na barra de tarefas.
- Selecione Entradas e saídas de áudio e clique com o botão direito no microfone.
- Em seguida, selecione Pesquisar automaticamente software de driver atualizado > Atualizar driver . Escolha Pesquisar automaticamente para garantir que esteja atualizado.
Coloque seu microfone de volta em ação
Um microfone quebrado no meio de uma manhã movimentada de trabalho pode ser bastante frustrante, mas para ajudá-lo a evitar interrupções repetidas e o temido “Você consegue me ouvir?” momentos, este guia oferece soluções simples. Desde verificações simples, como ativar o som e testar seu microfone, até gerenciar permissões de aplicativos e explorar atualizações de driver, este guia permite que você resolva os culpados mais comuns. Embora seja sempre bom procurar ajuda se necessário, este guia garante que você esteja bem preparado para solucionar esses inconvenientes por conta própria.






