O Windows frequentemente encontra a irritante notificação de alerta “Este aplicativo não pode ser executado no seu PC Windows 10”, que pode interromper sua produtividade ou diversão. Muitos sites na Internet tornam obrigatória a instalação de diversos programas e aplicativos. O sistema operacional Windows 10 rejeita imediatamente um aplicativo ou programa malicioso ou identifica possíveis problemas para notificar o usuário.
Siga nosso guia para entender por que esse erro ocorre e como resolvê-lo, que revelará como corrigir o problema executando um aplicativo em um PC.
O resultado final do erro
- Uma das principais causas desse problema é a tentativa de iniciar um aplicativo destinado a uma versão diferente do Windows ou incompatível com a configuração do seu sistema. (32 bits versus 64 bits).
Por exemplo, um aplicativo de 64 bits precisa dos recursos maiores da arquitetura de 64 bits. Portanto, ele não pode ser executado em uma versão de 32 bits do Windows. Por outro lado, embora o Windows tenha uma camada de compatibilidade integrada que permite que programas de 32 bits funcionem em PCs de 64 bits, alguns programas mais antigos ainda podem ter problemas de compatibilidade.
- Outra causa frequente desse alerta é o filtro Windows SmartScreen, uma ferramenta de segurança que impede o funcionamento de aplicativos não identificados e pode rotular erroneamente aplicativos seguros como perigosos. Embora essencial para a segurança, esta salvaguarda ocasionalmente torna-se excessivamente vigilante e deixa de operar software válido.
- Esse problema também pode ser causado por downloads incompletos ou arquivos de aplicativos malformados. O Windows pode não reconhecer o aplicativo como executável, resultando em uma mensagem de erro se os arquivos do aplicativo forem baixados incorretamente ou corrompidos.
- Restrições do Controle de Conta de Usuário do Windows (UAC) ou problemas de autorização também podem ser a origem desse problema, especialmente se o aplicativo precisar de direitos de administrador para instalar ou funcionar e esses direitos não estiverem autorizados.
Solução fácil para “este aplicativo não pode ser executado no seu PC com Windows 10”
Compilamos uma lista das principais soluções para quando o Windows 10 não executa um aplicativo. Experimente-os dependendo da sua situação.
Método 1: Baixe e instale a versão apropriada do programa
Primeiro, certifique-se de estar tentando usar a versão correta deste programa.
Passo 1: Encontre o ícone Este PC e selecione Propriedades com um clique com o botão direito.
Passo 2: Na parte Sistema da janela pop-up, você pode determinar se o Windows 10 é um sistema operacional de 32 ou 64 bits.
Etapa 3: clique com o botão direito no aplicativo que não está abrindo e selecione Propriedades.
Passo 4: na aba Compatibilidade, veja Executar este programa no modo de compatibilidade do Windows 8 e selecione Executar este programa como administrador.
Passo 5: No final, clique em Aplicar e OK.
Método 2: atualize seu Windows 10
Como um breve lembrete, a Microsoft lança regularmente atualizações do Windows para melhorar a estabilidade do sistema operacional e corrigir muitos bugs. Portanto, certifique-se de estar executando a atualização mais recente do sistema operacional.
Passo 1: Abra o menu Iniciar para abrir a janela da Microsoft Store.
Passo 2: Selecione o menu de três pontos para escolher Downloads e atualizações no canto superior direito.
Etapa 3: Clique no botão Obter atualizações.
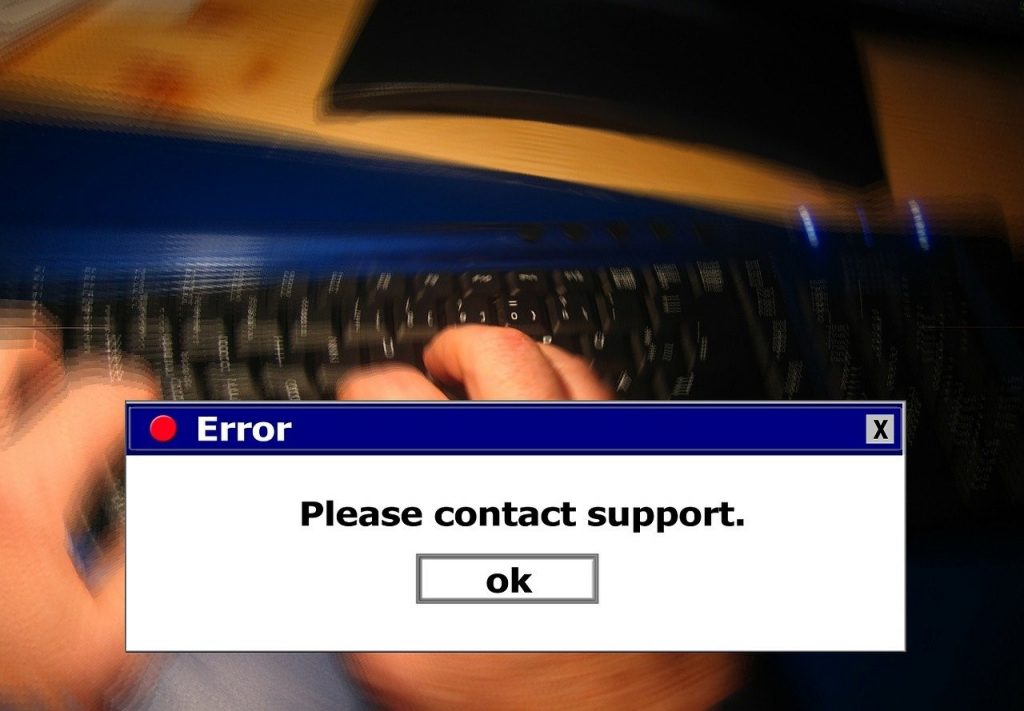
Método 3: desativar o SmartScreen
Instruções para desativar temporariamente o SmartScreen
• Abra “Segurança do Windows” na barra de pesquisa.
• Navegue até “Controle de aplicativos e navegadores”.
• Em “Proteção baseada em reputação”, selecione “Configurações de proteção baseada em reputação”.
• Desative “Verificar aplicativos e arquivos”.
Aviso: Desativar o SmartScreen reduz a proteção contra aplicativos e arquivos desconhecidos, que podem expor seu PC a perigos potenciais. Lembre-se de reativá-lo ao instalar um aplicativo confiável.”
Método 4: execute o aplicativo com direitos de administrador.
A execução de um programa com privilégios de administrador oferece permissões adicionais que podem ser necessárias para o funcionamento adequado. Isso pode ajudar a resolver o acesso e a autorização, especialmente para aplicativos que alteram bancos de dados ou configurações do sistema.
Etapas para executar o aplicativo como administrador:
• Clique com o botão direito no atalho do aplicativo ou no arquivo executável.
• Escolha “Executar como administrador” no menu.
•Se questionado pelo diálogo do UAC, clique em “Sim” para prosseguir.
Método 5: adicionar um novo usuário
Como um novo perfil de usuário pode resolver problemas de compatibilidade de aplicativos: Um novo perfil de usuário pode contornar dificuldades causadas por configurações de usuário danificadas ou permissões que impedem a funcionalidade do aplicativo.
Como estabelecer uma nova conta de usuário no Windows:
- Vá para Configurações > Contas > Família e outros usuários.
- Escolha “Adicionar outra pessoa a este PC”.
- Use as instruções para criar uma nova conta.
Leia mais: Corrigindo o erro “O recurso solicitado está em uso” no Windows 10 e 11
Corrigido: este aplicativo não pode ser executado no seu PC
O problema “ Este aplicativo não pode ser executado no seu PC” no Windows 10 e 11 pode ser facilmente resolvido usando técnicas apropriadas. Os usuários podem lidar com problemas de compatibilidade de maneira eficiente, identificando os motivos principais e adotando soluções específicas, como executar o aplicativo com privilégios de administrador, usar o modo de compatibilidade e avaliar a arquitetura do sistema. Embora desativar o SmartScreen ou criar uma nova conta de usuário possa ser útil, eles devem ser usados com cautela para garantir a segurança e a integridade do sistema. Usando essas táticas, você pode garantir que seus aplicativos funcionem perfeitamente, melhorando a eficiência e o prazer do seu computador.






