Nesta era de tecnologia moderna, é essencial ter uma conexão de internet estável. Milhões de pessoas dependem da World Wide Web para o trabalho diário e enfrentam problemas graves sem uma rede estável. Mas você não precisa mais sofrer devido a problemas de conectividade Wi-Fi em seu laptop. O blog a seguir responde à pergunta mais feita no mundo digital, ou seja, por que meu Wi-Fi está desconectando depois que eu bloqueei meu laptop . Então prepare-se para obter dicas valiosas para resolver esse problema.
Causas comuns de problemas de desconexão de Wi-Fi
Configurações diferentes configuradas no seu laptop podem causar problemas de desconexão do Wi-Fi. Algumas dessas configurações são:
- Configurações de gerenciamento de energia
- Configurações de energia do adaptador de rede
- Modo de economia de bateria
- Drivers desatualizados
- Configurações incorretas do gerenciador de dispositivos
- Modo de suspensão do sistema
Diagnosticando o problema como um profissional
Todos nós já passamos por isso, tentando e testando várias dicas e truques para solucionar os problemas. Nós entendemos isso; tentar reconectar o Wi-Fi no seu laptop toda vez que ele desconecta é exaustivo. Por esse motivo, criamos este guia detalhado para ajudar você a resolver permanentemente o problema de desconexão do Wi-Fi no seu laptop para uma navegação tranquila.
Desconectar seu Wi-Fi após bloquear seu laptop é irritante, especialmente durante qualquer tarefa ou reunião importante. Normalmente, o problema está relacionado ao gerenciamento de energia ou às configurações do adaptador de rede. Ao ajustar essas configurações, você pode garantir que o Wi-Fi permaneça conectado em seu laptop mesmo quando você o bloqueia ou ele entra no modo de hibernação.

Ajustar as configurações de energia seria a solução mágica?
Você precisa ajustar as configurações de energia do seu laptop para evitar a desconexão do Wi-Fi. Isso é crucial porque os laptops geralmente são configurados para economizar energia desabilitando certas funções quando não estão em uso.
Siga estes passos simples para alterar as configurações:
- Na barra de pesquisa, digite Painel de Controle para abri-lo.
- Acesse a configuração de energia clicando em Sistema e segurança > Opções de energia .
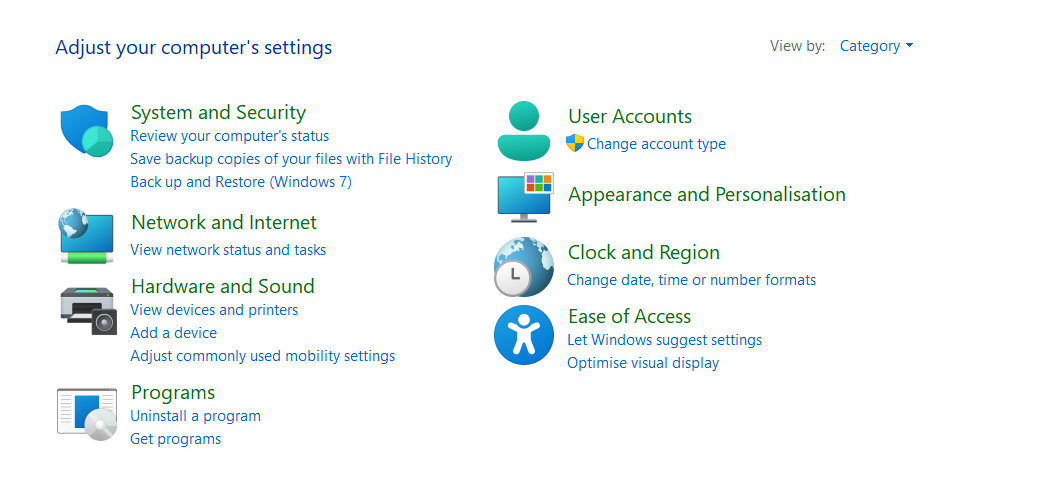
- Encontre seu plano de energia atual e selecione Alterar configurações do plano .
- Agora, escolha Alterar configurações avançadas de energia.
- No menu de configurações avançadas, você verá opções para gerenciar o consumo de energia do seu laptop.
- Você precisa ajustar as configurações de acordo com seu adaptador sem fio.
Experimente as configurações do adaptador sem fio
Ajustar as configurações do adaptador sem fio do seu laptop pode ser outra solução mágica que você está procurando:
- Role para baixo até Alterar configurações avançadas de energia para encontrar as configurações do adaptador sem fio e expandi-las.
- Você encontrará duas opções: Plugged in e On Battery . Defina ambas as opções para o máximo.
Configurar seu adaptador sem fio para desempenho máximo garante que o Wi-Fi permaneça conectado mesmo quando seu laptop estiver bloqueado ou em modo de economia de energia. Essa configuração evita que o adaptador entre em um modo de baixo consumo de energia que pode fazer com que o laptop seja desconectado da internet.
Fique de olho no Gerenciador de Dispositivos
Verifique as configurações avançadas no Gerenciador de Dispositivos se ajustar as configurações de energia não resolver seus problemas. Aqui estão os passos rápidos:
- Clique com o botão direito do mouse na opção Iniciar na tela do seu laptop e escolha Gerenciador de Dispositivos.
- Navegue até a opção Adaptador de rede .
- Selecione o menu do adaptador Wi-Fi e escolha Propriedades > Gerenciamento de energia .
Hora de ajustar as configurações de gerenciamento de energia
Nas configurações de Gerenciamento de energia, desmarque a opção " Permitir que o computador desligue este dispositivo para economizar energia". Isso impede que seu laptop desabilite o adaptador Wi-Fi para economizar energia. É necessário desmarcar esta caixa, pois isso pode causar a desconexão do Wi-Fi enquanto seu laptop estiver no modo de suspensão ou bloqueado.
Resolva o problema ativando o modo de economia de bateria
Aqueles que usam o Windows 10 ou posterior devem estar familiarizados com o recurso do modo Battery Saver. Ele também pode afetar a conectividade Wi-Fi no seu laptop. Certifique-se de que o Battery Saver não esteja definido para desempenho restrito.
Aqui estão os passos simples que podem ajudar você a resolver isso:
- Acesse o menu Configurações > Sistema > Bateria.
- Verifique a configuração de Economia de bateria para garantir que ela permita atividades em segundo plano necessárias, incluindo manter uma conexão Wi-Fi.
Certifique-se de que seus drivers de rede estejam atualizados!
Até mesmo drivers desatualizados podem causar problemas de conectividade. É essencial certificar-se de que seus drivers de rede estejam atualizados. Siga estas etapas:
- Clique em Gerenciador de Dispositivos no menu Iniciar.
- Selecione o adaptador Wi-Fi e atualize o driver .
- Siga as instruções na tela para procurar automaticamente o software de driver atualizado.
Manter seus drivers atualizados ajuda a garantir compatibilidade e estabilidade com os protocolos de rede mais recentes e evitar desconexões de Wi-Fi.

Conclusão
Seguindo essas dicas de solução de problemas, você pode evitar que o Wi-Fi do seu laptop seja desconectado quando você o bloqueia. Usar uma conexão Wi-Fi estável é essencial para aumentar a produtividade. Ajustar as configurações de energia garante que seu adaptador sem fio permaneça ativo. Além disso, verificar as configurações no gerenciador de dispositivos ajuda a desabilitar os recursos de economia de energia no seu sistema. Para resolver esse problema, você também deve garantir que seus drivers de rede estejam atualizados.
Você pode manter uma conexão Wi-Fi estável quando seu laptop estiver bloqueado ou em modo de espera para evitar frustrações desnecessárias durante o trabalho. Nós avaliamos pessoalmente todas essas dicas de solução de problemas. No entanto, se você continuar enfrentando o problema após essas etapas, entre em contato com o suporte técnico da empresa do seu laptop.






