"Привет? Ты слышишь меня?"
Мы все были там. Посреди конференций Zoom, транслируя наши любимые игры в прямом эфире или просто общаясь с друзьями в Discord. Эти страшные слова обычно составляют около 50% разговоров в Интернете, и это наверняка может случиться с лучшими из нас. Но не волнуйтесь; В этом руководстве рассказывается о наиболее распространенных проблемах с микрофоном и о том, как починить неработающий микрофон ноутбука .
1. Проверьте настройки микрофона вашего ноутбука.

Перво-наперво: если микрофон вашего ноутбука не работает, вы можете проверить настройки. Чаще всего микрофон просто отключен.
Для пользователей Windows
- Нажмите на значок динамика на панели задач.
- Если микрофон отключен, щелкните значок микрофона, чтобы включить его.
Для MacOS
- Нажмите на значок Apple в верхнем левом углу экрана.
- Перейдите в «Системные настройки» > «Звук».
- Откройте вкладку «Ввод».
- Выберите микрофон из списка.
- Убедитесь, что ползунок микрофона полностью поднят и кнопка отключения звука не нажата.
2. Дважды проверьте кабели.

Если вы используете внешний микрофон для неработающего ноутбука, необходимо проверить кабельные соединения. Ослабленные или неправильно подключенные кабели могут привести к ухудшению качества звука, прерывистому звуку или его отсутствию вообще. Сначала отключите микрофон, а затем снова подключите его, чтобы обеспечить надежное крепление к устройству.
3. Проверьте сам микрофон
Обязательно проверьте микрофон. Микрофон на ноутбуке может не работать из-за неисправности самого оборудования. И для Windows, и для Apple.
- Найдите параметр «Звук» в настройках системы.
- Найдите вкладку «Запись» или «Ввод» в настройках звука.
- Определите свой микрофон в списке отображаемых устройств.
- Говорите в микрофон и смотрите на зеленые полосы, которые колеблются рядом со значком микрофона. Индикатором может быть зеленая полоса или шумомер.
- Если индикатор движется вверх и вниз во время разговора, это означает, что микрофон работает нормально, а возможно, проблема в чем-то другом.
Вы также можете перезагрузить компьютер. Иногда простой перезапуск может устранить временные сбои программного обеспечения, которые могут вызывать проблемы с микрофоном.
4. Управление разрешениями микрофона

Если вы по-прежнему стоите в месте, где микрофон на ноутбуке не работает, возможно, проблема связана с приложением. Используемое приложение должно обеспечивать правильную работу микрофона. К счастью, эти доступы можно проверить и изменить в соответствии с предпочтениями. Просто откройте меню «Настройки» и перейдите в раздел «Конфиденциальность».
Найдите настройки микрофона и в разделе «Разрешить доступ к микрофону на этом устройстве» нажмите «Изменить», если доступ к микрофону для устройства отключен, чтобы разрешить общий доступ к микрофону. Кроме того, не забудьте убедиться, что это не просто проблема конкретного приложения. Проверьте микрофон с помощью различных приложений, чтобы проверить, сохраняется ли проблема.
5. Проверьте наличие конфликтующих приложений
Иногда другие приложения, работающие в фоновом режиме, также могут мешать доступу к вашему микрофону. Эти «конфликтующие» приложения можно легко идентифицировать и подавить. На ноутбуке с Windows откройте диспетчер задач, а на Apple Macbook перейдите к монитору активности. Они отобразят список запущенных в данный момент приложений. Если вы обнаружите потенциально конфликтующее приложение, просто закройте работающую программу, и все готово.
6. Обновите аудиодрайверы.
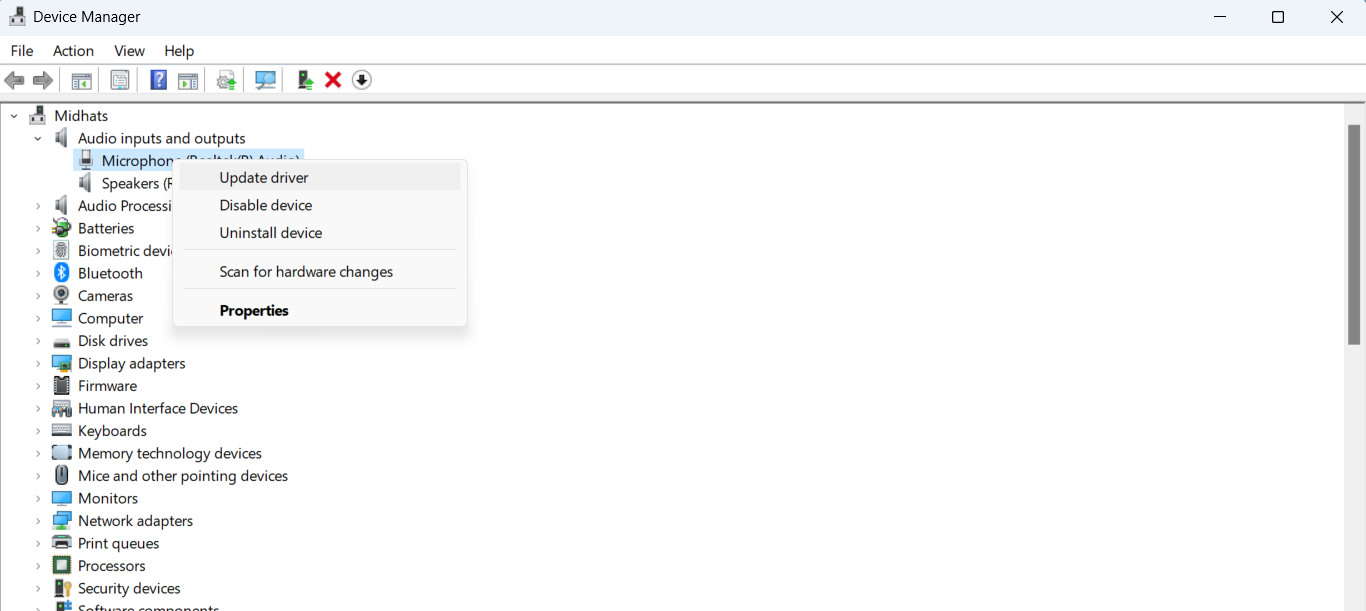
Думайте о драйверах как о переводчиках для ваших устройств. Они действуют как мост между микрофоном и операционной системой, поэтому то, что вы говорите в микрофон, может быть передано на ваш компьютер. Естественно, если драйвера устаревшие или нерабочие, микрофон работать не будет. Вот почему регулярные обновления драйверов необходимы для обеспечения бесперебойной работы микрофона и ноутбука. Чтобы обновить драйверы вручную,
- Найдите Диспетчер устройств на панели задач.
- Выберите Аудиовходы и выходы и щелкните микрофон правой кнопкой мыши.
- Затем выберите «Автоматический поиск обновленного программного обеспечения драйвера» > «Обновить драйвер» . Выберите «Автоматический поиск», чтобы убедиться, что он обновлен.
Верните свой микрофон в действие
Сломанный микрофон посреди напряженного рабочего утра может сильно расстроить, но чтобы помочь вам избежать постоянных прерываний и страшного вопроса «Вы меня слышите?» моменты, это руководство предлагает простые решения. Это руководство поможет вам устранить наиболее распространенные причины: от простых проверок, таких как включение звука и тестирование микрофона, до управления разрешениями приложений и изучения обновлений драйверов. Хотя при необходимости всегда можно обратиться за помощью, это руководство гарантирует, что вы будете хорошо подготовлены к устранению неполадок и устранению этих неудобств самостоятельно.






