Windows часто сталкивается с раздражающим уведомлением «Это приложение не может быть запущено на вашем компьютере с Windows 10», которое может помешать вашей продуктивности или получению удовольствия. Многие веб-сайты в Интернете требуют обязательной установки различных программ и приложений. Операционная система Windows 10 немедленно отклоняет вредоносное приложение или программу или выявляет потенциальные проблемы и уведомляет пользователя.
Следуйте нашему руководству, чтобы понять, почему возникает эта ошибка и как ее устранить, а также узнать, как решить проблему, запустив приложение на ПК.
Итог ошибки
- Одной из основных причин этой проблемы является попытка запустить приложение, предназначенное для другой версии Windows или несовместимое с конфигурацией вашей системы. (32-битная версия против 64-битной).
Например, 64-битному приложению требуются более широкие возможности 64-битной архитектуры. Следовательно, он не может работать в 32-битной версии Windows. С другой стороны, хотя Windows имеет встроенный уровень совместимости, который позволяет 32-битным программам работать на 64-битных ПК, некоторые старые программы все еще могут иметь проблемы с совместимостью.
- Другой частой причиной этого предупреждения является фильтр Windows SmartScreen, инструмент безопасности, который предотвращает работу неопознанных приложений и может ошибочно помечать безопасные приложения как опасные. Хотя эта защита важна для безопасности, она иногда становится чрезмерно бдительной и перестает работать с действительным программным обеспечением.
- Эта проблема также может быть вызвана неполной загрузкой или неверным форматом файлов приложения. Windows может не распознать приложение как исполняемый файл, что приведет к появлению сообщения об ошибке, если файлы приложения были неправильно загружены или повреждены.
- Ограничения или проблемы с авторизацией контроля учетных записей Windows (UAC) также могут быть источником этой проблемы, особенно если приложению требуются права администратора для установки или работы, а эти права не авторизованы.
Простое решение для «это приложение не может работать на вашем компьютере с Windows 10»
Мы составили список основных средств защиты, если Windows 10 не запускает приложение. Попробуйте их в зависимости от вашей ситуации.
Способ 1. Загрузите и установите соответствующую версию программы.
Сначала убедитесь, что вы пытаетесь использовать правильную версию этой программы.
Шаг 1. Найдите значок «Этот компьютер» и выберите «Свойства», щелкнув правой кнопкой мыши.
Шаг 2. В разделе «Система» всплывающего окна вы можете определить, является ли Windows 10 32-разрядной или 64-разрядной операционной системой.
Шаг 3. Щелкните правой кнопкой мыши приложение, которое не открывается, и выберите «Свойства».
Шаг 4. На вкладке «Совместимость» просмотрите раздел «Запустить эту программу в режиме совместимости с Windows 8», затем выберите «Запустить эту программу от имени администратора».
Шаг 5: В конце нажмите «Применить» и «ОК».
Способ 2: обновите Windows 10
Напоминаем, что Microsoft регулярно выпускает обновления Windows, чтобы повысить стабильность операционной системы и исправить множество ошибок. Поэтому убедитесь, что вы используете самое последнее обновление ОС.
Шаг 1. Откройте меню «Пуск», чтобы запустить окно Microsoft Store.
Шаг 2. В правом верхнем углу выберите трехточечное меню и выберите «Загрузки и обновления».
Шаг 3: Нажмите кнопку «Получить обновления».
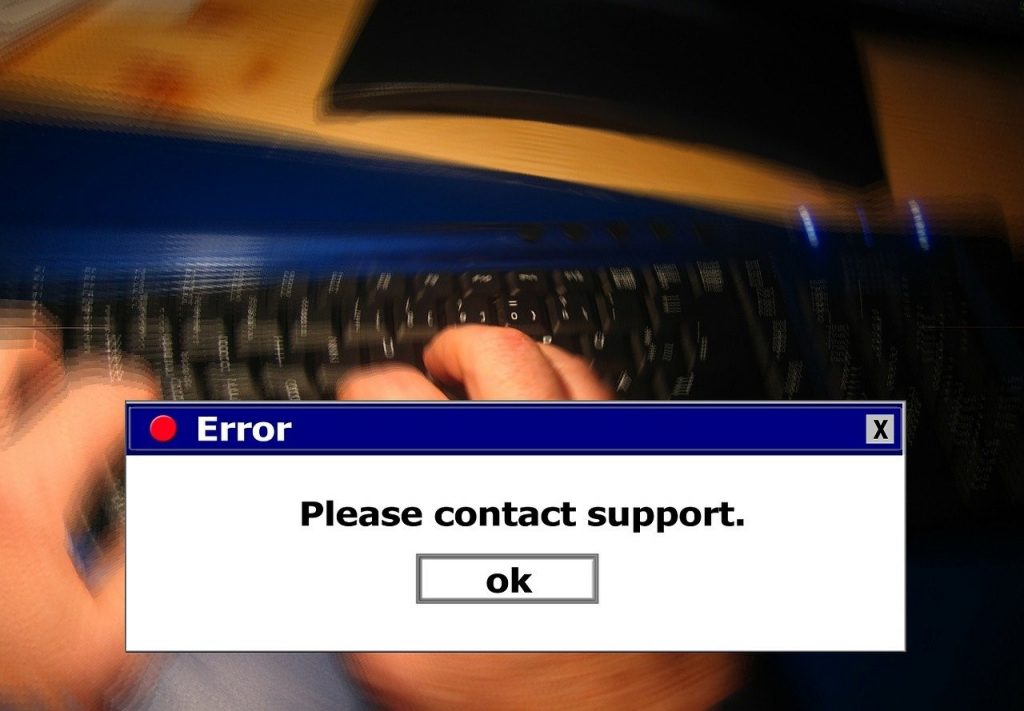
Способ 3: отключить SmartScreen
Инструкция по временному отключению SmartScreen
• Откройте «Безопасность Windows» в строке поиска.
• Перейдите к «Управление приложениями и браузером».
• В разделе «Защита на основе репутации» выберите «Настройки защиты на основе репутации».
• Отключите параметр «Проверка приложений и файлов».
Предупреждение. Отключение SmartScreen снижает защиту от неизвестных приложений и файлов, которые могут подвергнуть ваш компьютер потенциальной опасности. Не забудьте повторно включить его при установке надежного приложения».
Способ 4: Запустите приложение с правами администратора.
Запуск программы с правами администратора предлагает дополнительные разрешения, которые могут потребоваться для правильной работы. Это может помочь разрешить доступ и авторизацию, особенно для приложений, которые изменяют системные базы данных или настройки.
Шаги для запуска приложения от имени администратора:
• Щелкните правой кнопкой мыши ярлык приложения или исполняемый файл.
• В меню выберите «Запуск от имени администратора».
• Если в диалоге UAC возник вопрос, нажмите «Да», чтобы продолжить.
Способ 5: добавить нового пользователя
Как новый профиль пользователя может решить проблемы совместимости приложений. Новый профиль пользователя может обойти трудности, вызванные поврежденными пользовательскими настройками или разрешениями, которые мешают работе приложения.
Как создать новую учетную запись пользователя в Windows:
- Откройте «Настройки» > «Учетные записи» > «Семья и другие пользователи».
- Выберите «Добавить кого-нибудь еще на этот компьютер».
- Используйте подсказки для создания новой учетной записи.
Подробнее: Исправление ошибки «Запрошенный ресурс используется» в Windows 10 и 11.
Исправлено: это приложение не может работать на вашем компьютере.
Проблему « Это приложение не может быть запущено на вашем компьютере» в Windows 10 и 11 можно легко решить, используя соответствующие методы. Пользователи могут эффективно решать проблемы совместимости, выявляя основные причины и принимая конкретные решения, такие как запуск приложения с правами администратора, использование режима совместимости и оценка архитектуры системы. Хотя отключение SmartScreen или создание новой учетной записи пользователя может быть полезным, их следует использовать осторожно, чтобы обеспечить безопасность и целостность системы. Используя эту тактику, вы можете обеспечить бесперебойную работу ваших приложений, повысив эффективность и удовольствие от работы на вашем компьютере.






