So steuern Sie Ihr Android -Telefon aus
einem PC remote
Hier sind die besten Möglichkeiten, um auf
Ihr Android -Telefon von einem Computer, Mac, Linux oder Chrome -Betriebssystem
auf Ihr Android -Telefon zuzugreifen und zu steuern.
Sie wünschten sich wahrscheinlich, Sie
könnten manchmal Ihr Android -Telefon oder -Tablet von Ihrem PC steuern.
Vielleicht, wenn Ihr Telefon am Ende Ihrer Tasche war oder Sie im Unterricht
waren und eine subtile Möglichkeit haben wollten, jemandem eine Nachricht zu
senden. Oder vielleicht mussten Sie nur viel Text eingeben oder etwas auf einem
größeren Bildschirm betrachten.
Glücklicherweise ist es einfach, auf Ihr
Android -Telefon von einem Computer zuzugreifen und zu steuern. Hier sind die
besten Optionen, von einer, die bereits in Windows zu einer umfassenden
Bildschirmspiegel-App integriert ist, die auf den meisten Desktop-Plattformen
funktioniert.
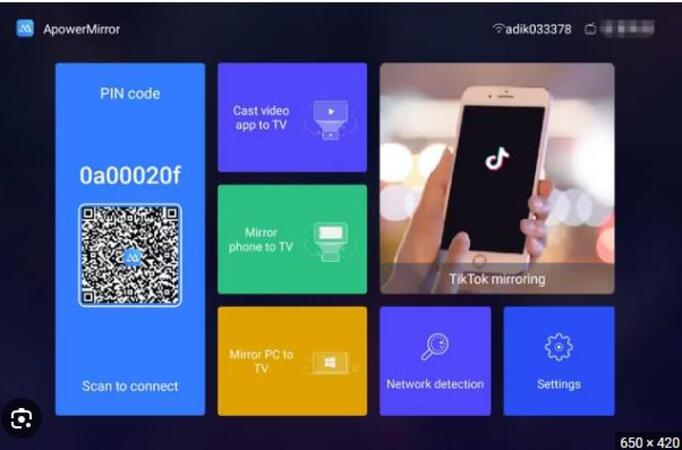
1. Steuern Sie Ihr Android -Telefon von
Windows 10 und Windows 11
Wenn Sie Windows verwenden, haben Sie bereits eine grundlegende Möglichkeit, von Ihrem Computer über Ihr Telefon zuzugreifen. Es ist über die Telefon -Link -App in Windows 10 und Windows 11, die früher als Ihr Telefon bekannt war. Lesen Sie verwandte Artikel:Chuwi herobook pro
Der Telefonlink ist ein integriertes Tool,
mit dem Sie Ihre neuesten Fotos sehen, SMS senden und empfangen, Anrufe auf
Ihrem PC verwalten und vieles mehr. Microsoft bietet auch eine
Bildschirm-Mirroring-Funktion, unterstützt jedoch nur eine begrenzte Anzahl von
Geräten-meistens Samsung-Telefone wie das Galaxy S23 sowie das eigene Surface-Duo
von Microsoft.
So einrichten, um einen Telefonlink
einzurichten:
Aktualisieren Sie die Telefon -Link -App in
Windows und installieren Sie den Link Begleiter App auf Windows auf Ihrem
Android -Gerät.
Melden Sie sich auf beiden Geräten in Ihrem
Microsoft -Konto an.
Starten Sie die App auf Ihrem Telefon und
Ihrem PC und befolgen Sie die Anweisungen auf dem Bildschirm, um beide zu
verknüpfen.
Der Setup -Prozess kann ein wenig
temperamentvoll sein, obwohl es sobald er läuft, ziemlich gut funktioniert. An
anderer Stelle in diesem Leitfaden gibt es bessere Optionen, aber wenn Sie nur
eine schnelle Möglichkeit benötigen, Texte auf Ihrem Laptop zu beantworten,
lohnt es sich, es zu versuchen.
2. Greifen Sie mit Airdroid von einem
Computer von einem Computer aus
Greifen Sie mit Airdroid auf Android auf
dem PC zu
Airdroid ist wie eine viel
leistungsstärkere Version des Telefonlinks. Sie erhalten den Desktop -Zugriff
auf die meisten wichtigen Funktionen auf Ihrem Telefon, und Sie müssen nicht
einmal ein Konto erstellen, um es zu verwenden. Während AirDroid kostenlos ist,
können Sie die Premium -Version für noch mehr Funktionen abonnieren.
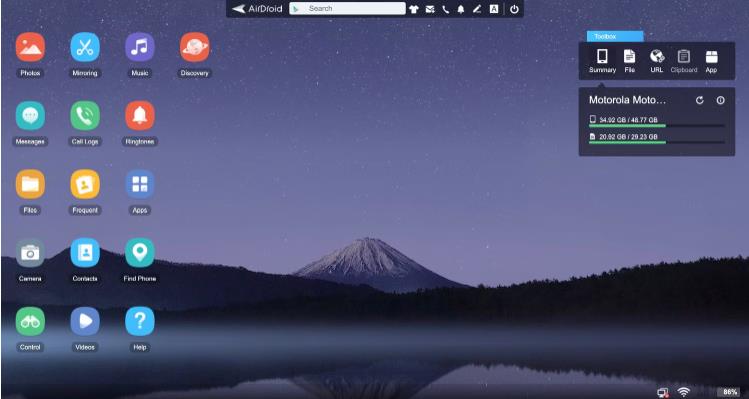
Der Service bietet eine Desktop -App für
Windows und Mac an, benötigen diese jedoch nicht, da sie in einem großen
Webbrowser auf einer beliebigen Plattform funktioniert. Dies ist super einfach
und macht es sicher, auf einem gemeinsamen Computer sowie unter Linux oder auf
einem Chromebook zu verwenden.
Mit Airdroid können Sie Ihr Android-Telefon
über das Internet oder über Wi-Fi von einem PC steuern, wenn beide Geräte mit
demselben Netzwerk verbunden sind.
Um mit Airdroid zu beginnen:
Installieren Sie Airdroid auf Ihrem
Telefon. Akzeptieren Sie die Berechtigungsanfragen, wenn sie aufgefordert
werden.
Öffnen Sie einen Browser auf Ihrem Desktop
oder Laptop und gehen Sie zu Web.airdroid.com. Eine Seite wird geladen, die
einen QR -Code anzeigen.
Scannen Sie den Airdroid QR -Code
Starten Sie Airdroid auf Ihrem Telefon und
tippen Sie neben Airdroid -Web auf das Scan -Symbol oben auf dem Bildschirm.
Scannen Sie den QR -Code.
Tippen Sie auf Anmelden (auch wenn Sie kein
Konto erstellt haben).
Du bist jetzt verbunden. Die Funktionen
Ihres Telefons sind im Browserfenster zugänglich.
Die AirDroid-Weboberfläche ähnelt einem
Desktop und sieht gut aus, wenn Sie in den Vollbildmodus wechseln. Sie können
Ihre verfügbaren Apps und Funktionen links mit Tools und Informationen zu Ihrem
Telefon auf der rechten Seite sehen. Oben befindet sich ein Panel, mit dem Sie
nach Apps suchen, Anrufe tätigen, Alarme festlegen usw.
Airdroid -Funktionen
Airdroid funktioniert nicht mit Apps von
Drittanbietern, sodass Sie beispielsweise Snapchat auf Ihrem Laptop nicht
verwenden können. Aber das ist die einzige große Einschränkung. Es packt eine
Menge Funktionalität an anderer Stelle. Sie können Anrufe tätigen und
Textnachrichten senden und lesen. Es bietet auch Zugriff auf die auf Ihrem
Telefon gespeicherten Fotos und Videos sowie auf lokal gespeicherte Musik.
Zugang zu Fotogalerie auf Airdroid
Darüber hinaus gibt es viele Tools, die Ihr
Telefon und Ihr Desktop nahtlos verknüpfen. Sie können Daten von Ihrem PC
drahtlos auf Ihr Telefon verschieben, eine URL auf dem Desktop eingeben und die
Webseite auf Ihrem Telefon öffnen lassen und APK -Dateien remote installieren
lassen.
Sie benötigen ein Konto für einige
Funktionen, einige sind begrenzt, wenn Sie die kostenlose Version des Dienstes
verwenden. Das Upgrade auf Airdroid Premium kostet für ein Jahr 3,99 USD pro
Monat oder 29,99 USD. Abgesehen von den fortschrittlichsten Benutzern sollten
die kostenlose Option ausreichend finden.
Download: Airdroid (kostenlos, Abonnement verfügbar)
So steuern Sie Ihr Telefon von Ihrem Laptop
aus
Jetzt kennen Sie die besten Möglichkeiten,
um auf Ihr Android -Telefon aus einem Laptop oder Desktop aus zuzugreifen und
zu steuern. Der Telefonlink ist ein guter Weg, wenn Sie ein Windows -Benutzer
sind und nur einige grundlegende Funktionen benötigen. Vysor oder eine der
Airdroid -Optionen bieten mehr Strom und Flexibilität.
Und es gibt noch eine andere Option, die
Ihr Telefon nicht direkt steuern soll, sondern stattdessen einen Emulator
verwenden kann. Auf diese Weise können Sie Ihre bevorzugten mobilen Apps
verwenden oder Smartphone -Spiele auf Ihrem Laptop spielen, indem Sie Android
in einer App ausführen.






