So installieren Sie mehrere bootfähige
Betriebssysteme auf einem USB -Stick
Möchten Sie mehrere Betriebssysteme von
einem einzelnen bootfähigen USB -Stick installieren und/oder ausführen? Sie
können mit diesen Werkzeugen.
Möchten Sie mehrere Betriebssysteme von
einem einzelnen USB -Stick ausführen? Vielleicht in eine Live -Umgebung oder
sogar das Betriebssystem installieren? Glücklicherweise ist es einfacher, zu
lernen, wie man mehrere Betriebssysteme aus einem USB startet, als Sie denken
würden!

Lesen Sie weiter, während wir einige
kostenlose Utility-Tools für Windows überprüfen, mit denen USB-Medien
Dual-Boot- und Multiboot-USB-Medien erstellen können.
Was macht ein Multiboot -USB?
Multiboot -USB -Laufwerke können Live
-Linux -Verteilungen und Installationsmedien für Windows hosten. Dies bedeutet
im Wesentlichen, dass Sie mehrere Betriebssysteme oder Utilties aus einem
einzigen USB starten können. Multiboot -USB -Medien sind explizit so
konzipiert, dass sie einen Computer von außerhalb des Betriebssystems des
Computers gewartet haben, sodass sie häufig durch IT -Unterstützung verwendet
werden.
Sobald Sie einen multi -os -bootfähigen USB
eingerichtet haben, können Sie Ihren Computer über das USB -Laufwerk starten
und auswählen, welches Betriebssystem oder das Dienstprogramm Sie ausführen
möchten.
Wir empfehlen Ihnen dringend, ein
hochwertiges USB-Laufwerk zu verwenden, vorzugsweise eines größer als 8 GB (je
höher die Speicherkapazität, desto mehr Betriebssysteme/Dienstprogramme können
Sie in den USB hinzufügen.
1. WinsetupfromUsB
WinSetupFromUSB ist eine sehr empfohlene
Auswahl für die Installation von Fenstern aus USB- und Multiboot -USBs. Es ist
eine intuitive Multiboot -Softwareoption. WinSetupFromUsB ist jedoch nur mit
Windows 2000/XP und später sowie Linux und BSD kompatibel.
2 Bilder
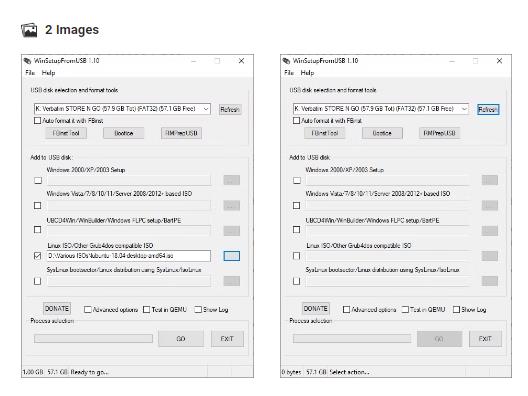
WinSetupFromUsB mit Linux -Option
WinSetupFromUsB -Homepage
Die Verwendung von WinsetupFromUsB ist
einfach. Öffnen Sie die Software und wählen Sie Ihre USB -Festplatte im
Dropdown -Menü aus.
Überprüfen Sie als nächstes die
Schaltfläche neben Ihren bevorzugten Betriebssystemen.
Anschließend müssen Sie das Volumen durchsuchen,
das das Betriebssystem enthält, das Sie auf Ihrem Multiboot -USB installieren
möchten. Wenn Sie fertig sind, klicken Sie auf die Schaltfläche GO.
Wenn Sie interessiert sind, überprüfen Sie
die Option "Send -Protokoll", um detaillierte Informationen darüber
anzuzeigen, was los ist.
Wenn die Installation abgeschlossen ist,
sehen Sie schließlich eine Meldung erledigt.
Wenn Sie ein zweites Betriebssystem
installieren möchten, führen Sie den Prozess erneut durch.
Insgesamt ist WinSetupFromUsB ziemlich
einfach zu verwenden und bietet eine schnelle Schreibzeit. Es hat auch einen
Qemu -Modus und es ist eine kleine, tragbare App.
Download: WinsetupfromUSB (kostenlos)
2. Multibootusb
Multibootusb ist ein ziemlich beliebtes
Open-Source-Programm zum Erstellen eines multi-OO-bootfähigen
USB-Flash-Laufwerks. Die Software ist auch eine tragbare Anwendung, dh sie wird
von Ihrem USB -Laufwerk ausgeführt und Sie müssen sie nicht installieren. Dies
gibt Ihnen viel Flexibilität, falls Sie die Dinge ändern möchten, aber Sie sind
nicht zu Hause oder zu einem Bürocomputer.
3 Bilder
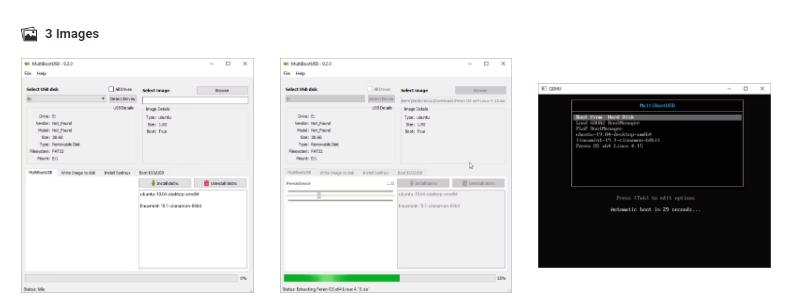
Multiboot USB ist leicht und einfach zu
bedienen
Hinzufügen mehrerer ISOs
QEMU ist zum Testen enthalten
Das Hinzufügen mehrerer bootfähiger OS
-Distributionen ist einfach.
Suchen Sie unter Bild und wählen Sie Ihre
ISO. Beachten Sie, dass Sie zwar unter Windows und Linux ausgeführt werden,
während Sie jedoch nur Linux Live -USB -Systeme erstellen können.
Sobald Sie auf Ihr Bild ausgewählt haben,
wählen Sie Ihre gewünschte Ausdauer aus, wenn Sie in der Lage sein möchten,
Dateien auf der Partition zu speichern, und klicken Sie auf Distribu
installieren.
Eine großartige Funktion von MultibootusB
ist die Hinzufügung von QEMU -Virtualisierungssoftware, mit der Sie sowohl
einzelne Linux -ISOs als auch Ihr USB -Stick testen können, ohne den Computer
neu zu starten
Für eine einfache Möglichkeit, mehrere
Linux -Verteilungen auf einen USB -Stick zu setzen, ist MultibootusB eine
großartige leichte Option.
Download: Multibootusb (kostenlos)
3. Xboot
4 Bilder
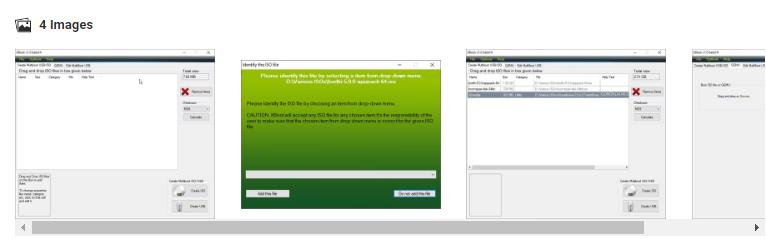
Xboot Multiboot Tool Home
Xboot Multiboot -Tool hinzufügen Option
hinzufügen
Xboot Multiboot -Toolliste von ISOs
Xboot Multiboot Tool QEMU -Optionen
Xboot hat viel mehr Dokumentation als
MultibootusB, aber beide Programme benötigen nicht viel Anweisungen. XBOOT
bietet ein ähnliches Erlebnis und ist auch tragbare Medien, wodurch es für den
Umzug nützlich ist.
Die Installation von Xboot ist ziemlich einfach.
Doppelklicken Sie auf die ausführbare
Datei, und sie wird in Sekunden geöffnet.
Von dort aus ist es ganz einfach, Ihre ISOs
hinzuzufügen. Ziehen Sie sie einfach und lassen Sie sie in den Hauptbox fallen.
Klicken Sie anschließend auf die
Schaltfläche USB erstellen. Mit dem Programm werden Sie aufgefordert, das USB
-Laufwerk auszuwählen, das Sie für die ISOs installieren möchten, und die Art
des Bootloaders, den Sie verwenden möchten, auswählen. Wenn Ihr USB -Stick auf
FAT32 formatiert ist, empfiehlt Xboot Syslinux. Wenn der USB -Stick in NTFS
formatiert ist, wird GRUB4DOS empfohlen. Sie können auch auswählen, dass Sie
keinen Bootloader installieren. Da der USB -Stick jedoch bootfähig ist, werden
Sie dies wahrscheinlich ignorieren.
Klicken Sie auf OK, und wir sind unterwegs!
Xboot verfügt außerdem über die gleichen
QEMU -Funktionen, in denen Sie eine Live -CD -ISO booten oder die von Ihnen
erstellte USB booten können.
Obwohl Xboot ein etwas umfangreicheres
Programm ist, arbeitet er etwas schneller als Multibootusb. Eine weitere nette
Geste ist die Möglichkeit, ISO -Dateien direkt über den Xboot -Downloader
herunterzuladen.
Download: Xboot (kostenlos)
Ein USB für alle Ihre Betriebssysteme
Um die von Ihnen erstellten Multiboot- oder
Dualbootusb -Laufwerke zu verwenden, sollten Sie wissen, wie Sie die
Startreihenfolge auf Ihrem PC ändern, damit Sie auswählen können, welches Sie
von jedem Zeitpunkt aus starten können.
Denken Sie daran, Sie können nicht zwischen
Betriebssystemen wechseln, wenn Sie in das Betriebssystem starten. Sie müssen
das Betriebssystem auswählen, das Sie während des Startvorgangs verwenden
möchten, und starten Sie Ihren Computer neu, um zwischen jedem verschiedenen
Betriebssystem zu wechseln, während Sie sie verwenden möchten. Natürlich, wenn
Sie a verwenden möchten.
Chuwi hat die Mission, der weltweit
führende Technologiepartner für maßgeschneiderte Laptop, Tablet-PC, Mini PC -Erlebnisse mit
kompromissloser Qualität, Stabilität, Support und Leistung zu sein.






