Die besten 8 Möglichkeiten, um den
schwarzen Bildschirm unter Windows 11 zu beheben
Entdecken Sie 8 Möglichkeiten, um den
schwarzen Bildschirm unter Windows 10/11 zu beheben, wenn Sie darauf stoßen.
Eines der frustrierendsten Dinge, die
Windows 10 oder 11 Benutzer begegnen können, ist ein schwarzer Bildschirm. Im
Gegensatz zu einigen Problemen gibt Ihnen der schwarze Bildschirm keinen
Fehlercode oder eine Meldung, sodass das Problem viel schwieriger zu bestimmen
ist.

Obwohl es mehrere Gründe für einen schwarzen
Bildschirm unter Windows 10/11 gibt, liegt der häufigste Grund für Ihren
Grafiktreiber oder die Kompatibilitätsprobleme mit einem Update oder einer
verwandten Hardware.
Zum Glück gibt es viele Möglichkeiten, wie
Sie den Grund identifizieren und eine Lösung für das Problem der schwarzen
Bildschirm finden können.
1. Passfab Computermanagement
Passfab -Computermanagementprobleme
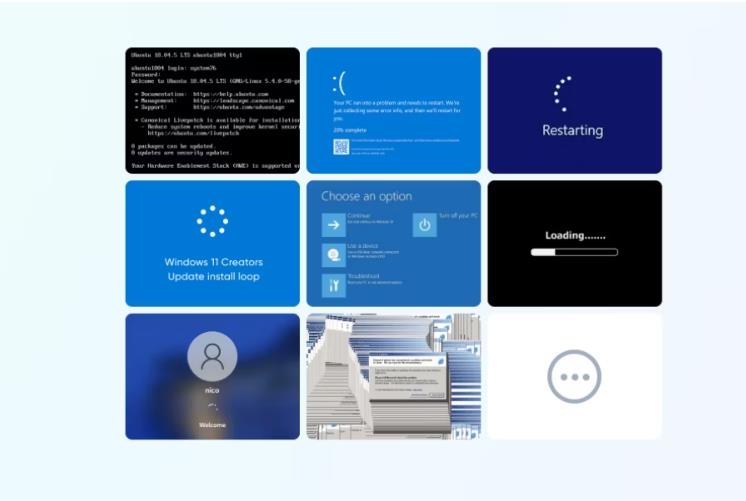
Das Passfab Computer Management bietet eine
kostenlose Testversion für Windows -Benutzer, die Probleme mit ihren PCs identifizieren
müssen. Wenn Sie beispielsweise auf den Windows 10/11 Black -Bildschirm stoßen,
müssen Daten von einer unbootbaren Festplatte wiederhergestellt oder einen
Computer starten, der nicht startet. PasSfab hat auch Halloween -Aktion vom 1.
November bis zum 7. November mit einem 20% Rabatt mit Code PFHW20en.
Wenn Sie auf einem schwarzen Bildschirm
festsitzen, beheben Sie das Problem mit der Passfab -Computerverwaltung:
Erstellen Sie eine Startdiskette mit
Computerverwaltung
Laden Sie das Passfab -Computermanagement
auf einem funktionierenden PC herunter.
Erstellen Sie eine Startdiskette mit einer
CD/DVD -Festplatte oder über USB über die Computerverwaltung.
Verwenden Sie die Startplatte, um das PE
-System einzugeben
Fügen Sie den bootfähigen USB oder die Disc
ein, die nicht starten können.
Starten Sie den Computer neu und drücken
Sie F12 oder ESC, um das Boot -Menü einzugeben.
Verwenden Sie die Startdiskette, um das PE
-System einzugeben, indem Sie die Startdiskette aus der Liste der Boot
-Laufwerke auswählen.
Smart System Reparatur mit
Computermanagement
Wählen Sie die automatisierte Reparatur im
Reparaturbildschirm für Smart System und wählen Sie die Festplatte mit dem
Betriebssystem ein, um die Reparatur zu starten.
Wählen Sie Neustart, wenn die Schaltfläche
angezeigt wird.
Wiederherstellungskennwort und Schlüssel
zum Computermanagement
Wählen Sie im Bildschirm des
Computerverwaltungsbildschirms das Zurücksetzen des Kennworts und starten Sie
dann.
Wählen Sie das Windows -System aus der
Liste aus und drücken Sie als nächstes.
Wählen Sie das Konto aus der Liste aus,
damit das Passwort geändert oder entfernen wird.
Sobald Sie als nächstes klicken, wird das
Passwort in Re123456 geändert.
Starten Sie den Computer neu, navigieren
Sie dann zum Software -Taste -Wiederherstellungsbildschirm und klicken Sie auf
Start.
Wählen Sie die Systemscheibe aus der
Windows -Installation Dropdown. Hier können Sie Ihren Produktschlüssel
anzeigen.
Klicken Sie auf Speichern und wählen Sie
den Pfad, um zu speichern.
Starte den Computer neu.
Datenwiederherstellung mit Computerverwaltung
Wählen Sie die Option zur
Datenwiederherstellung aus und klicken Sie jetzt auf Wiederherstellen.
Wählen Sie das Festplattenlaufwerk, auf dem
Sie Dateien wiederherstellen oder alle Festplatten auswählen müssen.
Klicken Sie auf Start und wählen Sie dann den
Dateityp aus, den Sie wiederherstellen möchten. Klicken Sie auf die Option Alle
Dateitypen scannen, um alle Dateitypen auszuwählen.
Warten Sie, bis der Scan abgeschlossen ist,
und klicken Sie auf Verständnis.
Wählen Sie in der Dateiliste die Datei aus,
die Sie wiederherstellen möchten.
Klicken Sie auf Wiederherstellen und wählen
Sie den Pfad, auf dem Sie die wiederhergestellten Dateien speichern möchten.
Wählen Sie wiederherstellen und warten Sie,
bis die Dateiwiederherstellung abgeschlossen ist.
Starte den Computer neu.
Verwenden Sie die Festplatten -Tools im
Computermanagement
Wählen Sie im Abschnitt Diskolk -Tools der
Computerverwaltung das Wählen Sie Datenwisch und drücken Sie dann Start.
Wählen Sie die spezifischen Ordner aus und
klicken Sie auf dem nächsten Bildschirm hinzufügen.
Wählen Sie den Ordner aus, den Sie wischen
möchten, und klicken Sie auf Weiter.
Eine Nachricht wird angezeigt, in der Sie
darüber informiert werden, dass die Daten nach Ablöschung nicht
wiederhergestellt werden können. Wählen Sie Ja, um fortzufahren.
Starte den Computer neu.
2. Versuchen Sie eine Windows
-Schlüsselsequenz, um den Bildschirm zu wecken
Wenn Sie nach dem Start Ihres PCs mit einem
schwarzen Bildschirm festhalten, können Sie versuchen, eine Windows
-Schlüsselsequenz einzugeben, um daran vorbei zu kommen.
Hier sind einige Möglichkeiten, wie Sie
versuchen können, den Windows 10/11 Black Bildschirm zu umgehen:
Halten Sie die Windows -Taste + P oder Strg
+ Alt + del, um den Bildschirm zu wecken.
Wenn Sie einen schwarzen Bildschirm sehen
können, halten Sie die Windows -Taste + Strg + Shift + B. Halten
Lesen Sie verwandte Artikel G2A
3. Starten Sie Ihren Computer neu
Manchmal kann der gute altmodische Drehen
es aus und wieder ein und wieder einsetzen, um das Problem der schwarzen
Bildschirm zu beheben. Wenn Ihr Windows 10/11 -Betriebssystem auf Probleme
stoßen, können Sie Ihren PC einfach neu starten, um festzustellen, ob der
Fehler festgelegt ist:
Drücken Sie die Windows -Taste und klicken
Sie auf das Power -Symbol.
Wählen Sie in der Optionsliste neu starten.
4. Überprüfen Sie die Verbindungsprobleme
Wenn Sie einen schwarzen Bildschirm sehen,
bevor Sie es geschafft haben, sich bei Windows 10/11 anzumelden, kann es mit
der Verbindung zwischen Ihrem Gerät und der Anzeige ein Problem geben.
Um die Verbindung zu überprüfen, schauen
Sie sich einfach die physische Verbindung zwischen Ihrem Gerät und der Anzeige
an (überprüfen Sie die HDMI-, VGA- oder DisplayPort -Kabel). Manchmal kann das
Trennen und Wiederverbinden der Kabel das Problem beheben.
Wenn Ihre Grafikkarte über mehr als eine
Ausgabe verfügt, verwenden Sie einen anderen Port, um Ihr Display zu verbinden.
Es könnte sein, dass einer der Ports ein Problem hat.
5. Abgesicherter Modus
Das Booten Ihres PCs im abgesicherten Modus
kann dazu beitragen, Probleme mit schwarzem Bildschirm zu beheben. Befolgen Sie
diese Schritte, um den abgesicherten Modus einzugeben:
Schalten Sie Ihren Computer dreimal ein und
aus.
Zum dritten Mal startet Windows im
Diagnostikmodus. Wählen Sie erweiterte Optionen, wenn Sie den
Wiederherstellungsbildschirm sehen.
Klicken Sie auf Fehlerbehebung und dann
erweiterte Optionen.
Wählen Sie Starteinstellungen aus und
starten Sie sie neu.
Wenn Sie die Liste sehen, wählen Sie Option
4 "Sachversicherungsmodus aktivieren".
Sobald Ihr Computer im abgesicherten Modus
ist, drücken Sie die Windows -Taste + X und wählen Sie den Geräte -Manager aus.
Scrollen Sie die Liste nach unten, bis Sie Anzeigenadapter angezeigt werden,
und klicken Sie mit der rechten Maustaste auf den Display-Treiber, damit die
Liste angezeigt wird. Wählen Sie hier aus, wählen Sie Deaktivieren und starten
Sie Ihren Computer neu.
6. Windows Explorer
Passfab Computer Management Neustart
Explorer neu
Windows Explorer ist das Programm, das für
das Laden Ihres Desktops verantwortlich ist. Wenn es nicht richtig geladen
wird, sehen Sie möglicherweise einen schwarzen Bildschirm mit einem
schwimmenden Cursor.
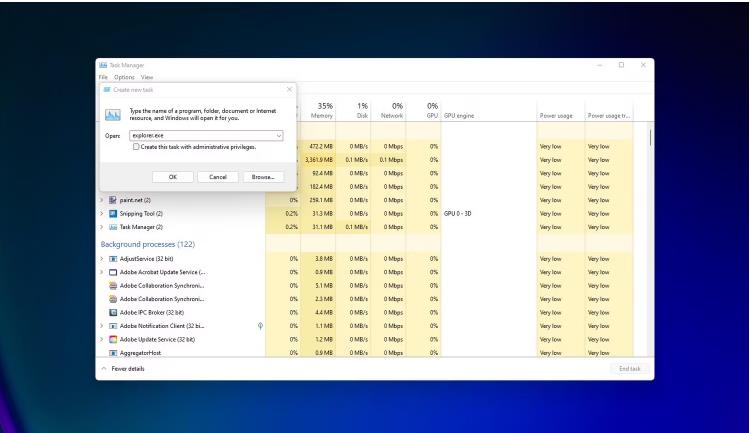
Befolgen Sie die folgenden Schritte, um
sicherzustellen, dass Windows Explorer korrekt ausgeführt wird:
Drücken Sie gleichzeitig Strg + Alt + Del
und wählen Sie Task Manager aus.
Klicken Sie auf Datei, führen Sie dann neue
Aufgaben aus und geben Sie explorer.exe im Feld ein.
OK klicken.
Wenn Windows Explorer das Problem war,
sollte Ihr Desktop jetzt wieder auftauchen.
7. Unnötige Geräte trennen
Ein oder mehrere Ihrer Peripheriegeräte
könnten das Problem des schwarzen Bildschirms auf Ihrem PC verursachen. Um
dieses Problem zu beheben, können Sie alle Peripheriegeräte von Ihrem Computer
trennen, um festzustellen, ob es das Problem behebt.
Wenn das Problem behoben ist, verbinden Sie
jeden peripheren nacheinander, bis Sie das Problem finden, das das Problem
wieder auftaucht.
8. Deinstallieren Sie Ihren
Anzeigeadaptertreiber
Passfab Computer Management Display Adapter
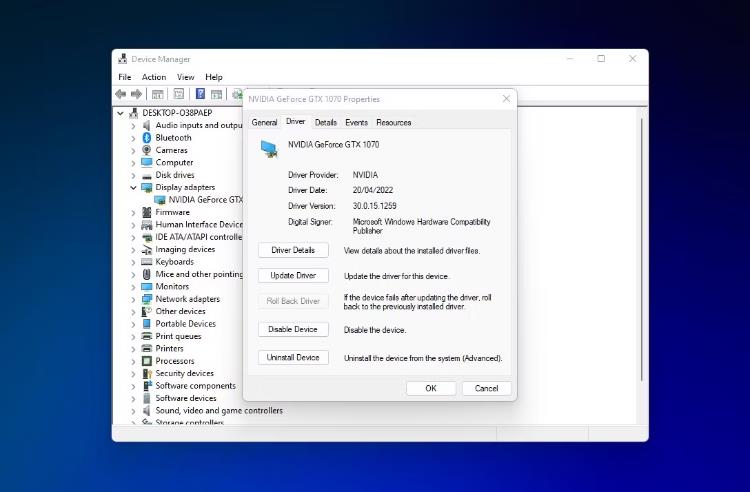
Das Deinstallieren Ihres
Anzeigeantriebsadapters kann das Problem mit dem schwarzen Bildschirm unter
Windows 10/11 beheben. Hier erfahren Sie, wie es geht:
Navigieren Sie zu Geräte -Manager>
Anzeigeadapter> Eigenschaften> Treiber.
Wählen Sie auf der Registerkarte Treiber
deinstallieren.
Wenn dies das Problem mit dem schwarzen
Bildschirm behebt, können Sie die obigen Schritte wiederholen, um die Treiber
stattdessen zu installieren.
Der einfachste Weg, den schwarzen
Bildschirm unter Windows 10/11 zu beheben
Während es viele Möglichkeiten gibt, den
schwarzen Bildschirm unter Windows 10/11 zu beheben, besteht bei weitem eine
der einfachsten Möglichkeiten, die Passfab -Computerverwaltung zu verwenden. Es
ist mit Windows 7 bis 11 kompatibel und bietet eine 30-tägige
Geld-Back-Garantie, wenn Sie nicht zufrieden sind.
In einer Suite erhalten Sie sieben
nützliche Produkte, um sicherzustellen, dass Sie Tausende von Windows
-Problemen in einigen einfachen Schritten beheben können.
Hier finden Sie eine vereinfachte Liste von FAQs auf "Die 8 besten Möglichkeiten, den schwarzen Bildschirm unter Windows 11 zu beheben":
Was ist das schwarze Bildschirmproblem unter Windows 11?
Das Problem mit dem schwarzen Bildschirm unter Windows 11 bezieht sich auf eine Situation, in der der Bildschirm des Benutzers schwarz oder leer bleibt, normalerweise nach dem Booten, aber das System läuft im Hintergrund.
Was sind die besten Möglichkeiten, um das Problem der schwarzen Bildschirm unter Windows 11 zu beheben?
Die besten Möglichkeiten, dieses Problem zu beheben, sind:
Überprüfen Sie die Hardware des Computers
Verbindungen überprüfen
Booten im abgesicherten Modus
Treiber aktualisieren
Schnelles Startup deaktivieren
Überprüfen Sie nach Windows -Updates
Windows 11 neu installieren
Kontakt mit dem technischen Support
Wie kann die Überprüfung der Hardware des Computers dazu beitragen, das Schwarze Bildschirmproblem zu lösen?
Manchmal resultiert das schwarze Bildschirmproblem aus Hardware -Fehlfunktionen wie Problemen mit Ihrem Bildschirm oder Ihrer Grafikkarte. Wenn Sie diese Komponenten überprüfen, können Sie das Problem identifizieren und lösen.
Wie überprüfe ich die Verbindungen?
Stellen Sie sicher, dass Ihr Monitor ordnungsgemäß mit dem Computer verbunden ist und er eingeschaltet ist. Überprüfen Sie, ob alle Kabel sicher angeschlossen sind. Das Problem kann auch auf ein fehlerhaftes Kabel zurückzuführen sein.
Wie kann das Booten im abgesicherten Modus das Problem des schwarzen Bildschirms lösen?
Der abgesicherte Modus startet Windows 11 mit einem minimalen Satz von Treibern und Diensten. Wenn das Problem der schwarzen Bildschirm nicht im abgesicherten Modus angezeigt wird, bedeutet dies normalerweise, dass die Standardeinstellungen und grundlegende Treiber das Problem nicht verursachen.
Warum hilft die Aktualisierung der Treiber bei der Lösung des schwarzen Bildschirmproblems?
Das Problem der schwarzen Bildschirm könnte auf veraltete oder inkompatible Treiber zurückgeführt werden. Das Aktualisieren der Treiber, insbesondere des Grafiktreibers, kann das Problem beheben.
Wie hilft das Deaktivieren schneller Startups beim Schwarzen Bildschirmproblem?
Fast Startup ist eine Funktion in Windows, die die Startzeit verkürzt, indem einige Startinformationen vorgeladen werden, bevor Ihr PC abgeschaltet wird. Aber es kann Probleme wie den schwarzen Bildschirm verursachen. Das Deaktivieren kann das Problem beheben.
Wie können Sie nach Windows -Updates das Problem mit dem schwarzen Bildschirm beheben?
Microsoft veröffentlicht regelmäßig Windows -Updates, um Fehler zu beheben und die Leistung zu verbessern. Es ist möglich, dass ein bekanntes Problem, das den schwarzen Bildschirm verursacht, in einem aktuellen Update behoben wurde.
Kann das Neuinstallieren von Windows das Problem des schwarzen Bildschirms wieder aufnehmen?
Die Neuinstallation von Windows kann dazu beitragen, das Problem zu beheben, insbesondere wenn es durch Softwareprobleme verursacht wird. Dies sollte jedoch Ihr letzter Ausweg sein, da dies zu Datenverlust führen kann.
Wann sollte ich mich an den technischen Support wenden?
Wenn Sie alle hier genannten Schritte zur Fehlerbehebung ausprobiert haben und nichts das Problem mit dem schwarzen Bildschirm zu lösen scheint, kann es eine gute Idee sein, sich an den technischen Support zu wenden. Sie können weitere Anweisungen geben und das Problem möglicherweise beheben.
Wenn Sie unter Windows 11 mit einem schwarzen Bildschirmproblem konfrontiert sind, sind die hier beschriebenen Schritte einige der besten Möglichkeiten, um eine Lösung zu versuchen. Denken Sie immer daran, Ihre Daten regelmäßig zu sichern, um den Verlust bei großen Systemproblemen zu verhindern. Wenden Sie sich immer an eine professionelle oder vertrauenswürdige Ressource, wenn Sie sich unangenehm fühlen, wenn Sie diese Aufgaben selbst ausführen.
Chuwi hat die Mission, der weltweit
führende Technologiepartner für maßgeschneiderte Laptop, Tablet-PC, Mini PC -Erlebnisse mit
kompromissloser Qualität, Stabilität, Support und Leistung zu sein.





