So reparieren Sie den Systemdienst -Ausnahmecode in Windows 10
Der System -Service -Ausnahme -BSOD -Fehler in Windows 10 hat einige Ursachen, aber Sie können diesen Stoppcode beheben
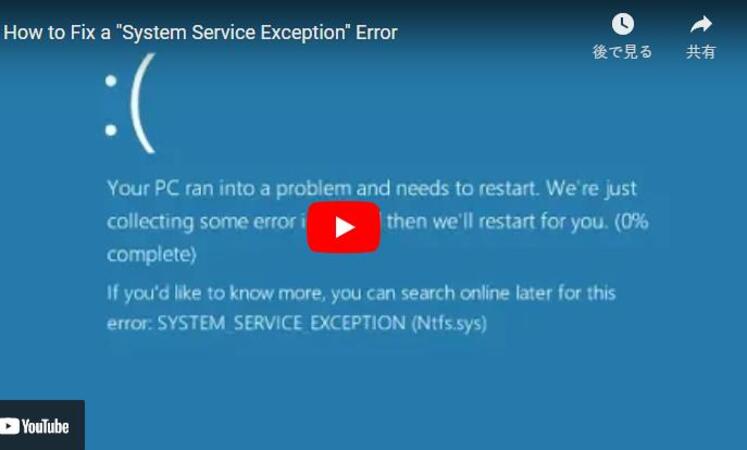
Die Ausnahme des Systemdienstes in Windows 10 ist ein BSOD -Fehler (Blue Screen of Death).
BSODs machen nie Spaß und Sie möchten Ihr System so schnell wie möglich beheben. Schauen wir uns also den Fehler system_Service_Exception an, warum es passiert, was Sie tun können, um es zu beheben und wie Sie es wieder verhindern können.
Was ist ein Ausnahmefehler des Systemdienstes?
Ein System der System_Service_Exception erfolgt aus einigen Gründen:
Grafische Benutzeroberflächenfehler
Beschädigte Systemdateien
Probleme mit veralteten oder korrupten Treibern
Es gibt verschiedene Methoden zur Behebung des Problems, da es einen solchen Bereich potenzieller Systeme für System_Service_Exception gibt. Zum Beispiel können einige Ihre Windows -Systemfehler beheben, andere nicht. Darüber hinaus ist der Fehler mit System_Service_Exception weit entfernt von dem einzigen Windows -Fehler, dem Sie begegnen. Daher haben wir eine umfassende Liste von Windows -Stop -Code und BSOD -Korrekturen kuratiert, mit denen Sie Ihren Computer reparieren sollen.
Die Hauptabnahme ist die Aktualisierung der Treiber und die Überprüfung Ihres Windows 10 -Dateisystems auf Fehler. Sie sollten jedoch die folgende Liste durcharbeiten, bis der Fehler system_Service_Exception für immer verschwindet.
So beheben Sie einen Ausnahmefehler des Systemdienstes
Das Beheben des Stop -Code -Fehlers von System_Service_Exception in Windows 10 ist nicht zu schwierig, aber wie viele Windows -Korrekturen müssen Sie möglicherweise einige verschiedene Optionen ausprobieren, bis man festhält. Hier erfahren Sie, wie Sie den Stop -Code -Fehler von System_Service_Exception in Windows 10 beheben.
1. Aktualisieren Sie Windows 10
Das erste, was Sie tun müssen, ist zu überprüfen, ob Windows 10 völlig auf dem neuesten Stand ist. Veraltete Systemdateien können unerwartete Fehler verursachen. Die Überprüfung auf ein ausstehendes Update ist eine schnelle und einfache Möglichkeit, um herauszufinden, ob dies Ihr Problem verursacht.
Drücken Sie Windows Key + I, um das Einstellungsfeld zu öffnen.
Gehen Sie nun zu Update & Security und überprüfen Sie dann unter Windows Update auf ausstehende Updates.
Wenn ein Update vorhanden ist, speichern Sie wichtige Dateien und drücken Sie jetzt Neustart. Ihr System startet während des Prozesses neu.
2. Systemtreiber aktualisieren
Windows Update hält Ihre Systemtreiber auf dem neuesten Stand. Die Automatisierung des Prozesses bedeutet, dass Ihre Systemtreiber weniger wahrscheinlich hinter ihre empfohlene Version fallen - aber das bedeutet nicht, dass einige nicht durch die Lücken fallen. Zu anderen Zeiten verwendet Windows nicht die richtige Treiberversion.
So überprüfen Sie Ihre neuesten automatischen Treiberaktualisierungen:
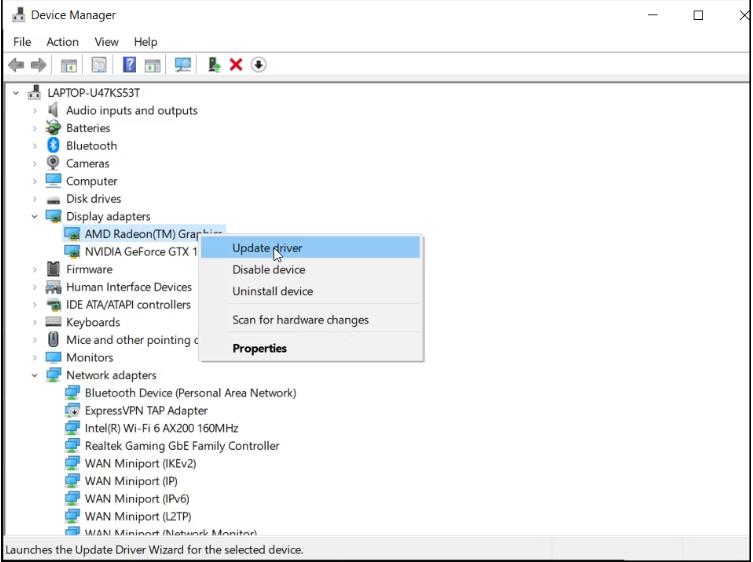
Besuchen Sie Update & Security> Windows Update> Aktualisierungsverlauf anzeigen. Aktuelle Treiber -Updates erscheinen hier.
Geben Sie nun den Geräte -Manager in die Start -Menüsuchleiste ein und wählen Sie die beste Übereinstimmung.
Gehen Sie die Liste hinunter und überprüfen Sie ein Fehlersymbol. Wenn es nichts gibt, ist Ihr Treiberstatus wahrscheinlich nicht die Quelle des Problems.
Wenn es ein gelbes "Alarm" -Symbol gibt, öffnen Sie den Abschnitt mit dem Dropdown-Pfeil, klicken Sie mit der rechten Maustaste auf den Problemtreiber und wählen Sie den Treiber aktualisieren.
Wählen Sie automatisch die Suche nach aktualisierter Treibersoftware, um Windows den Aktualisierungsvorgang für Sie automatisieren zu lassen.
Aktualisieren Sie den GPU -Treiber -Geräte -Manager
Andernfalls können Sie ein Tool von Drittanbietern verwenden, um alle Ihre Systemtreiber gleichzeitig zu aktualisieren. Schauen Sie sich diese Liste der kostenlosen Tools an, mit denen Sie die meisten Windows -Probleme beheben können. Die ersten beiden Optionen - Iobit's Triver Booster und Snappy Triver Installer - sind genau das.
3. Führen Sie CHKDSK aus
Versuchen Sie als nächstes, Windows Check -Disk aus der Eingabeaufforderung auszuführen. CHKDSK ist ein Windows -System -Tool, das das Dateisystem überprüft und mit bestimmten Einstellungen Probleme beim Ausführen von Problemen behebt. Es hilft bei vielen Windows -Fehlern, einschließlich des DPC -Watchdog -Stop -Code und des Datenträger -E/A -Fehlers in Windows.
Geben Sie die Eingabeaufforderung in Ihre Start-Menüsuchleiste ein, klicken Sie dann mit der rechten Maustaste auf die beste Übereinstimmung und wählen Sie als Administrator ausführen. (Alternativ drücken Sie die Windows -Taste + X und wählen Sie im Menü Eingabeaufforderung (Administrator).)
Geben Sie als nächstes CHKDSK /R ein und drücken Sie die Eingabetaste. Der Befehl scannt Ihr System auf Fehler und behebt alle Probleme auf dem Weg.
4. Führen Sie SFC aus
Systemdateiprüfung (SFC) ist ein weiteres Windows -System -Tool, das nach fehlenden und beschädigten Windows -Systemdateien prüft. Es klingt nach Chkdsk, oder? Nun, SFC überprüft speziell nach Windows -Systemdateien, während CHKDSK Ihr gesamtes Laufwerk nach Fehlern scannt.
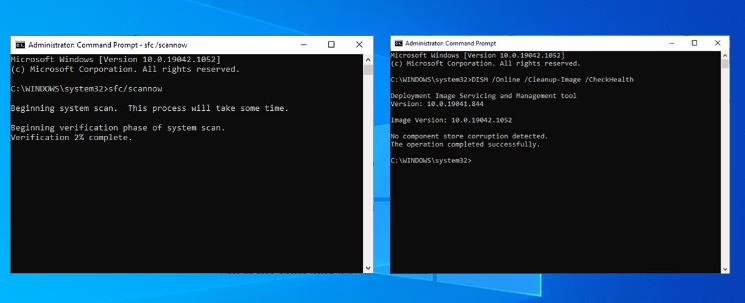
Vor dem Ausführen des SFC-Befehls ist es jedoch am besten, dass er vollständig funktionsfähig ist.
DISM steht für die Bereitstellung von Image Servicing und Management. DISM ist ein integriertes Windows -Dienstprogramm mit einer Vielzahl von Funktionen. In diesem Fall stellt der Befehl dism restorhealth sicher, dass unsere nächste Fix ordnungsgemäß funktioniert. Arbeiten Sie die folgenden Schritte durch.
Geben Sie die Eingabeaufforderung (Administrator) in der Start-Menüsuchleiste ein, klicken Sie dann mit der rechten Maustaste und wählen Sie als Administrator ausführen, um eine erhöhte Eingabeaufforderung zu öffnen.
Geben Sie den folgenden Befehl ein und drücken Sie die Eingabetaste: DISM /Online /Cleanup-Image /Restorhealth
Warten Sie, bis der Befehl abgeschlossen ist. Der Prozess kann je nach Gesundheit Ihres Systems bis zu 20 Minuten dauern. Der Prozess scheint zu bestimmten Zeiten festzuhalten, aber warten Sie, bis er abgeschlossen ist.
Geben Sie nach Abschluss des Vorgangs SFC /Scannow ein und drücken Sie die Eingabetaste.
Eingabeaufforderung in Windows 10
5. Deinstallieren kürzlich installierte Programme
Leider ist bekannt, dass mehrere Programme einen Fehler mit System_Service_Exception verursachen. Sie variieren auch im Typ. Einige Personen melden beispielsweise den Fehler nach der Installation einer neuen Antivirus -Suite, während andere behaupten, dass die Installation eines neuen VPN das Problem ist.
Versuchen Sie, zu überlegen, ob die BSODS von System_Service_Exception begonnen haben, nachdem Sie ein neues Software -Stück installiert haben oder nicht (oder vielleicht ein Software -Update). Sie können kürzlich installierte Software und Apps nacheinander deinstallieren, um zu sehen, welches neue Programm das Problem verursacht hat.
6. Rennen Sie MemTest86
MemTest86 ist ein freies, eigenständiges Speicher -Test -Tool. Sie booten MemTest86 von einem USB -Flash -Laufwerk (oder bootfähigen CD) und lassen es den System -RAM überprüfen.
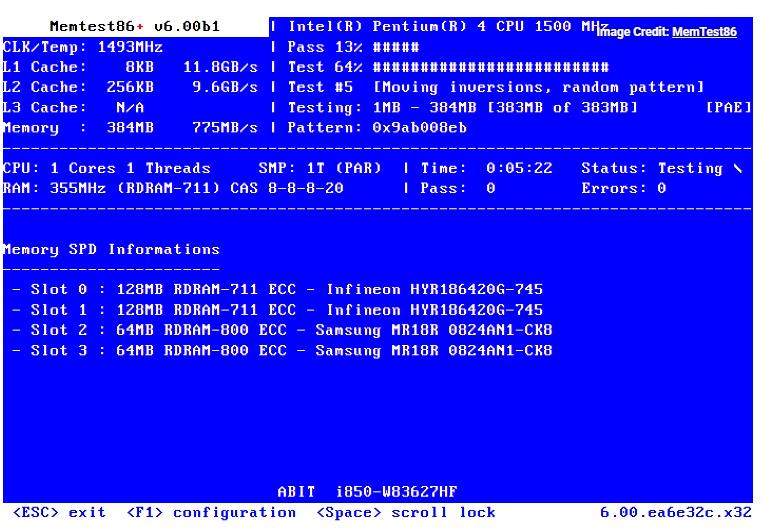
Eine MemTest86 -RAM -Überprüfung dauert jedoch lange. Ein einzelner Pass dauert Stunden, abhängig von der Menge an RAM, die Sie installiert haben. Trotzdem sollte MemTest86 nach kurzer Zeit ein schwerwiegendes RAM -Problem aufdecken, sodass Sie möglicherweise keine Stunden warten oder mehrere Pässe durchführen.
MemTest86-Screen-Test-in-Progress-1Image-Kredit: memTest86
Die Verwendung von MemTest86 ist ein einfacher Prozess, aber es gibt einige Schritte:
Gehen Sie zur Seite MemTest86 Download und wählen Sie Download MemTest86 kostenlose Version.
Klicken Sie mit der rechten Maustaste auf die ZIP-Datei, sobald sie das Herunterladen beendet hat, wählen Sie alle aus und extrahieren Sie dann den Ordner.
Schreiben Sie als nächstes den MemTest86 ISO auf ein USB -Flash -Laufwerk. Sie können dies mit einem ISO -to -USB -Tool tun.
Brennen Sie MemTest86 mit dem Werkzeug Ihrer Wahl und schalten Sie Ihr System ab.
Starten Sie das System als nächstes neu, während Sie die Taste für Ihr Startauswahlmenü (normalerweise F10, F11, Del oder ESC) drücken, und wählen Sie dann das bootfähige MemTest86 USB -Flash -Laufwerk. Der Speichertest beginnt automatisch.
Wenn MemTest86 einen Fehler mit Ihrem RAM anzeigt, führen Sie eine Internet -Suche nach dem Fehlercode durch, um Ihre nächste Vorgehensweise zu ermitteln.
7. Letzter Ausweg: Windows 10 zurücksetzen
Wenn nichts anderes funktioniert, können Sie die Reset -Funktion von Windows 10 verwenden, um Ihre Systemdateien zu aktualisieren. Lesen Sie verwandte Artikel micro usb
Windows 10 Reset ersetzt Ihre Systemdateien durch einen vollständig neuen Satz von Dateien. Theoretisch löscht es anhaltende Probleme im Zusammenhang mit Ihrem Fehler mit System_Service_Exception, während der Großteil Ihrer wichtigen Dateien intakt bleibt. Dies kann auch dazu beitragen, den Fehler mit schlechten Systemkonfigurationen zu beheben.
Setzen Sie Windows 10 -Optionen zurück, um Dateien aufzubewahren
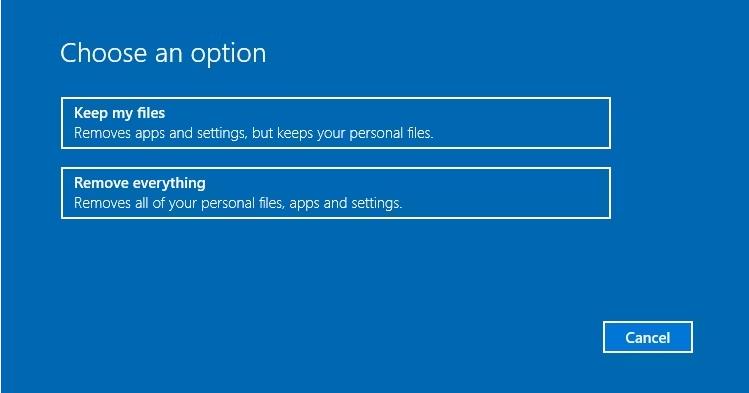
Besuchen Sie Einstellungen> Aktualisieren und Sicherheit> Wiederherstellung und setzen Sie diesen PC zurück. Wählen Sie Erste Schritte aus. Ihr System startet neu, sobald Sie die Schaltfläche klicken. Stellen Sie also sicher, dass Sie im Voraus wichtige Dateien sichern.
Ihr System wird neu gestartet, dann können Sie meine Dateien aufbewahren oder alles entfernen.
Systemdienstausnahmefehler: Behoben und ausgerottet!
Eine dieser Korrekturen oder eine Kombination von ihnen behebt Ihren Fehler mit System_Service_Exception, sodass Ihr System bsod-frei bleibt.






