8 Möglichkeiten, um zu überprüfen, welche
Intel -Prozessorgenerierung Sie unter Windows haben
Wissen Sie, aus welcher Generation Ihr
Intel -Prozessor stammt? So überprüfen Sie unter Windows.
Wissen Sie, welche Intel
-Prozessorgenerierung auf Ihrem Computer ausgeführt wird? Ist es das neueste
und fortschrittlichste Modell? Oder benötigt es eine veraltete Version, die ein
Upgrade benötigt? Zu wissen, welche Intel -Prozessor -Erzeugung Ihr Computer
bei Upgrade, Fehlerbehebung und Maximierung der Leistung von entscheidender
Bedeutung ist.
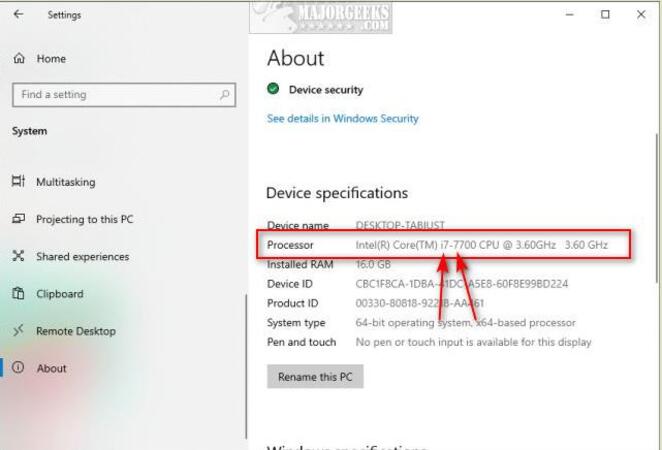
Im Folgenden finden Sie die Schritte, um
leicht zu überprüfen, welche Intel -Prozessorgenerierung Sie unter Windows
haben.
1. So überprüfen Sie die
Prozessorgenerierung Ihres Intel mithilfe der Systemeinstellungen
Unter Windows können Sie Ihre Intel
-Prozessorgenerierung durch Systemeinstellungen schnell überprüfen. Gehen Sie
dazu in die Windows -Suchleiste und geben Sie "Einstellungen" ein.
Wählen Sie dann aus den Suchergebnissen die Einstellungs -App aus. Sie können
auch Win + I verwenden, um es direkt zu öffnen. Diese Methode funktioniert auf den meisten Windows-Systemen.
Klicken Sie im Fenster Einstellungen auf die
Systemoption, um es zu öffnen. Scrollen Sie im rechten Feld nach unten und
klicken Sie darauf, um Ihre Systeminformationen anzuzeigen.
Überprüfen Sie Ihre Intel
-Prozessorgenerierung mithilfe der Systemeinstellungen
Hier finden Sie Ihren Prozessornamen und
die Intel -Prozessorgenerierungsnummer. Sie können hier auch zusätzliche
Spezifikationen wie RAM und OS -Version überprüfen.
2. So überprüfen Sie die
Prozessorgenerierung Ihres Intel mithilfe von Geräte -Manager
Eine andere Möglichkeit, Ihre Intel
-Prozessorgenerierung zu überprüfen, ist über den Geräte -Manager. Klicken Sie
dazu mit der rechten Maustaste auf Start und wählen Sie in der Optionsliste den
Geräte-Manager aus. Im Geräte -Manager -Fenster finden Sie eine Liste
verschiedener Geräte und Hardware. Erweitern Sie den Abschnitt
"Prozessoren", um Ihren Intel -Prozessornamen und Ihre Intel
-Prozessor -Generation anzuzeigen.
Überprüfen Sie Ihre Intel
-Prozessorgenerierung mit dem Geräte -Manager
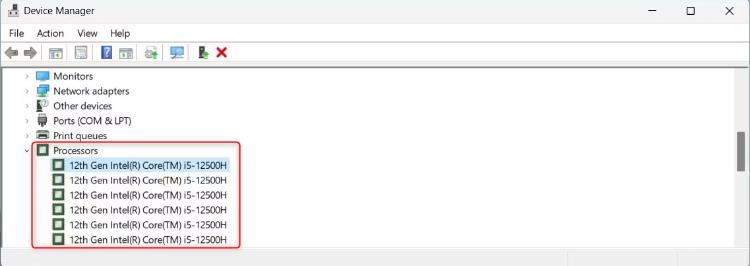
Hier können Sie auch andere Details wie
Hardware -IDs, Hersteller und Fahreranbieter überprüfen. Klicken Sie mit der
rechten Maustaste auf Ihren Prozessor und wählen Sie Eigenschaften aus.
Wechseln Sie dann zur Registerkarte Details und klicken Sie auf das
Dropdown-Menü der Eigenschaft.
3. So überprüfen Sie die
Prozessorgenerierung Ihres Intel mithilfe des Systeminformationswerkzeugs
Sie können das Systeminformationstool für
einen gründlichen Systembericht verwenden. Dieses Tool bietet mehr als nur die
Identifizierung der Intel -Prozessorgenerierung. Es bietet detaillierte
Einblicke in installierte Treiber, Systemmodelle, BIOS -Versionen, Windows
-Versionen, Speicher und mehr.
Um dieses Tool zu öffnen, geben Sie
Systeminformationen in die Windows -Suchleiste ein. Wählen Sie es dann aus den
Suchergebnissen aus. Sie können auch Win + R verwenden, um den Befehl run zu
öffnen, MSINFO32 einzugeben und die Eingabetaste zu drücken.
Überprüfen Sie Ihre Intel
-Prozessorgenerierung mithilfe von Systeminformationen
Ihr Prozessorname befindet sich im
Abschnitt "Systemzusammenfassung" im Bereich der rechten Seite.
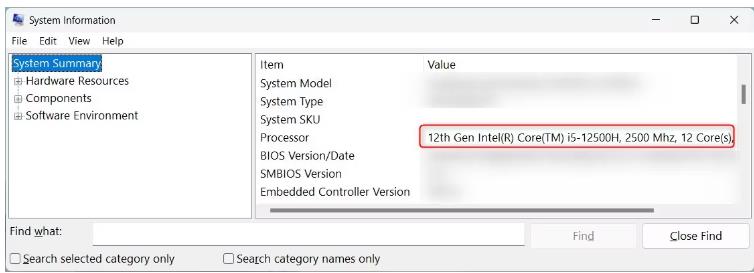
4. So überprüfen Sie die
Prozessorgenerierung Ihres Intel mithilfe von Datei -Explorer
Wenn Sie Windows File Explorer verwenden,
müssen Sie es nicht einmal verlassen. Sie können Ihre Intel
-Prozessorgenerierung direkt über das Datei -Explorer -Fenster überprüfen.
Klicken Sie dazu auf diesen PC von der
linken Seite und wählen Sie dann Eigenschaften aus.
Überprüfen Sie Ihre Intel
-Prozessorgenerierung mithilfe von Datei Explorer
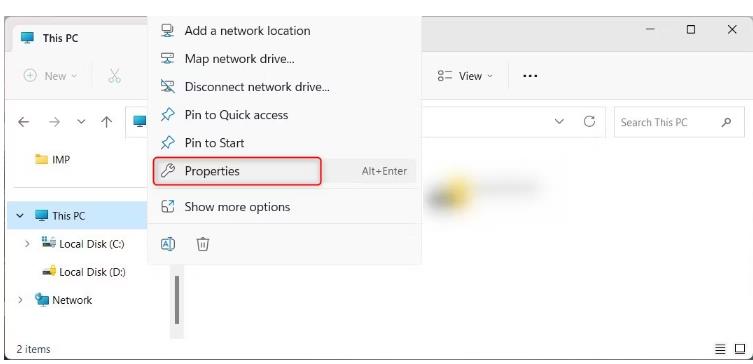
Sie finden die Intel -Prozessorgenerierung
im Abschnitt Gerätespezifikationen.
Überprüfen Sie Ihre Intel
-Prozessorgenerierung mithilfe der Systemeinstellungen
Dieser Bildschirm zeigt auch Windows
Edition, Betriebssystembau, Systemtyp und andere Details.
5. So überprüfen Sie die
Prozessorgenerierung Ihres Intel mit Task Manager
Task Manager ist ein nationales Windows
-Tool, das zeigt, welche Programme und Dienste auf Ihrem Computer ausgeführt
werden. Um es zu öffnen, klicken Sie mit der rechten Maustaste auf einen leeren
Raum in Ihrer Taskleiste und wählen Sie im Popup-Menü Task-Manager. Drücken Sie
alternativ die Strg + Shift + ESC -Tasten, um sie direkt zu öffnen.
Sie sehen mehrere Registerkarten im Fenster
Task -Manager wie Prozesse, Leistung, App -Verlauf und vieles mehr. Klicken Sie
auf die Registerkarte Performance und erweitern Sie den CPU -Abschnitt.
Überprüfen Sie Ihre Intel
-Prozessorgenerierung mit Task Manager
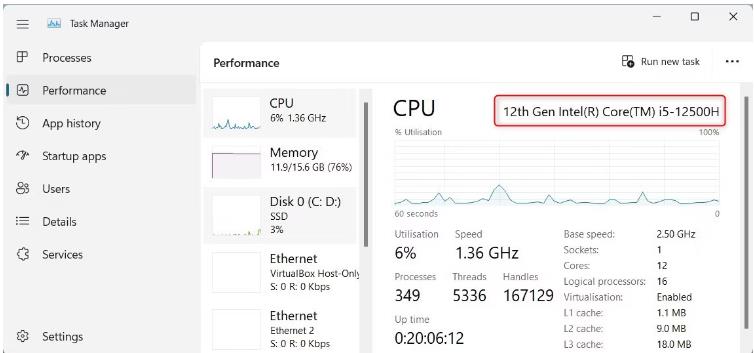
Hier finden Sie Ihren Prozessornamen und
die Intel -Prozessorgenerierung. Wenn Sie beispielsweise Intel (R) Core (12.
Generation "i5-12500H sehen, haben Sie einen Intel Core i5-Prozessor der
12. Generation.
6. So überprüfen Sie die Intel
-Prozessorgenerierung mithilfe von DirectX -Diagnose -Tool
Das DirectX -Diagnose -Tool ist ein
weiteres Windows -Dienstprogramm, das detaillierte Informationen zu Ihrer
Systemhardware und -konfiguration enthält. Dieses Tool soll DirectX -Sound- und
Videoprobleme beheben. Sie können jedoch auch Ihre Intel -Prozessorgenerierung
überprüfen.
Um dieses Tool zu öffnen, klicken Sie mit
der rechten Maustaste auf Start und wählen Sie Run. Geben Sie DXDIAG in das
Eingabefeld ein und klicken Sie auf OK oder drücken Sie die Eingabetaste.
Dieser Befehl öffnet das DirectX -Diagnosewerkzeug.
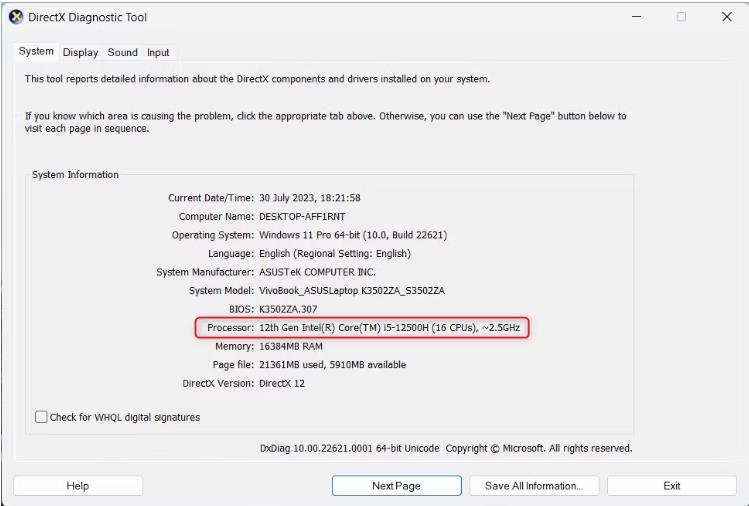
Klicken Sie im Fenster DirectX Diagnose
Tool auf die Registerkarte System. Suchen Sie nach der Prozessorlinie im
Abschnitt "Systeminformationen", finden Sie den Namen und die
Erzeugung Ihres Prozessors.
Überprüfen Sie Ihre Intel
-Prozessorgenerierung mithilfe von DirectX -Diagnose -Tool
Der obige Schnappschuss zeigt, dass mein
System über einen Intel Core I5-12500H-Prozessor der 12. Generation verfügt.
Diese Informationen sind wichtig, wenn die
Computerkomponenten Fehlerbehebung und Upgrade von Geräten erhalten. Sie können
auch Leistungsunterschiede zwischen verschiedenen Intel -Prozessorgenerationen
vergleichen.
7. So überprüfen Sie die
Prozessorgenerierung Ihres Intel mithilfe der Eingabeaufforderung
Wenn Sie technisch versiert sind, können
Sie auch die Eingabeaufforderung verwenden, um Ihre Intel-Prozessorgenerierung
zu überprüfen. Geben Sie dazu CMD in die Windows -Suchleiste ein und wählen Sie
die Eingabeaufforderung App aus den Suchergebnissen aus. Wenn die
Eingabeaufforderung für Sie neu ist, finden Sie hier ein kurzes Tutorial zur
Befehlszeile.
Überprüfen Sie Ihre Intel
-Prozessorgenerierung mithilfe der Eingabeaufforderung
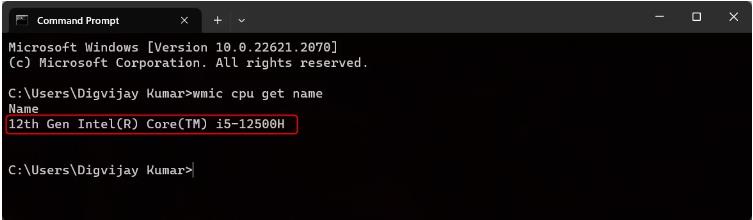
Geben Sie im Eingabeaufforderungfenster
WMIC CPU ab und drücken Sie die Eingabetaste. Sie sehen Ihren Prozessoramen
zusammen mit seiner Intel -Prozessorgenerierung.
8. So überprüfen Sie die
Prozessorgenerierung Ihres Intel mit Windows PowerShell
PowerShell ähnelt der Eingabeaufforderung,
verfügt jedoch über zusätzliche Funktionen und Funktionen. Wenn Sie also einen
erweiterten Systembericht wünschen, der Ihre Intel -Prozessorgenerierung
enthält, ist die Verwendung von PowerShell die beste Option.
Um PowerShell zu öffnen, klicken Sie mit
der rechten Maustaste auf die Schaltfläche Start und wählen Sie Terminal aus
der Optionsliste. Wenn stattdessen die Eingabeaufforderung geöffnet wird,
klicken Sie auf den Pfeil nach unten und wählen Sie Windows PowerShell aus der
Liste aus. Alternativ können Sie die Tasten von Strg + Shift + 1 verwenden, um
ein PowerShell -Fenster direkt zu öffnen.
Überprüfen Sie Ihre Intel
-Prozessorgenerierung mit PowerShell
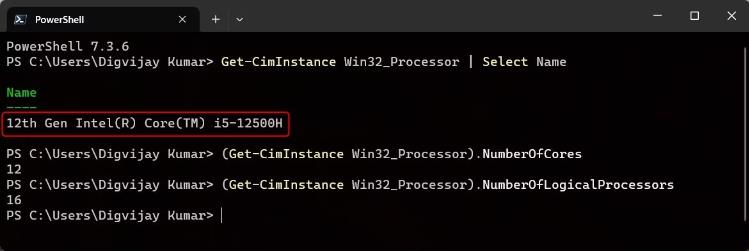
Geben Sie im PowerShell -Fenster den
folgenden Befehl ein und drücken Sie die Eingabetaste. Sie erhalten Ihren
Prozessornamen und Ihre Intel -Prozessorgenerierung.
Get-Ciminstance Win32_Processor | Wählen
Sie den Namen
Um die Gesamtzahl der Kerne und Threads in
Ihrem Prozessor zu finden, geben Sie den folgenden Befehl in das PowerShell
-Fenster ein und drücken Sie die Eingabetaste. Sie werden die aktuelle Kernzahl
für Ihre CPU sehen.
(Get-Ciminstance Win32_Processor) .numberofcores
Geben Sie in ähnlicher Weise die folgenden
Befehle ein und drücken Sie die Eingabetaste, um die Gesamtzahl der Thread zu
erhalten.
(Get-Ciminstance Win32_Processor)
.Numberoflogical Processors
Dies sind einige Möglichkeiten, um Ihre
Intel -Prozessorgenerierung zu überprüfen. Jetzt können Sie diese Tipps
verwenden, bevor Sie eine neue CPU kaufen oder eine alte aktualisieren, um die
Intel -Prozessorgenerierung zu überprüfen.
Lernen Sie die Generation Ihres Intel
-Prozessors kennen
Hoffentlich haben diese Methoden Ihnen
geholfen, Ihre Intel -Prozessorgenerierung zu überprüfen. Jetzt wissen Sie,
welche Version Ihr Computer ausführt. Wenn es veraltet ist, kann das Upgrade
die Leistung und Stabilität verbessern. Stellen Sie einfach sicher, dass Ihr Motherboard
den Prozessor unterstützt.
Chuwi hat die Mission, der weltweit
führende Technologiepartner für maßgeschneiderte Laptop, Tablet-PC, Mini PC -Erlebnisse mit
kompromissloser Qualität, Stabilität, Support und Leistung zu sein.






