9 Möglichkeiten zum Ausschalten von Windows 11
Wir alle haben eine bevorzugte Möglichkeit, unseren Windows -PC zu schalten, aber was ist mit den anderen Methoden? Hier sind alle Wege.

Wenn Sie einen Windows -Computer ausschalten, müssen die meisten Menschen heutzutage nicht unterrichtet werden. Wir machen es schließlich schon eine Weile. Die meisten Menschen wissen jedoch nicht, dass es mehr als eine Möglichkeit gibt, einen PC auszuschalten. Wir bleiben normalerweise nur bei der einen Methode, mit denen wir vertraut sind.
Lassen Sie uns also alle Möglichkeiten durchgehen, Windows 11 vom Vertrauten bis zum Neuen zu schließen.
1. Schalten Sie Windows 11 über das Startmenü herunter
Lassen Sie uns die einfachste Methode aus dem Weg räumen. Wenn Sie seit einiger Zeit ein Windows -Benutzer sind, ist dies wahrscheinlich die erste Methode, die in Ihrem Speicher aufspringt.
Die Start -Menü -Suchleiste ist eine grafische Benutzeroberfläche, die seit Windows 95 in Windows integriert ist und als zentrales Hub für alle wichtigen Windows -Programme und -Anwendungen fungiert. Unter anderem können Sie auch Ihren Computer ausschalten.
So können Sie loslegen:
Klicken Sie in der Taskleiste unten auf das Menüsymbol für Start oder drücken Sie die Gewinntaste.
Wählen Sie von dort die Ein- / Ausschalter in der unteren linken Ecke.
Klicken Sie aus der verfügbaren Optionenliste auf das Herunterfahren.
Windows 11-Shutdown
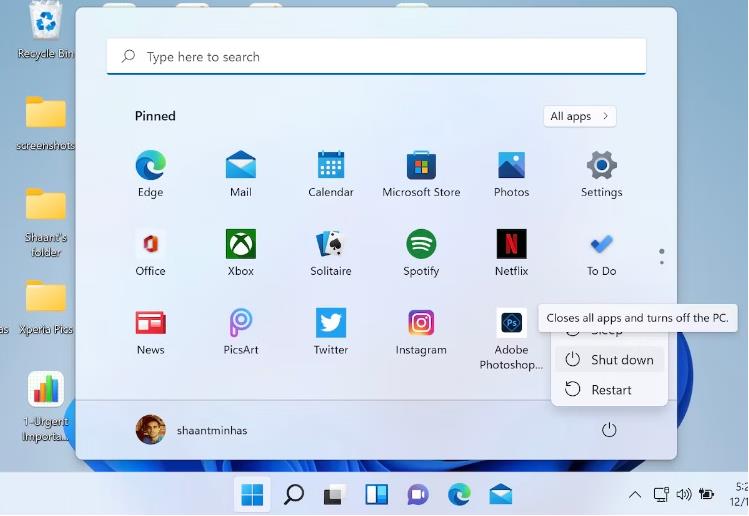
Sobald Sie dies tun, wird Ihr Computer ausgeschaltet.
2. So schließen Sie Windows 11 mit dem PC -Button Ihres PCs ab
Windows -Netzschaltfläche
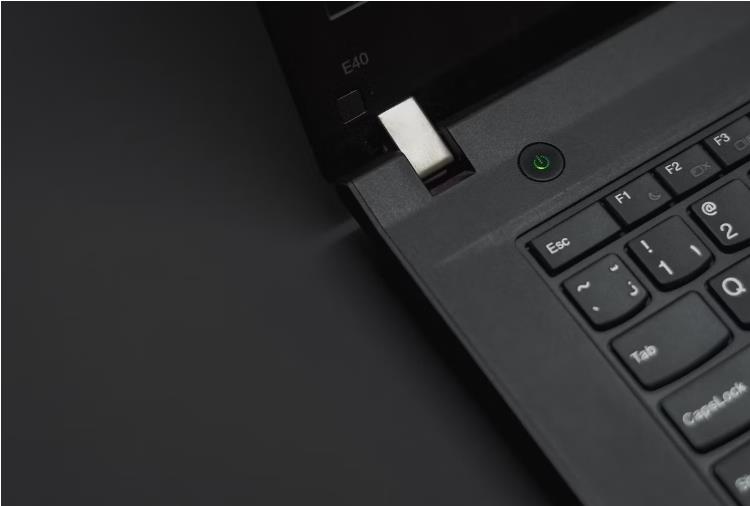
Sie können Ihren PC auch schnell herunterfahren, indem Sie auf die Ein- / Ausschaltertaste klicken. Sie müssen es nicht festhalten, denn dies wird ein erzwungenes Abschalten auslösen. Eine einzelne Presse sollte tun.
Stellen Sie jedoch sicher, dass Sie alle Ihre aktuellen Dateien und Programme gespeichert und geschlossen haben. Drücken Sie danach einfach einmal die Ein- / Ausschalttaste, und die Abschaltverfahren beginnt.
Wenn Ihr Windows 11 nicht schließt, anstatt zu schließen, bedeutet dies, dass Ihre Leistungseinstellungen diese Funktion überschrieben haben.
Um dies zu beheben, klicken Sie auf das Startmenü und suchen Sie nach "Bedienfeld". Klicken Sie auf das Ergebnis und stellen Sie sicher, dass Ihr Bedienfeld auf ein großes Symbol oder eine kleine Symbolansicht eingestellt ist.
Sobald er fertig ist, gehen Sie zu Power -Optionen> Wählen Sie, was die Power -Tasten tun>, wenn ich die Ein- / Ausschalter drücke, und stellen Sie sicher, dass dies auf "heruntergefahren" eingestellt ist.
3. Verwenden Sie die ALT + F4 -Verknüpfung, um Windows 11 abzuschalten
Befolgen Sie nicht die langatmige Methode und Verfahren? Wir auch nicht. Zum Glück hat dies auch jemand von Microsoft dies verstanden.
Drücken Sie zunächst die Windows -Taste + D, um zum Desktop Ihres Computers zu gelangen. Drücken Sie dann gemeinsam die Alt + F4 -Tasten, und das Stillstandsmenü wird vor Ihrem Bildschirm angezeigt. Wählen Sie die Option zum Herunterfahren aus dem Dropdown -Menü und klicken Sie auf die Eingabetaste. Ihr Windows 11 -Computer wird nun ohne Probleme ausgeschaltet.
4. Verwenden Sie das Power -Menü von Windows 11
Eine weitere unkomplizierte Methode, abgesehen von der oben, die wir bereits oben abgedeckt haben, besteht darin, das Strommenü zu verwenden.
Das POW -Menü, das auch das Power User -Menü bezeichnet, ist der zentrale Hub für alle wichtigen Funktionen von Windows -Computern. Um Ihr Windows 11 aus dem Stromversorgungsmenü zu schalten, klicken Sie mit der rechten Maustaste im Startmenü, wählen Sie die Option Herunterfahren oder anmelden und klicken Sie dann auf das Herunterdown.
Windows -Herunterfahren vom Strommenü
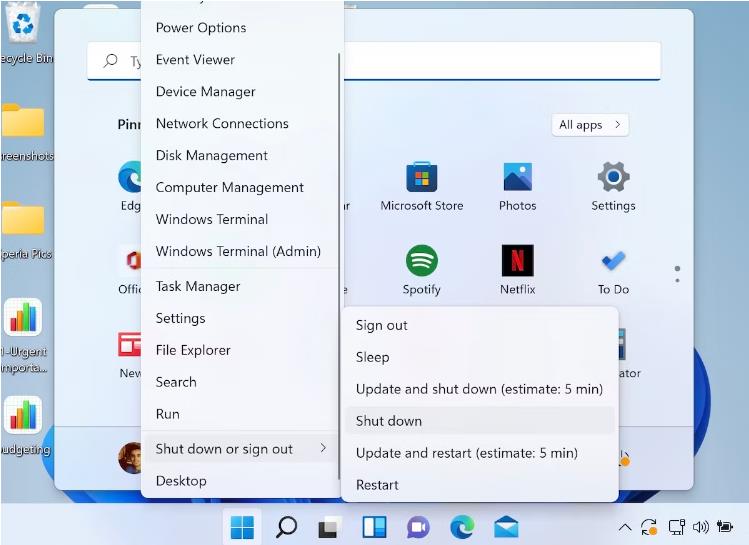
Sobald Sie das Abschalten auswählen, wird Ihr Windows 11 ausgeschaltet.
5. Schalten Sie Windows 11 über die Eingabeaufforderung herunter
Kein Fan von GUI? Kein Problem, wir würden verstehen. Viele Leute mögen ihre Hände mit der Eingabeaufforderung für die Kontrolle, die es den Benutzern gibt, schmutzig machen. Interessanterweise können Sie es auch verwenden, um Ihre Windows 11 zu schalten.
Um loszulegen, gehen Sie zur Startmenü -Suchleiste, geben Sie "CMD" ein und wählen Sie die beste Übereinstimmung. Geben Sie in der Befehlszeile das Herunterfahren /s ein und drücken Sie die Eingabetaste. Ein Dialogfeld wird auf Ihrem CMD -Bildschirm mit der folgenden Nachricht angezeigt: "Sie werden kurz davor stehen."
Windows -Herunterfahren über die Befehlszeile
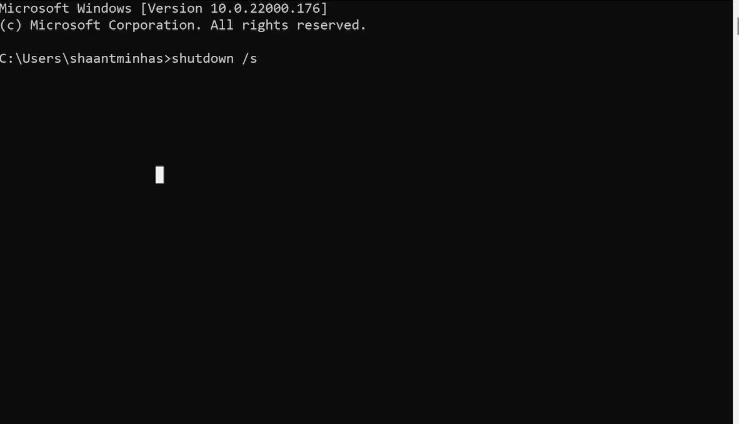
Ihr Windows 11 wird ein paar Sekunden später abgeschaltet.
6. Verwenden Sie Strg + Alt + Löschen, um Ihren Windows 11 -PC zu schalten
Eine weitere Verknüpfung auf unserer Liste. Sie können auch die Strg + Alt + Löschen -Verknüpfung ausprobieren, um Ihren PC auszuschalten. Es ist eine der vielen Abkürzungen, um Ihren PC zu schließen oder zu setzen.
Drücken Sie zunächst die Tasten zusammen, um den Bildschirm "Optionen" zu öffnen. Klicken Sie von dort aus in der unteren rechten Ecke auf die Ein- / Aus-Schaltfläche und klicken Sie dann auf die Option zum Herunterfahren. Ihr PC wird wie bei anderen Methoden normal abgeschaltet.
7. Schalten Sie Ihr Windows 11 mit PowerShell aus
Sie können sich PowerShell als eine komplexere Version von CMD vorstellen. Während die Eingabeaufforderung Ihnen eine schöne Befehlszeilenschnittstelle bietet, können Sie mit PowerShell eine Vielzahl von Verwaltungsbefehlen verwalten und ausführen.
Wenn Sie Ihr Windows 11 aus irgendeinem Grund nicht mit CMD herunterfahren können, wird der PowerShell zu Ihrer Rettung kommen. Um Ihre Windows 11 mit PowerShell auszuschalten, befolgen Sie die folgenden Schritte:
Gehen Sie zur Startmenü -Suchleiste, geben Sie "PowerShell" ein und starten Sie sie als Administrator.
Geben Sie in PowerShell den Befehl "Stop-Computer" ein und drücken Sie die Eingabetaste.
Power Shell
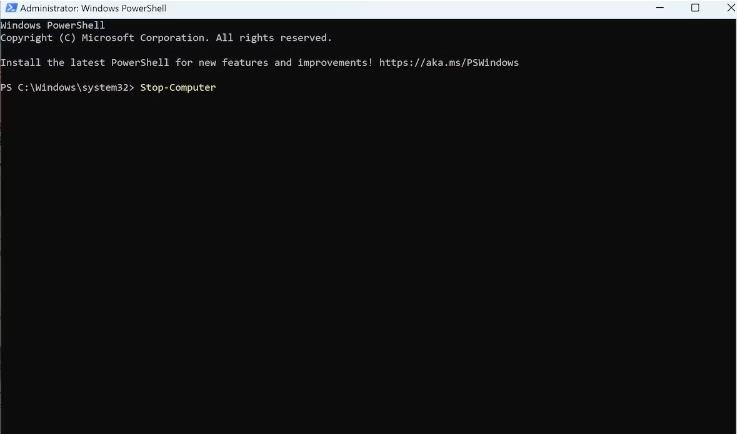
8. Verwenden Sie das Dialogfeld Ausführen
Ein weiterer alternativer Weg, um Ihr Windows 11 zu schalten, ist das Dialogfeld Ausführen. Befolgen Sie die folgenden Schritte:
Gehen Sie zur Suchleiste der Startmenü, geben Sie "Ausführen" ein und wählen Sie die beste Übereinstimmung.
Geben Sie von dort aus den folgenden Befehl ein und klicken Sie auf die Eingabetaste:
Herunterfahren /s /f /t 0
Das war's - sobald Sie den obigen Befehl eingeben, wird Ihr Computer sofort ausgeschaltet.
9. Schalten Sie Ihr Windows 11 vom Sperrbildschirm aus
Der Sperrbildschirm wurde mit Windows 8 eingeführt und ist seitdem regelmäßig im Windows -Betriebssystem. Wenn Sie Ihren Computer für einen bestimmten Zeitraum im Leerlauf lassen (und Sie können anpassen, wie Ihr Windows -Sperrbildschirm funktioniert), sperrt der PC automatisch. Von dort aus müssen Sie je nach Einstellungen möglicherweise Ihr Passwort eingeben, um sich wieder anzumelden. Lesen Sie verwandte Artikel micro usb
Abgesehen von den offensichtlichen Datenschutzvorteilen können Sie Ihren PC auch über den Schlossbildschirm selbst schalten. Klicken Sie dazu in der unteren rechten Ecke auf das Symbol für das Power-Symbol und wählen Sie das Herunterfahren aus. Das war's - Ihr Windows 11 wird sich danach sofort ausschalten.
Es gibt viele Möglichkeiten, Windows 11 abzuschalten
Wie oben gezeigt, gibt es mehr als eine Möglichkeit, Ihren PC zu schalten. Unabhängig davon, ob Sie eine Tastaturverknüpfung oder die Befehlszeilenmethode bevorzugen, werden Ihre Fenster reibungslos ausgeschaltet, wenn Sie eine der Methoden von oben befolgen.
Chuwi hat die Mission, der weltweit führende Technologiepartner für maßgeschneiderte Laptop, Tablet-PC, Mini PC -Erlebnisse mit kompromissloser Qualität, Stabilität, Support und Leistung zu sein.
Wie schließe ich Windows 11 ab?
Es gibt verschiedene Möglichkeiten, Windows 11 zu schließen. Hier sind einige der häufigsten Methoden:
Verwenden Sie das Startmenü. Klicken Sie in der unteren linken Ecke des Bildschirms auf die Schaltfläche Start und wählen Sie dann die Ausschalten von Power>.
Verwenden Sie die Tastaturverknüpfung. Drücken Sie Alt+F4 auf Ihrer Tastatur. Dadurch werden ein Menü angezeigt, in dem Sie das Ausschalten auswählen können.
Verwenden Sie den Netzschalter. Drücken Sie die Ein- / Ausschalter auf Ihrem Computer. Wenn Sie einen Laptop haben, müssen Sie möglicherweise einige Sekunden lang den Netzschalter gedrückt halten.
Verwenden Sie die Eingabeaufforderung. Öffnen Sie die Eingabeaufforderung und geben Sie den folgenden Befehl ein:
Herunterfahren /s
Dadurch wird Ihr Computer sofort geschlossen.
Was passiert, wenn ich Windows 11 heruntergefahren habe?
Wenn Sie Windows 11 herunterfahren, speichert Ihr Computer alle Ihre offenen Dateien und Programme. Dann schließt es alle Ihre Programme und führt Ihren Computer aus.
Warum wird mein Computer nicht heruntergefahren?
Es gibt einige Gründe, warum Ihr Computer möglicherweise nicht heruntergefahren wird. Hier sind ein paar Dinge zu überprüfen:
Stellen Sie sicher, dass Sie alle Ihre offenen Dateien und Programme gespeichert haben.
Schließen Sie alle Programme, die nicht reagieren.
Überprüfen Sie nach Updates und installieren Sie alle ausstehenden Updates.
Führen Sie den Systemwartungsfehler aus.
Setzen Sie die Stromeinstellungen Ihres Computers zurück.
Wie zwinge ich meinen Computer zum Herunterfahren?
Wenn Ihr Computer nicht normal herunterfällt, können Sie ihn zum Herunterfahren durch Drücken und Halten des Netzschalters für etwa 10 Sekunden zwingen. Dadurch wird der Computer mit dem Fahrrad mit Strom versorgt, wodurch das Problem normalerweise behoben wird.
Was sind die Vorteile des Herunterfahrens von Windows 11?
Es gibt mehrere Vorteile, um Windows 11 regelmäßig abzuschalten. Hier sind einige der wichtigsten Vorteile:
Es hilft, die Leistung Ihres Computers zu verbessern.
Es kann helfen, die Lebensdauer der Hardware Ihres Computers zu verlängern.
Es kann dazu beitragen, Datenbeschäftigung zu verhindern.
Es kann helfen, Ihren Computer vor Viren und Malware zu schützen.
Wie oft sollte ich meinen Computer herunterladen?
Es wird im Allgemeinen empfohlen, Ihren Computer einmal täglich zu schalten. Möglicherweise müssen Sie Ihren Computer jedoch häufiger abschließen, wenn Sie Leistungsprobleme haben oder wenn Sie sich über die Korruption von Daten befassen.
Ist es in Ordnung, meinen Computer zu schlafen, anstatt ihn zu schließen?
Ja, es ist in Ordnung, Ihren Computer zu schlafen, anstatt ihn zu schließen. Wenn Sie mit Ihrem Computer schlafen, speichern Sie alle Ihre offenen Dateien und Programme und fährt Ihre Arbeit wieder auf, wo Sie auf dem Wachen Ihres Computers aufgehört haben. Wenn Sie jedoch Ihren Computer schlafen, können Sie jedoch nicht die gleichen Vorteile bieten, wie das Schließen des Computers. Wenn Sie beispielsweise Ihr Computer schlafen, hilft es nicht, die Leistung Ihres Computers zu verbessern oder die Lebensdauer der Hardware Ihres Computers zu verlängern.
Ich hoffe das hilft! Lassen Sie mich wissen, wenn Sie andere Fragen haben.





