11 Möglichkeiten, Audio -Knistern unter
Windows 10 zu beheben
Es gibt viele potenzielle Ursachen für das
Knistern Audio unter Windows 10. Hier sind alle Methoden, die Sie versuchen
können, die Ursache einzugrenzen.
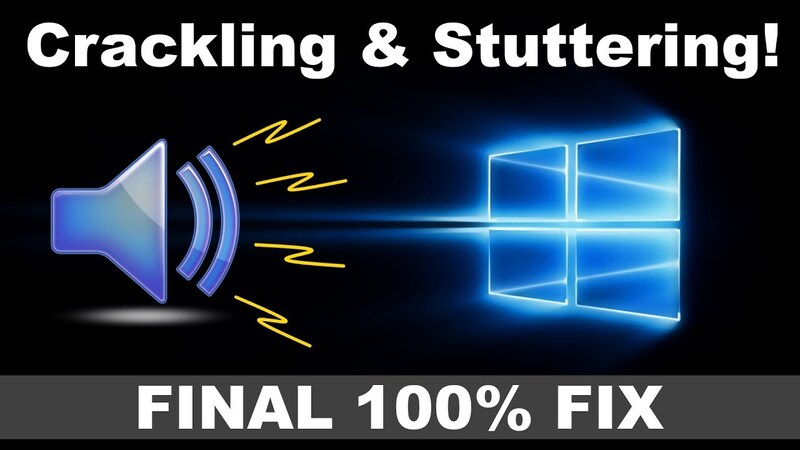
Knistet der Audioausgang Ihrer Lautsprecher
oder Headset zu viel? Denken Sie, dass Ihr Audio -Gerät fehlerhaft ist und Sie
daran hindert, Ihre Lieblingsmusik zu hören? Das Problem kann hardwarebezogen
sein. Software -Störungen können jedoch auch zu diesem Problem führen. Die
Frage ist, wie wir die Hauptursache finden und das Problem beheben können.
In diesem Artikel werden verschiedene
Schritte zur Fehlerbehebung behandelt, um das Problem mit dem Audio Crackling
zu beheben, damit Sie Ihre Lieblingsshows wieder ansehen können.
Warum knistert Audio unter Windows 10?
Nachfolgend sind einige Hauptgründe
aufgeführt, warum das Audio aus Ihrem Lautsprecher oder Headset knackig klingt:
Ihre Hardware wie Ihr Lautsprecher oder Ihr
Headset hat gestört.
Es ist schon eine Weile her, dass Sie die
Sound -Treiber aktualisiert haben.
Ihre Audio -Hardware und das Soundformat
auf Ihrem Gerät sind unvereinbar.
Sie verwenden Audioverbesserungen, um die
Audioqualität zu verbessern, aber sie führen dazu, dass sie sich
verschlechtert.
Geräte und Geräte in der Nähe Ihres
Computers manipulieren Bluetooth -Signale.
Nachdem Sie nun wissen, was auf einem
Windows -Gerät zu knisternem Audio führt, schauen wir uns an, wie Sie es
beheben können.
In dieser Anleitung wird erläutert, wie Sie
Audio Crackling unter Windows 10 reparieren. Weitere Informationen finden Sie
in unserer Anleitung, wie Sie das Audio -Knistern in Windows 11 beheben können,
wenn Sie dieses Problem dort haben.
1. Vorläufige Fixes
Bevor Sie anfangen, an Ihrem System zu
basteln, ist es eine gute Idee, einige vorläufige Überprüfungen durchzuführen,
um einige grundlegende Hardwareprobleme auszuschließen.
Stecker und Wiederholung des Knisters:
Steckende und Wiederholung Ihres Geräts kann die Möglichkeit eines
vorübergehenden Fehlers beseitigen, der durch einmalige Störungen verursacht
wird. Wenn Ihr Gerät nach der Wiederherstellung wieder funktioniert, sollten
Sie Ihre Audio -Buchse auf Korrosion, Blockade und Verschleiß überprüfen. Wenn
das Knistern nicht verschwindet und die Hardware keinen Schaden zu geben
scheint, gehen Sie zu den nächsten Schritten. Lesen Sie verwandte Artikel rtx 2070 super
Überprüfen Sie Ihre Hardware: Überprüfen
Sie Ihr Ausgabegerät und die Verbindung führt für einen möglichen Teilbruch,
der den Fehler aufzeigt, der das Audio -Knistern verursacht. Wenn Sie ein
drahtloses Gerät anschließen, stellen Sie sicher, dass es ordnungsgemäß
angeschlossen ist. Wenn möglich, verbinden Sie es wieder, um die
Wahrscheinlichkeit von Störungen zu beseitigen, was zu einem Knistern von Audio
führt.
Testen Sie Ihre Hardware mit anderen
Geräten: Neben der Überprüfung auf physische Schäden sind Eingangsports ein
weiterer möglicher Schuldige. Erwägen Sie, Ihr Gerät in einen anderen Port auf
demselben Computer oder in einen anderen Computer (falls möglich) an einen
anderen Port zu stecken. Wenn das Gerät ohne Knister auf einem anderen Computer
funktioniert, ist der Port Ihres Computers das Problem. Wenn Sie einen anderen
Kopfhörer in denselben Anschluss derselben Maschine anschließen, die dazu
führt, dass Ihr Audio zu Crackle ist, bestätigt dies dies.
Testen Sie ein anderes Audiogerät auf
demselben Computer: Wenn Sie über ein Ersatzpaar Kopfhörer verfügen, schließen
Sie diese an und prüfen Sie, ob das Knistern bestehen bleibt. Wenn das Problem
nach dem Umschalten der Kopfhörer verschwindet, sind die ursprünglichen
Kopfhörer schuld. In diesem Fall sollten Sie es von einem Techniker inspizieren
lassen. Wenn das Knistern bei Ihren Lautsprechern auftritt, versuchen Sie sie
mit einem Ersatzpaar aus. Dies kann leichter gesagt als getan sein,
insbesondere wenn Ihre Lautsprecher in Ihren Monitor eingebaut sind. Wenn Sie
jedoch einige Ersatzteile haben, probieren Sie es aus.
Deaktivieren Sie Audio Enhancement Apps:
Audio Enhancement Apps machen es super einfach, das Audio aus Ihren Kopfhörern
oder Lautsprechern zu vergrößern oder zu verbessern. Das Missverständnis der
App -Einstellungen kann sich jedoch nachteilig auf die Audioqualität auswirken,
wodurch sie knistern wird. Daher ist es entscheidend sicherzustellen, dass
diese App für Audioverbesserung nicht die Ursache des Problems ist. Um diese
Möglichkeit auszuschließen, deaktivieren Sie Ihre Audio -Verbesserungs -App.
Wenn keine der vorläufigen Korrekturen
funktionieren, ist es an der Zeit, einige Software -Änderungen zu
implementieren.
2. Überprüfen Sie die Signalstörung
Verwenden Sie ein drahtloses Audiogerät?
Wenn Sie ein Bluetooth -Headset oder ein Lautsprecher verwenden, können andere
Signalemitter in der Nähe Ihres Geräts das Signal unterbrechen, das Ihr Gerät
erreicht. Intelligente Messgeräte, Router, Antennen und sogar intelligente
Lampen können die Bluetooth -Kommunikation stören. Wenn also eines dieser
Geräte in der Nähe Ihres Computers platziert wird, bewegen Sie sie weg.
Auf diese Weise können Ihre Audio -Hardware
und Ihr Computer besser kommunizieren, was das Problem mit dem Audio -Knistern
beheben kann. Wenn keine solchen Geräte oder Geräte in der Nähe Ihres Geräts
vorhanden sind oder wenn sie wegbewegt wird, machen Sie keinen Unterschied,
fahren Sie mit dem nächsten Schritt fort.
3. Ändern Sie den Mindestprozessorzustand
Der Prozessorstatus bezieht sich darauf,
wie viel Strom die CPU bei der Ausführung einer hohen Intensitätsaufgabe
verbraucht. Wenn Sie über einen niedrigen Mindestprozessorstatus gesetzt sind,
kann die Stromversorgung der Audioausgabe Ihres Geräts einschränken. Dies führt
wiederum zu Pops und Knistern, während Ihr Audiogerät Schwierigkeiten hat, sich
anzuschalten.
Befolgen Sie die unten angegebenen
Schritte, um den minimalen Prozessor -Leistungszustand zu ändern:
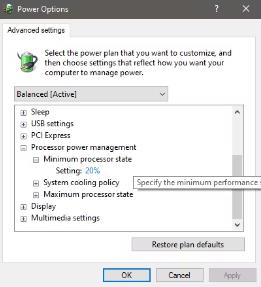
Drücken Sie Win + S, geben Sie das
Bedienfeld ein und öffnen Sie es.
Klicken Sie auf Hardware und Sound und
navigieren Sie zu Stromversorgungsoptionen.
Klicken Sie auf die Einstellungen für die
Planung der Planung, die sich neben Ihrem bereits ausgewählten Plan befindet.
Klicken Sie auf Erweiterte
Leistungseinstellungen ändern und ein neues Fenster wird geöffnet.
Scrollen Sie nach unten und suchen Sie das
Prozessor -Leistungsmanagement und erweitern Sie die Kategorie.
Erweitern Sie dann die Kategorie
Mindestprozessorstatus.
Erhöhen Sie die Einstellung auf einen
höheren Wert und testen Sie Ihr Gerät.
Ändern der Mindestleistungsstatus in
Leistungsoptionen
Bei einigen Laptops sehen Sie
möglicherweise zwei Einstellungen im Mindestprozessorzustand, nämlich "auf
Batterie: x%" und "Stecker: x%". Ändern Sie diese beiden
Einstellungen je nach dem aktuellen Leistungsstatus Ihres Laptops.
4. Aktualisieren Sie Ihre Sound -Treiber
Ein datierter Sound -Treiber kann sich auch
nachteilig auf Ihre Audioeingabe auswirken. Das Aktualisieren des Sound
-Treibers stellt normalerweise die Standard -Soundeinstellungen wieder her,
wodurch das Problem des Audio -Knisters/-platzens gelöst werden kann. Erwägen
Sie somit den Soundkarten -Treiber zu aktualisieren, bevor Sie andere
Korrekturen implementieren, da dies das Problem sofort beheben kann.
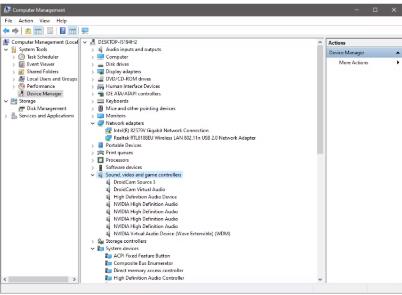
Um den Soundfahrer zu aktualisieren,
befolgen Sie die folgenden Schritte:
Gehen Sie zu Ihrem Windows-Desktop, klicken
Sie mit der rechten Maustaste auf diesen PC und navigieren Sie zum Verwalten.
Wählen Sie Geräte -Manager aus der linken
Seitenleiste.
Suchen und erweitern Sie die Kategorie
Sound-, Video- und Spielcontroller.
Aktualisieren von Sound -Treiber in
Computerverwaltungseinstellungen
Wählen Sie Ihre Soundkarte aus und klicken
Sie mit der rechten Maustaste und navigieren Sie zu Eigenschaften.
Navigieren Sie zur Registerkarte Treiber
und klicken Sie auf Aktualisieren des Treibers.
Klicken Sie auf automatische Suche nach
Treibern. Das System findet automatisch ein neues Update, wenn es verfügbar
ist.
Versuchen Sie, das Tonformat zu ändern,
wenn die Aktualisierung des Treibers nicht funktioniert.
5. Führen Sie den Audio -Fehlerbehebungsmittel
aus
Es gibt einen integrierten
Audio-Fehlerbehebungsmittel in Windows, der häufig hilfreich ist, um die
meisten Audioprobleme zu identifizieren und zu beheben. Sie sollten diesen
Fehlerbehebung durchführen, wenn keine der Korrekturen erfolgreich war.
Befolgen Sie diese Schritte, um dies zu tun:
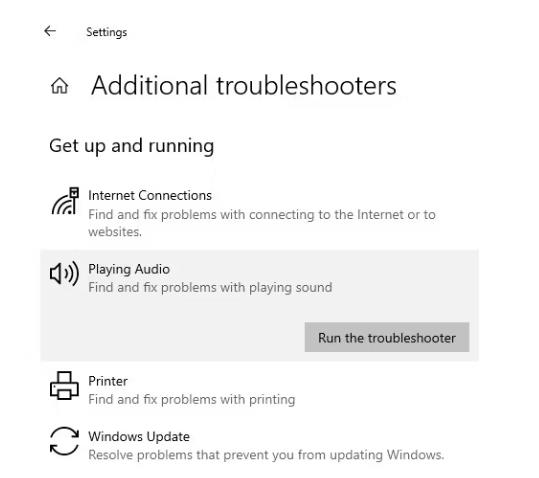
Gehen Sie zur Windows -Einstellungs -App.
Gehen Sie zu Update & Security.
Klicken Sie in der linken Seitenleiste auf
Fehlerbehebung.
Klicken Sie als Nächstes auf zusätzliche
Fehlerbehebung.
Suchen Sie den Audio
-Fehlerbehebungsmittel.
Klicken Sie auf die Fehlerbehebung aus.
Ausführen von Audio -Fehlerbehebung in der
Windows -Einstellungen App
Befolgen Sie dann den Anweisungen auf dem
Bildschirm. Hoffentlich identifiziert und beheben Sie das Audio -Crackling -Problem
erfolgreich.
6. Ändern Sie das Schallformat des Systems
Das Schallformat Ihres Computers muss sich
auf unterschiedliche Frequenzen einstellen können. Wenn Ihr Audio -Gerät
knisternde Geräusche erzeugt, ist es möglicherweise nicht mit dem aktuellen Schallformat
kompatibel. Das Ändern des Schallformats kann daher dazu beitragen, dieses
nervige Problem zu lösen.
Befolgen Sie die folgenden Schritte, um das
Tonformat in Windows 10 zu ändern:
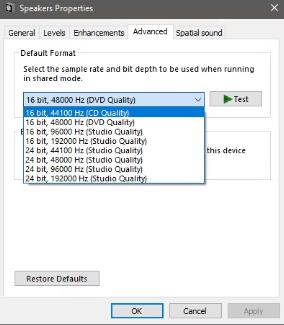
Suchen Sie das Lautsprecher -Symbol in der
unteren rechten Ecke der Taskleiste.
Klicken Sie mit der rechten Maustaste auf
das Lautsprechersymbol und gehen Sie zu Soundeinstellungen.
Navigieren Sie zur Wiedergabetabelle und
klicken Sie mit der rechten Maustaste auf Ihr ausgewähltes Audiogerät.
Gehen Sie zu den Eigenschaften Ihres
Geräts.
Navigieren Sie zur Registerkarte Erweiterte
Registerkarte "Lautsprechereigenschaften".
Stellen Sie das Standardformat auf 16 Bit,
44100 Hz (CD -Qualität) ein.
Ändern des Soundformates in
Lautsprechereigenschaften in Windows
Testen Sie Ihr Gerät, um festzustellen, ob
es ordnungsgemäß funktioniert.
Durch Ändern des Standardformats in einen
anderen Wert können Sie mehrere Frequenzen testen. Jedes Format aus der Liste
kann das Audio -Crackling -Problem beheben. Probieren Sie sie alle aus.
7. Deaktivieren Sie alle aktiven
Audioverbesserungen
Die Optionen für Audioverbesserung von
Windows sind in der Regel eine hilfreiche Einstellung, die die Audioqualität
Ihrer Ausgabegeräte verbessert.
In einigen Fällen kann die ausgewählte
Klangqualität die integrierten Einstellungen des Audiogeräts beeinträchtigen,
was zu knisternden Geräuschen führt. Das Deaktivieren von Audioverbesserungen
kann daher dazu beitragen, das Problem zu lösen.
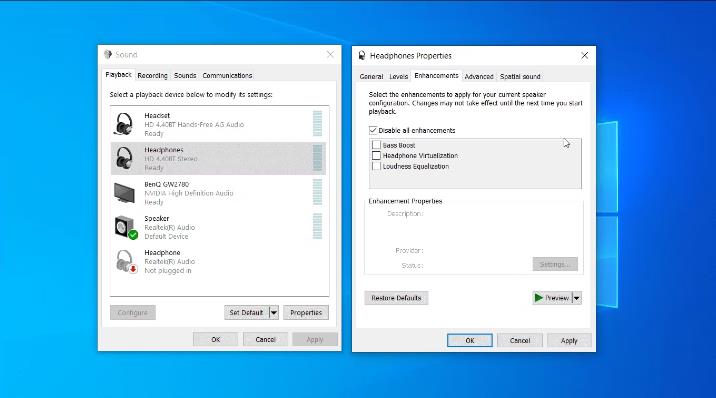
Um die Funktion zur Erweiterung der Audio
-Verbesserung zu deaktivieren, befolgen Sie die folgenden Schritte:
Klicken Sie mit der rechten Maustaste auf
das Soundsymbol in der unteren Ecke der Taskleiste und gehen Sie zu
Soundeinstellungen.
Navigieren Sie zur Wiedergabetabelle und
klicken Sie mit der rechten Maustaste auf Ihr ausgewähltes Audiogerät.
Gehen Sie zu den Eigenschaften Ihres
Geräts.
Suchen Sie die Registerkarte Verbesserungen
und aktivieren Sie das Feld Deaktivieren Sie alle Verbesserungen, um
Audioverbesserungen auszuschalten.
Deaktivieren Sie Audioverbesserungen unter
Windows
8. Deaktivieren Sie den exklusiven Modus
Mit Windows 'exklusivem Modus können
Anwendungen beim Ausführen außergewöhnlicher Steuerung über das Audiogerät
übernehmen. Es besteht die Möglichkeit, dass Ihr angeschlossenes Gerät nicht
mit der aktuellen Einstellung kompatibel ist, wodurch Ihr Audio knistern kann.
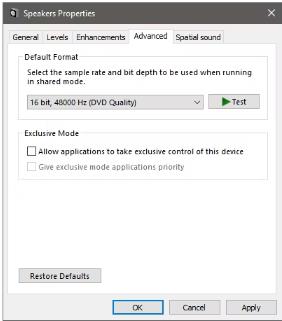
Sie können den exklusiven Modus deaktivieren,
indem Sie den angegebenen Schritten folgen:
Suchen Sie das Lautsprecher -Symbol in der
unteren rechten Ecke der Taskleiste.
Klicken Sie mit der rechten Maustaste auf
das Lautsprechersymbol und gehen Sie zu Soundeinstellungen.
Navigieren Sie zur Wiedergabetabelle und
klicken Sie mit der rechten Maustaste auf Ihr ausgewähltes Audiogerät.
Gehen Sie zu den Eigenschaften Ihres Geräts.
Navigieren Sie zur Registerkarte Erweitert
in den Lautsprechern und deaktivieren Sie die Kontrollkästchen
"Anwendungen, um die exklusive Steuerung dieses Geräts zu ermöglichen.
Deaktivieren der exklusiven Steuerung des
Geräts in den Einstellungen von Windows -Lautsprechern
Wenn Sie Ihr Gerät erneut testen und es
immer noch knackig ist, besteht die einzige Option, einen Adapter zu erhalten.
Durch die Verwendung einer externen Schallkarte oder eines Klangadapters werden
alle durch die Windows Own Sound Card verursachten Probleme effektiv beseitigt.
Darüber hinaus kann ein anderer Tonadapter
das Gerät in neuen Einstellungen ausführen und erkennen, ob das Problem mit dem
System oder dem Gerät selbst liegt. Es sollte jedoch der letzte Ausweg sein.
9. Wechseln Sie zum
Hochleistungsleistungsplan
Ein Stromversorgungsplan ist eine Reihe von
Systemeinstellungen, die regulieren, wie Ihr Computer Strom verbraucht. Windows
bietet drei Hauptstrompläne: ausgeglichen, sparsparend und leistungsstark.
Der ausgewogene Leistungsplan optimiert
Ihre Systemeinstellungen, um optimale Leistung zu konsumieren, ohne mehr oder
weniger als nötig zu zeichnen. Der Hochleistungsleistungsplan verbraucht hoher
Energie, lässt die Systemhardware jedoch von seiner besten Seite abschneiden. Der
Leistungssparmodus kann jedoch Ihre Audio-Hardware ohne ausreichend Strom
lassen, wodurch das Audio knistern kann.
Wenn Ihr Gerät im Stromsparmodus oder im
ausgewogenen Modus eingestellt wurde, kann das Umschalten in einen
Hochleistungsplan das Problem beheben. Wenn Sie mit dem Prozess nicht vertraut
sind, finden Sie in unserem Leitfaden, wie Sie den ultimativen
Leistungsleistungsplan unter Windows aktivieren.
10. Setzen Sie die Audioeinstellungen
zurück
Wenn keiner der oben genannten Behebung das
Problem behebt, können Sie die am wenigsten wünschenswerte Lösung versuchen,
Ihre Audioeinstellungen zurückzusetzen. Durch das Zurücksetzen der
Audioeinstellungen können Sie sie in der Standardkonfiguration wiederherstellen
und alle falschen Änderungen umkehren, die Sie möglicherweise vorgenommen
haben. Wenn Sie mit dem Prozess nicht vertraut sind, lesen Sie unsere Anleitung
zum Zurücksetzen Ihrer Audioeinstellungen in Windows.
11. Aktualisieren Sie das Betriebssystem
oder deinstallieren Sie das aktuelle Update
Das Ausführen eines veralteten
Betriebssystems kann auch zu unvorhergesehenen Problemen führen. Wenn Sie die
automatischen Updates von Windows deaktiviert halten, stellen Sie sicher, dass
Ihr Audio aus dem gleichen Grund nicht knistert.
Um dies zu bestätigen, installieren Sie die
neuesten Aktualisierungen des Betriebssystems. Unsere Anleitung zum Verwalten
von Windows -Updates zeigt Ihnen, wie Sie die neuesten Updates finden und
installiert werden.
Gelegentlich kann die Installation eines
Betriebssystem -Update, das Fehler enthält, auch zu störenden Problemen führen.
Wenn Ihr Audio nach der Installation eines Windows -Update begonnen hat,
sollten Sie es deinstallieren.
Hast du das noch nie gemacht? In unserem
Artikel über die Deinstallation von Windows-Updates deckt der Prozess
schrittweise ab.
Machen Sie Ihren Audioausgangskristall
erneut klar
Das Crackly -Audio in allen Medien kann es
schwierig machen, es zu genießen. Hoffentlich helfen Ihnen diese Korrekturen
dabei, sich wieder auf Kristall-Kluge-Audio anzuhören. Wenn das Problem
hardwarebezogen ist, sollten Sie Ihr Audiogerät reparieren oder ersetzen.
Warst du jemals in einer Audio -Feedback
-Schleife mit einem Mikrofon festgefahren? Um dies zu verhindern, können Sie
die Live -Wiedergabe stoppen, Kopfhörer verwenden oder Ihr Mikrofon weit weg
von Ihren Lautsprechern platzieren.
Chuwi hat die Mission, der weltweit
führende Technologiepartner für maßgeschneiderte Laptop, Tablet-PC, Mini PC -Erlebnisse mit
kompromissloser Qualität, Stabilität, Support und Leistung zu sein.






