Steckt Ihr Windows -Update bei 100%? Hier
sind 6 Korrekturen
Manchmal steckt Windows Update bei der
Entscheidung fest, ob das Update fertiggestellt wurde oder nicht.
Glücklicherweise gibt es Möglichkeiten, dieses Problem zu beheben.
Aktualisierungsfehler sind für Windows
-Benutzer nichts Neues. In einigen Fällen beginnen die Updates einfach nicht,
in anderen Fällen fangen sie gut an, stecken jedoch irgendwann fest.
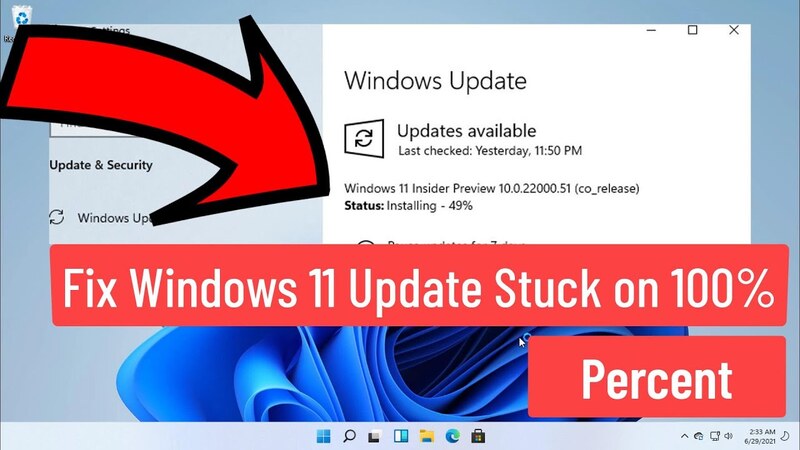
Es gab Berichte von Benutzern, dass die
Systemaktualisierungen bei 100% hängen bleiben und verhindern, dass der PC
automatisch neu gestartet wird. Dieses Problem kann durch eine Reihe von
Gründen wie unerwartete Hardware-Änderungen, Malware, Einmischung eines
Drittanbieters und Korruptionsfehler verursacht werden.
Im Folgenden haben wir die effektivsten
Methoden zur Fehlerbehebung aufgelistet, bei denen Sie versuchen können, dieses
Problem endgültig zu beheben.
1. Warten Sie, bis der Vorgang
abgeschlossen ist
Es kann länger dauern, bis einige Windows
-Updates installiert werden. Bevor Sie mit der Fehlerbehebung beginnen, stellen
Sie sicher, dass das Update steckt und nicht zwischen den Vorgängen.
Der beste Weg, dies zu tun, besteht darin,
darauf zu warten, dass der Prozess selbst abgeschlossen ist. Sie sollten den
Aktualisierungsprozess mindestens 3-4 Stunden angeben, bevor Sie mit den
Fehlerbehebungsmethoden fortfahren, wenn Sie können. Einige Benutzer haben ihre
Computer über Nacht verlassen, damit die Updates installiert werden.
Wir verstehen, dass das Warten so lange für
alle nicht möglich ist und wenn es nicht auch zu Ihnen passt, gehen Sie mit den
folgenden Methoden fort. Es ist auch wichtig anzumerken, dass Sie vor dem
Fortfahren der Methoden in diesem Handbuch, bei denen Sie auf Ihr System
zugreifen müssen, die Update -Schleife durchbrechen müssen, die das Problem
verursacht. Starten Sie dazu Ihren PC neu, um die aufgeführten Schritte
auszuführen.
2. Entfernen Sie alle USB -Peripheriegeräte
und starten Sie Ihren PC neu
Entfernen Sie zunächst USB
-Peripheriegeräte, die möglicherweise an Ihren PC angeschlossen werden. Wenn
Sie zusätzliche externe Geräte angeschlossen haben, betrachtet Ihr PC dies als
eine Änderung der Standard -Hardware -Einstellungen, was zu Problemen wie dem
vorliegenden führt.
Sobald Sie alle Peripheriegeräte entfernt
haben, warten Sie ein paar Minuten und prüfen Sie, ob es einen Unterschied
macht. Wenn nicht, können Sie versuchen, den PC neu zu starten. Diese Methode
umfasst jedoch das Entfernen der Batterie aus Ihrem Laptop. Wir empfehlen
daher, dass Sie nur dann fortfahren, wenn Sie einige Erfahrung damit haben.
So können Sie Ihren PC neu starten:
Halten Sie die Ein- / Aus -Taste Ihres PCs
gedrückt, um ihn zu schalten.
Sobald es heruntergefahren ist, entfernen
Sie die Netzteil und die Batterie.
Warten Sie dann ein paar Minuten, bevor Sie
es zurückfügen.
Starten Sie jetzt Ihren PC und prüfen Sie,
ob das Problem behoben ist.
3. Starten Sie den Windows Update -Dienst
neu
Der Windows Update -Service übernimmt den
Download, Installation und Entfernen von Updates in Ihrem System. Wenn dieser
Dienst deaktiviert ist oder nicht so funktioniert, wie er soll, werden Sie
wahrscheinlich auf Probleme stoßen, während Sie Ihr Betriebssystem und seine
Anwendungen aktualisieren.
Wenn das Entfernen der externen
Peripheriegeräte nicht geholfen hat, können Sie versuchen, den Windows Update
-Dienst neu zu starten.
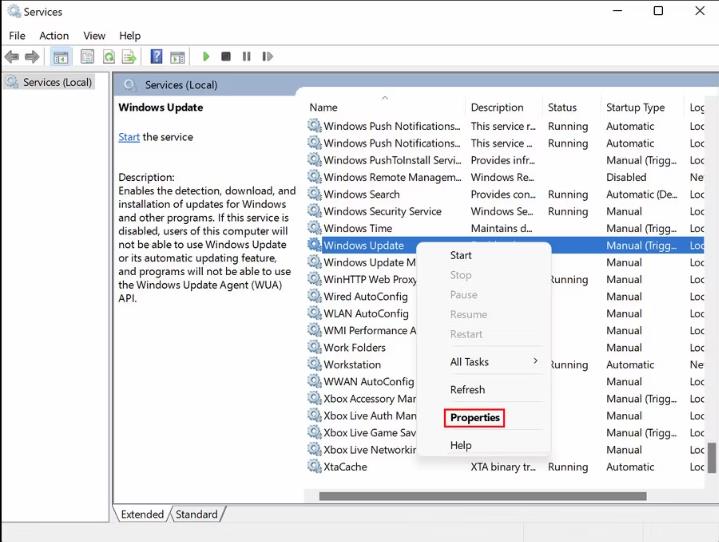
So können Sie sicherstellen, dass der
Update -Service ordnungsgemäß ausgeführt wird:
Drücken Sie Win + R, um den Lauf zu öffnen.
Geben Sie "Services.msc" in
Auslauf und drücken Sie die Eingabetaste ein.
Suchen Sie im folgenden Fenster nach
Windows Update-Dienst und klicken Sie mit der rechten Maustaste darauf.
Wählen Sie im Kontextmenü Eigenschaften.
Windows Update -Service -Eigenschaften
Klicken Sie im Dialogfeld Eigenschaften auf
die Schaltfläche Stopp.
Stoppen Sie die Taste im Dialog der
Eigenschaften im Eigenschaften
Warten Sie ein paar Sekunden, bevor Sie
erneut auf die Startknaste drücken.
Erweitern Sie den Dropdown für den Starttyp
und wählen Sie automatisch aus der Liste.
Startartyp des Dienstes
Klicken Sie auf Bewerber> OK, um die
Änderungen zu speichern.
4. Scan nach Viren scannen
Ihr Betriebssystem kann auch mit einem
Virus- oder Korruptionsfehler infiziert sein, der Sie daran hindert, die
neuesten Updates zu installieren.
Um zu überprüfen, ob dies der Fall ist,
leiten Sie einen Systemscan mit dem auf Ihrem PC installierten Sicherheitsprogramm
aus. Wenn Sie kein Sicherheitsprogramm von Drittanbietern haben, können Sie
integrierte Fehlerbehebungen wie SFC, DISM und CHKDSK über die
Eingabeaufforderung ausführen.
Wenn Sie jedoch nicht die grundlegenden
Windows -Funktionen und -Anwendungen verwenden können, müssen Sie zuerst im
Reparaturmodus starten. Sobald Sie sich im Reparaturmodus befinden, gehen Sie
zur Fehlerbehebung> fortschrittliche Optionen. Wählen Sie dann die
Eingabeaufforderung aus der Liste der Optionen aus und führen Sie die Scans
aus.
Eingabeaufforderung
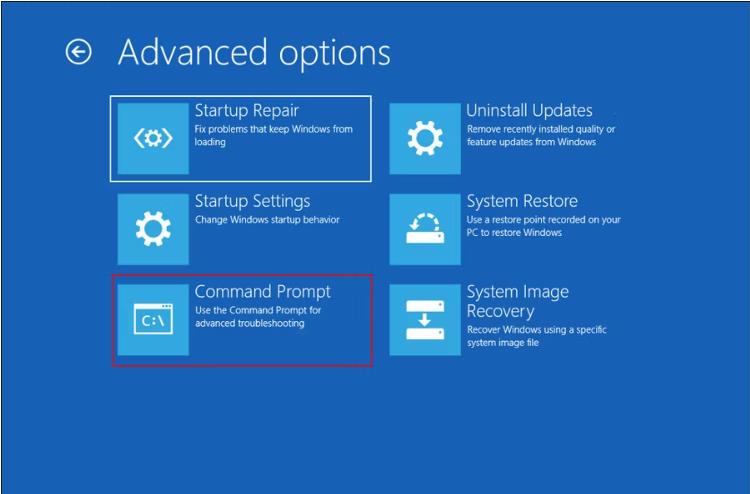
Wenn diese Versorgungsunternehmen Probleme
finden, versuchen sie, sie zu beheben, ohne Ihre Eingaben zu verlangen.
Überprüfen Sie nach den Scans, ob das Problem behoben ist.
5. Führen Sie den Windows -Update
-Fehlerbehebungsmittel aus
Eine weitere Methode zur Fehlerbehebung,
bei der Benutzer das Problem behoben haben, ist die Ausführung des Windows
Update -Fehlerbehebungsmittels. Dies ist ein integriertes Dienstprogramm, das
speziell von Microsoft entwickelt wurde, um Probleme in Bezug auf
Windows-Updates zu beheben.
So können Sie es ausführen:
Drücken Sie Win + I, um Windows
-Einstellungen zu öffnen.
Wählen Sie die Fehlerbehebung im linken
Bereich und klicken Sie auf andere Fehlerbehebung auf der rechten Seite des
Fensters.
Andere Fehlerbehebung
Suchen Sie im folgenden Fenster nach
Windows Update Update -Fehlerbehebung und klicken Sie auf die damit verbundene
Schaltfläche Ausführen.
Führen Sie die Schaltfläche für Windows
-Update -Fehlerbehebung aus
Der Troubleshooter beginnt nun mit dem
Scannen des Systems nach potenziellen Fehlern. Wenn es Probleme findet,
empfiehlt es Korrekturen. Klicken Sie in diesem Fall auf diese Korrektur
anwenden.
Wenn nicht, klicken Sie auf die
Fehlerbehebung und wechseln Sie zu der nächsten Methode unten.
6. Starten Sie in den abgesicherten Modus
Der abgesicherte Modus ist ein Windows
-Modus, der Windows nur mit den grundlegenden Treibern und Programmen startet.
Dieser Fehlerbehebungsmodus hilft Benutzern, festzustellen, ob ein
Hintergrundprozess Probleme innerhalb des Systems verursacht.
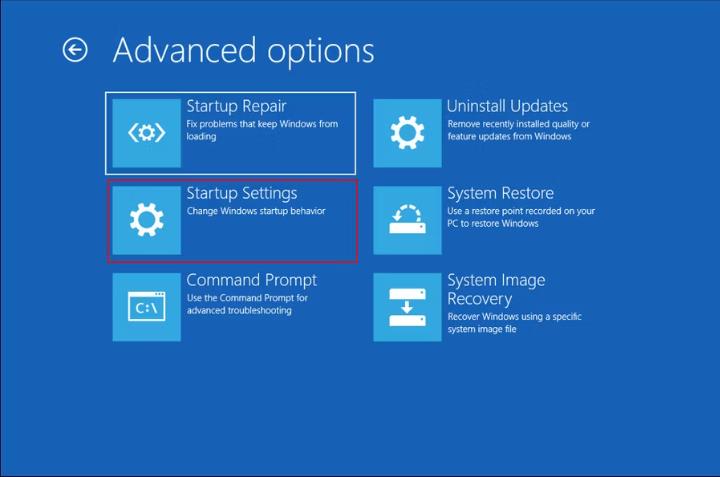
Bei dieser Methode starten wir zuerst im
abgesicherten Modus mit dem Reparaturmodus und starten Sie dann den PC normal.
Hoffentlich behebt dies das Problem.
Hier ist, was Sie tun müssen:
Starten Sie Windows und drücken Sie während
des Vorgangs die F11 -Taste wiederholt, bis Windows den erweiterten
Startbildschirm anzeigt.
Besuchen Sie die Navigation zur
Fehlerbehebung> Erweiterte Optionen> Starteinstellungen.
Starteinstellungen
Klicken Sie im folgenden Fenster auf die
Schaltfläche Neustart.
Starten Sie die Taste neu
Drücken Sie die F5 -Taste auf der Tastatur,
um fortzufahren. Dadurch wird der abgesicherte Modus erfolgreich gestartet.
Starten Sie im abgesicherten Modus Ihren PC
auf normale Weise (Startmenü> Out> Neustart).
Starten Sie Windows 11 neu
Beim Neustart sollte das Problem nicht mehr
angezeigt werden. Sie können jetzt überprüfen, ob die Updates erfolgreich
installiert sind. Wenn nicht, können Sie eine der verschiedenen Methoden
ausprobieren, um Windows manuell zu aktualisieren. Lesen Sie verwandte Artikel rtx 3060ti
Nehmen Sie den Aktualisierungsprozess unter
Windows 11 wieder auf
Wir hoffen, dass mindestens eine der oben
aufgeführten Methoden Ihnen helfen konnte. Wenn Sie jedoch so weit gekommen
sind, ohne eine Lösung zu finden, sollten Sie in Betracht ziehen, einen
vollständigen System zurückzusetzen, da das Problem wahrscheinlich durch eine
Komponente verursacht wird, die konventionelle Fehlerbehebungsmethoden nicht
beheben können.
Chuwi hat die Mission, der weltweit
führende Technologiepartner für maßgeschneiderte Laptop, Tablet-PC, Mini PC -Erlebnisse mit
kompromissloser Qualität, Stabilität, Support und Leistung zu sein.






