So beheben Sie den Fehler "Festplatte,
der nicht erkannt" unter Windows ist
Sie können Ihre Festplatte nicht auf Ihrem
Windows -Computer erkennen? Hier sind die besten Möglichkeiten, um diesen
Fehler zu beheben.
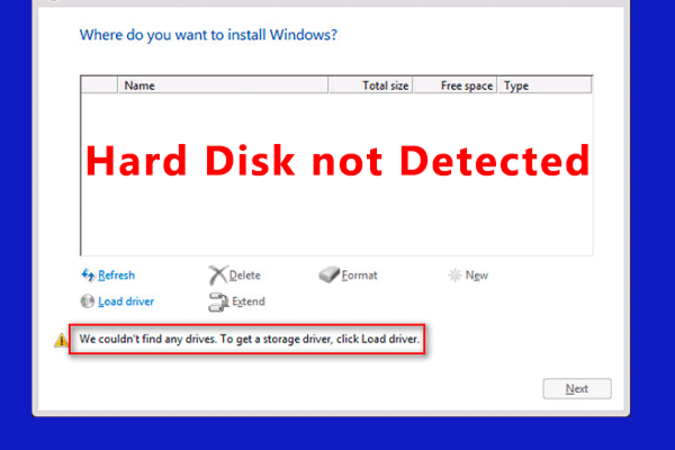
Öffnen Sie den Computer, aber sehen Sie
sich die Fehlermeldung an, die die Windows -Festplatte nicht erkannt hat, was
Ihrer Arbeit zweifellos große Probleme verursacht.
Obwohl Festplattenfehler hauptsächlich
durch Hardwareversagen verursacht werden, können sie in einigen Fällen auch
durch andere hellere Gründe verursacht werden. Glücklicherweise haben wir viele
Möglichkeiten, solche Probleme zu lösen. Schauen wir uns daher an, wie Sie das
Problem des Windows -Festplattenfehlers lösen können.
1. Entfernen Sie alle neu verbundenen
externen Festplatten
externe Festplatte
Wenn Sie kürzlich eine neue externe
Festplatte mit Ihrem PC angeschlossen haben, können Sie zu allen möglichen
Problemen führen. In der Tat kann der Fehler zur Erkennung von Festplatten in
Ihren Fenstern nur deshalb verursacht werden. Das Einstecken von externen
Geräten an Windows ist zwar für die meisten von uns die zweite Natur, kann uns
aus verschiedenen Gründen definitiv bei einem Festplattenversagen lassen: ein
Problem mit der Inkompatibilität, Treiberkonflikte, Hardwarefehler usw.
In solchen Fällen empfehlen wir Ihnen, die
externe Festplatte abzuziehen und später wieder einzuschließen.
Wenn Ihre Festplatte beginnt, sobald Sie
Ihr externes Laufwerk herausziehen, bedeutet dies, dass es ein Problem mit der
Festplatte gab.
2. Überprüfen Sie die Hardwareverbindung
Mann, der einen Computer repariert
Wie jedes technische System können die
Hardwareverbindungen in Ihrem PC manchmal schief gehen. Bei Ihrer Festplatte
kann ein loser Draht oder ein fehlerhafter Anschluss eine fehlerhafte
Festplattenverbindung auf Ihrem PC hinterlassen.
Wir empfehlen also, alle Verbindungen zu
Ihrer Festplatte zu überprüfen. Schauen Sie ihm gründlich aus und stellen Sie
sicher, dass Sie alles an den richtigen Ort passen.
3. Ändern Sie die Formatierung des
Laufwerks in NTFs
NTFS ist aus verschiedenen Gründen das am
meisten bevorzugte Formatierungssystem für Windows -Computer. Aus verschiedenen
Gründen können also Probleme auftreten, insbesondere wenn Ihr PC eine
unterschiedliche Formatierung als die von NTFs verwendet.
In diesem Fall empfehlen wir Ihnen, Ihre
Festplatte NTFS zu formatieren und zu prüfen, ob Sie immer noch dem Fehler
"Festplatte nicht erkannt" auf Ihrem Windows -Computer
gegenüberstehen.
Außerdem möchten wir hinzufügen, dass Ihre
Fenster auch auf einem Exfat- oder FAT32 -Dateisystem gut genug funktionieren
können, obwohl sie möglicherweise reduzierte oder unterdurchschnittliche
Funktionen ausgestattet sind. Wenn Sie also eines dieser Dateisysteme verwenden
oder wählen, sollten Sie auch keine technischen Schwierigkeiten haben.
4. Aktualisieren Sie Ihren Windows -Treiber
Windows Update
Die meisten Festplatten erfordern oder mit
einer bestimmten Art von Software nicht oder ausgestattet. Das Betriebssystem
kann sie leicht selbst erkennen.
Software -Treiber müssen jedoch installiert
werden, wenn Sie eine bestimmte Art von Festplatte eingerichtet haben - wie
eine Festplatte für SATA -Controller.
Wenn mit den Software -Treibern solcher
Laufwerke etwas schief geht, können problematische Antriebserkennungsfehler der
Art, mit der Sie konfrontiert sind, sprudeln. Die Neuinstallation oder
Aktualisierung Ihres Festplattentreibers unter Windows ist in solchen Fällen
eine Aufnahme wert.
In ähnlicher Weise muss das Motherboard
Ihres PCs auch einen Fahrer zur Arbeit benötigen. Gehen Sie also auch einen
Scheck, während Sie gerade dabei sind, und sehen Sie, ob Sie noch einmal den
gleichen Fehler haben.
5. Überprüfen Sie auf Ihrem PC auf
Festplattenfehler
Festplattenfehler unter Windows können
anscheinend aus dem Nichts erscheinen. Sie können aus verschiedenen Gründen
eingehen: schlechte Sektoren zu Festplatten, Dateisystemversorten,
Hardwareprobleme aller Art usw.
Wenn Sie also vor einem plötzlichen
Festplattenfehler stehen, lohnt sich ein schneller CHKDSK -Scan. Schauen Sie
sich an, wie Sie CHKDSK unter Windows ausführen, wenn Sie dabei Hilfe
benötigen.
Starten Sie nun Ihren PC neu, um die
Änderungen zu festigen, und prüfen Sie, ob Ihnen der Fehler zur Erkennung von
Festplatten in Ihren Fenstern noch übrig bleibt.
6. Verwenden Sie das TOK -Management -Tool
Das Festplattenmanagement -Tool ist, wie
der Name unwiderruflich vermuten lässt, ein Tool, mit dem alle Dinge im
Zusammenhang mit der Festplattenpartition Ihrer Festplatte verwaltet werden
können. Das Tool kann alles tun.
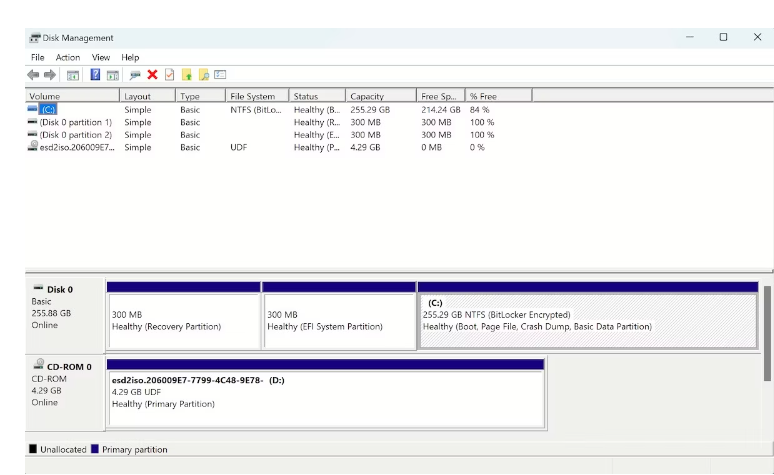
Sie können es auch verwenden, um den Fehler
"Festplatte nicht erkannt" für immer zu beheben. Hier ist wie:
Gehen Sie zur Suchleiste der Startmenü,
geben Sie "Run" ein und wählen Sie die beste Übereinstimmung aus.
Geben Sie im Dialogfeld
"Ausführen" "diskmgmt.msc" ein und drücken Sie die
Eingabetaste.
Das Datentolf -Management -Tool wird
gestartet. Wie Sie im Hauptmenü des Tools unten sehen können, erhalten Sie
einen kurzen Überblick über alle mit Ihrem PC verbundenen Festplatten.
Wenn Ihre Festplatte sichtbar ist, können
Sie ein paar Dinge ausprobieren, um die Dinge wieder auf die Art und Weise zu
bringen, wie sie waren: eine vollständige Verteilungszuweisung oder
Formatierung einer vorhandenen Partition. Schauen wir uns beide an.
Zuweisung der „nicht zugewiesenen“
Partition (Volumen)
Die meisten Festplatten teilen ihren
gesamten Speicher in mehrere, kleinere Teile, die als Partitionen bezeichnet
werden. Wenn Sie also mehrere Festplatten verwenden, müssen Sie der Partition
für die normale Funktion einen Festplattenraum zuweisen.
Wenn jedoch der Partition kein Platz
zugewiesen wurde, werden Probleme wie "nicht erkannte Festplatte"
auftreten. Ziehen Sie also Ihrem Laufwerk Platz zu und prüfen Sie, ob dies Ihre
Probleme behebt. Hier ist wie:
Klicken Sie auf die Festplatte und klicken
Sie mit der rechten Maustaste auf die nicht zugewiesene Region (es wird eine
schwarze Markierung anstelle der blauen, die die primäre Partition enthält).
Wählen Sie ein neues einfaches Volumen und
klicken Sie auf Weiter, um den Assistenten fortzusetzen.
Richten Sie die Größe der Zuordnung ein
oder wählen Sie die Standardeinstellung und klicken Sie auf Weiter.
Befolgen Sie weiterhin den Anweisungen auf
dem Bildschirm und wählen Sie diese Volumeneinstellung nicht, wenn Sie sie
begegnen. Klicken Sie dann auf Weiter.
Klicken Sie auf Fertig stellen, um das
Setup abzuschließen, und prüfen Sie, ob Sie noch mit Ihrem Festplattenfehler
übrig bleiben.
Formatieren Sie eine zugewiesene Partition
Sehen Sie dies nur als eine Art nukleare
Option an, da Sie alle früheren Daten aus dem ausgewählten Laufwerk verlieren.
Klicken Sie auf die Partition und wählen Sie das Format mit der rechten
Maustaste und wählen Sie das Format.
Klicken Sie im Dialogfeld "Neues
Format" auf OK, um das Format zu beginnen.
Befolgen Sie den Rest der Anweisungen auf
dem Bildschirm und Ihre Partition wird in wenigen Minuten sauber gelöscht. Wenn
Ihr Erkennungsfehler in der Festplatte tatsächlich durch eine beschädigte
Partition verursacht wurde, wird dies am Ende der Formatierung verschwunden.
Behebung Ihrer Probleme mit der
Festplattenerkennung in Ihren Fenstern
In den meisten Fällen behebt eine der oben
aufgeführten Methoden Ihre Probleme mit der Festplattenerkennung. Befolgen Sie
einfach die Schritte zum Brief, und Sie werden gut von einigen Sekunden bis
Minuten gut gehen.
Wenn keine der Methoden den Job für Sie
erledigt hat, ist es möglicherweise am besten, professionelle Hilfe zu suchen.
Besuchen Sie das nächstgelegene Tech Center oder Service Shop und lassen Sie
sich Ihre Festplatte oder Ihren PC überprüfen.
Chuwi hat die Mission, der weltweit
führende Technologiepartner für maßgeschneiderte Laptop, Tablet-PC, Mini PC -Erlebnisse mit
kompromissloser Qualität, Stabilität, Support und Leistung zu sein.






