So beheben Sie den Fehlercode 0xc0000001
unter Windows 10 oder 11
Wurde Ihnen unter Windows der Fehlercode
0xc0000001 angezeigt? Hier finden Sie die besten Möglichkeiten, das Problem
endgültig zu beheben.
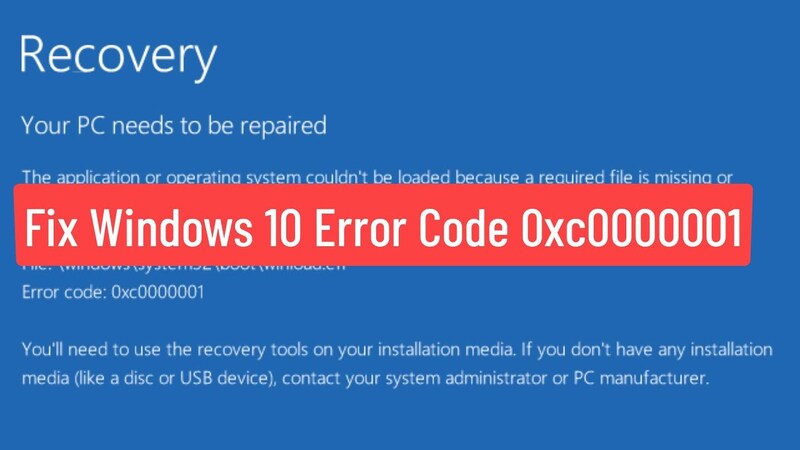
Windows können manchmal aus rätselhaftesten
Gründen zusammenbrechen. Windows BSOD -Fehlercodes sind ein solcher Fehler, der
von Zeit zu Zeit auf verschiedene Weise auf verschiedene Weise angezeigt wird.
Beispielsweise ist der Fehlercode 0xc0000001 auf Windows PC nur eine von vielen
Iterationen des BSOD -Fehlers.
Während der schwächende Fehler in Ihrem
Workflow zu Bewertungen von Schluckauf verursacht werden kann, kann nichts mit
einigen Windows -Tricks behoben werden. Zu diesem Zweck finden Sie hier einige
der besten Möglichkeiten, um den Fehlercode 0xc00001 auf Ihrem Windows 10 oder
11 zu verbessern.
1. Führen Sie das Startreparaturwerkzeug
aus
Wie oben erwähnt, kann es eine
Herausforderung sein, die möglichen Ursachen für den Fehlercode 0xC0000001 auf
Ihrem Windows-PC herauszufinden. Es gibt scheinbar viele wahrscheinliche Schuld
des Fehlers. In solchen Fällen kann Ihnen das Tool zur Reparatur von Starts
Ihnen helfen. Kurz gesagt, es handelt sich um ein integriertes Windows-Tool,
mit dem Sie eine Vielzahl von Startproblemen reparieren und beheben können.
Um Ihren PC mit der Startreparatur zu
beheben, müssen Sie zunächst im erweiterten Startmenü starten und dann das Tool
zur Startreparatur auswählen.
So können Sie das tun:
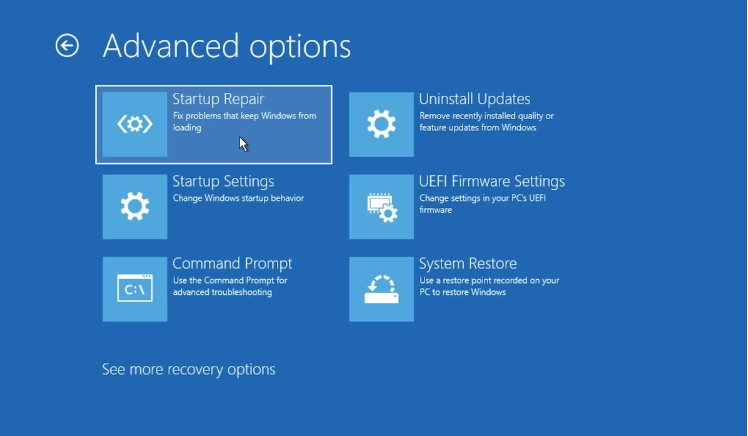
Wenn Sie in Ihren PC booten können, ist der
einzige Weg, um in das fortschrittliche Startup (Winre) einzusteigen, einen
harten Neustart. Um dies zu tun, schalten Sie Ihren PC wiederholt ein und
führen Sie ihn aus, bis Sie zum Logo -Bildschirm gelangen.
Klicken Sie von dort aus auf
Fehlerbehebung> Erweiterte Optionen.
Klicken Sie auf Startreparatur.
Erweiterte Optionen Windows
Das Start -Reparatur -Tool durchgibt Ihren
PC für mögliche Probleme mit Ihrem Windows 10 oder 11 und findet dann
nacheinander fest. Nach Abschluss des Scans und der Reparatur geben Sie Ihrem
PC einen schnellen Neustart und prüfen Sie, ob dies den Fehlercode 0xc0000001
auf Ihrem Windows -Computer festlegt.
2. Verwenden Sie die Eingabeaufforderung
Wenn das Tool für Startup -Reparaturen den
Job für Sie nicht erfolgreich erledigt hat, ist Ihre nächstbeste Wette die
Eingabeaufforderung. Wählen Sie einfach die Eingabeaufforderung aus dem Menü
Erweiterte Optionen aus, geben Sie einen Befehl ein und Sie werden festgelegt.
So können Sie loslegen:
Sobald Sie sich im erweiterten Startmenü
befinden (Sie können die Schritte aus der obigen Methode dafür befolgen),
klicken Sie auf Fehlerbehebung> Erweiterte Optionen.
Klicken Sie auf die Eingabeaufforderung.
Sobald Sie sich in der Eingabeaufforderung
befinden, geben Sie die folgenden Befehle nacheinander ein und drücken Sie die
Eingabetaste:
Bootrec /fixmbrbootrec /fixBootbootrec
/scanosbootrec /rebuildbcd
Windows -Eingabeaufforderung
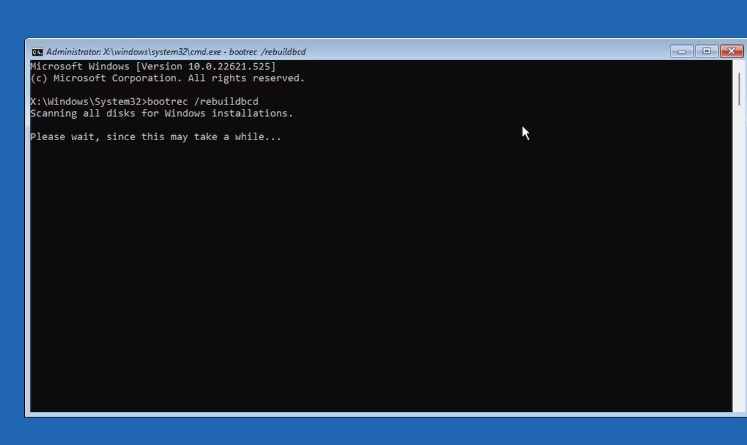
Die obigen Befehle zielen im Grunde darauf
ab, die Boot -Konfigurationsdaten (BCD) Ihrer Fenster zu beheben oder neu
aufzubauen. Da der Fehlercode 0xc0000001 ein Startfehler ist, ist es daher
sinnvoll, dieser Methode eine Aufnahme zu geben.
Sobald Sie mit allen Befehlen fertig sind,
starten Sie Ihren PC neu und prüfen Sie, ob Sie noch den Fehlercode 0xc00001
auf Ihrem Windows -PC antreten.
3. Ziehen Sie alle externen Geräte ab
Wie wir immer sagen, sind die
unkompliziertesten Korrekturen oft die am meisten vernachlässigten. Wenn Sie
sich an den oben genannten Methoden ausprobiert haben (und fehlgeschlagen),
bevor Sie zu komplexeren Lösungen übergehen, empfehlen wir Ihnen, diese
einfache Lösung zuerst auszuprobieren: Stecke alle externen Geräte aus und
schließen Sie sie dann erneut an.
Externe Geräte können manchmal Fehler in
Ihren Fenstern aufrütteln. Dies geschieht aus einer Vielzahl von Gründen:
Vielleicht wurde der Treiber beim ersten Mal nicht gut installiert, einige USB
-Anschlussprobleme traten und so weiter auf.
Stecken Sie also die Geräte aus, speichern
Sie Ihre Tastatur und Maus und prüfen Sie, ob Sie immer noch den Windows
-Fehlercode 0xc0000001 antreten.
4. Starten Sie in den abgesicherten Modus
Eine beliebte Methode, um alle Arten von
BSOD -Fehlern zu beheben, besteht darin, in den abgesicherten Modus zu starten.
Der abgesicherte Modus selbst wird das Problem nicht beheben. Stattdessen
müssen Sie nach dem Inneren mehrere weitere Schritte durchlaufen.
Nachdem Sie in den abgesicherten Modus
gestoßen sind, müssen Sie lediglich alle Ihre neu installierten Apps von
Drittanbietern einzeln deaktivieren, und prüfen Sie, ob dies den Fehlercode
0xC0000001 auf Ihrem Windows 10 oder 11 festlegt.
Wenn Sie sehen, dass das Deaktivieren eines
bestimmten Programms den Fehlercode 0xC0000001 behoben hat, ist es sehr
wahrscheinlich, dass die genannte App dahinter steckt. In diesem Fall
deinstallieren Sie die Software im abgesicherten Modus und starten Sie Ihren PC
normalerweise neu - er startet schnell.
5. Führen Sie eine Windows
-Systemwiederherstellung durch
Die Systemwiederherstellung ist ein
weiteres praktisches Tool in Ihrem Windows -Computer. Kurz gesagt, es
funktioniert Ihren PC wieder in einen Zeitpunkt, an dem alles in Ihren Fenstern
gut funktioniert hat.
Die Verwendung der Systemwiederherstellung
ist einigermaßen einfach, und wir haben sie zuvor abgedeckt. Befolgen Sie
einfach die Schritte in der Handbuch und prüfen Sie, ob der Fehlercode 0xc00001
unter Windows festgelegt wird.
6. Führen Sie einen Malware -Scan durch
Wie immer bei allem, was Technik, kann
Malware zu allen möglichen Problemen mit der Funktionsweise Ihres PCs führen.
In der Tat kann Malware aus dem Nichts erscheinen und alle Arten von Chaos an
Ihren Fenstern anbringen. Und die Startprobleme eines BSOD sind eines von
vielen solchen Problemen.
Ein schneller Malware -Scan von Microsoft
Defender ist ein sicherer Weg, um diese Möglichkeit für immer auszuschließen.
7. Führen Sie einen CHDSK -Scan durch
Das CHKDSK-Dienstprogramm ist ein weiteres
praktisches Dienstprogramm, das Sie in Ihrem Windows Fix-It-Toolkit tragen
können, indem Sie eine Vielzahl von Problemen mit Ihrer Windows-Festplatte
scannen und dann beheben.
In der Tat können die Probleme, wenn sie zu
lange deaktiviert wurden, auch die Ursache für Windows 10 oder 11 Fehlercode
0xc0000001 sein. Es ist zwar keine Garantie dafür, dass das Ausführen der
CHKDSK -Scan -Füllung das Problem behebt, aber es ist einen Versuch wert.
8. Fabrik Zurücksetzen Ihre Fenster
Wenn alles fehlschlägt, werden Sie immer
das Werksreset Ihrer Fenster als das letzte Ausweg haben. Natürlich versteht
man sich selbst, dass Sie sich wie alle Resorts nur dann daran wenden sollten,
wenn Ihre Korrekturen noch nicht funktionieren.
Es gibt viele Möglichkeiten, Ihre Fenster
zurückzusetzen. Wählen Sie also die Methode aus, die am besten zu Ihnen passt,
und fangen Sie dann frisch von Ground Zero an.
Behebung des Fehlercodes 0xc0000001 auf
Windows Computer
Wenn Sie Ihren PC in einem BSOD -Fehler
stecken, kann es lästig sein. Bei Fehlercode 0xc0000001 unter Windows 10 oder
11 ist es nicht anders. Aus den vielen Methoden, die wir oben festgelegt haben,
wird einer von ihnen Ihren PC repariert und alles in kürzester Zeit wieder
normalisiert.
Chuwi hat die Mission, der weltweit
führende Technologiepartner für maßgeschneiderte Laptop, Tablet-PC, Mini PC -Erlebnisse mit
kompromissloser Qualität, Stabilität, Support und Leistung zu sein.






