Cómo instalar o actualizar los controladores de NVIDIA
Instalar los últimos controladores para su GPU y mantenerlos siempre actualizados es muy importante para obtener lo mejor de su experiencia de juego.
La instalación de los controladores siempre ha sido necesaria pero, gracias a los avances tecnológicos, el proceso se ha simplificado mucho. La mayoría de las veces, Windows 10 (y algunas versiones anteriores) iniciará automáticamente el asistente de instalación al arrancar el PC con el nuevo hardware. Sin embargo, si quieres tener más control sobre el proceso, esta guía es para ti.
Durante muchos años, NVIDIA ha dominado sistemáticamente a su principal competidor, AMD, por lo que no es de extrañar que la mayoría de los usuarios quieran una tarjeta gráfica NVIDIA para su PC. Aunque esa dinámica pueda estar cambiando, NVIDIA suele ser la opción más segura.
Las ventajas de comprar una nueva tarjeta gráfica son evidentes, pero hay algo más que abrir la caja, enchufar la tarjeta y jugar a tu juego favorito.
Al igual que AMD, NVIDIA ofrece dos opciones para instalar o actualizar los controladores de su tarjeta gráfica:
GeForce Experience - La opción más fácil de las dos. Este software complementario de la GPU de NVIDIA no sólo mantiene los controladores actualizados, sino que también ofrece una serie de otras opciones, hechas específicamente para los jugadores.
Instalación manual de los controladores - Muchos usuarios de PC modernos no estarán familiarizados con este método, pero los jugadores más antiguos sí. Quizá recuerden cuántas veces un fallo gráfico se solucionó buscando los controladores en la web oficial tras descubrir que no se habían actualizado durante un tiempo.
GeForce Experience
Aunque GeForce Experience es relativamente sencillo y fácil de usar, hay algunos requisitos previos a la hora de instalar los controladores con este software.
Antes de instalar los controladores NVIDIA de esta manera, debes saber si estás actualizando desde una tarjeta AMD o una NVIDIA. Esto es importante porque, a veces, los controladores dejan ciertos datos en el registro del sistema, lo que podría causar problemas al cambiar de marca de GPU.
Paso 0 - Desinstalación de los controladores anteriores
Si vas a cambiar de una GPU AMD, tendrás que eliminar sus controladores. Puedes hacerlo yendo al Panel de Control y haciendo clic en Agregar o quitar programas. Cuando se abra la nueva ventana y aparezca la lista de programas, haz clic en Software de AMD.
desinstalar los controladores de amd
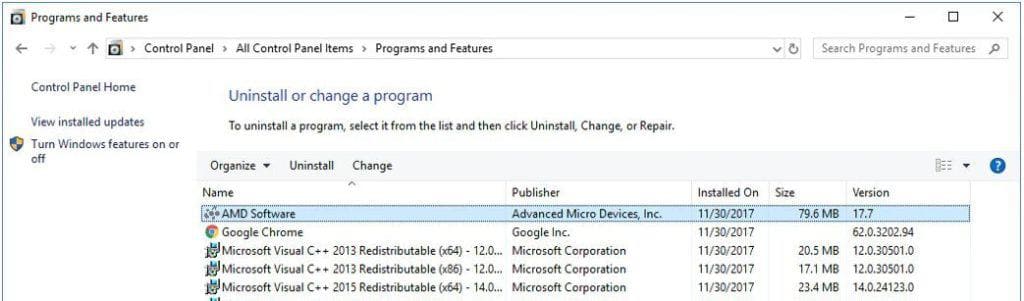
Además de eliminar el software de AMD de esta manera, recomendamos descargar una útil aplicación llamada Display Driver Uninstaller y ejecutarla desde el Modo Seguro.
Esto asegurará que hasta el último software de AMD que pueda interferir con los controladores de NVIDIA sea eliminado completamente de tu PC. Cuando utilices DDU, debes seleccionar la opción Clean and Restart (Limpiar y reiniciar), ya que los controladores restantes se eliminarán automáticamente de tu PC antes de que se reinicie.
En este punto, tu máquina funcionará con una resolución baja y tendrás que instalar los controladores en este estado. La buena noticia es que, al menos por ahora, te has asegurado una instalación limpia.
Si estás actualizando desde una tarjeta NVIDIA, no será necesario desinstalar los controladores existentes.
Paso 1 - Preparación de la instalación
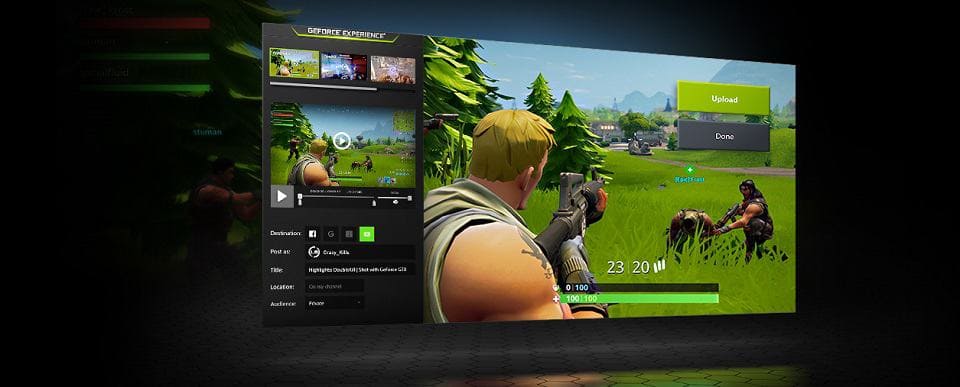
Probablemente no hace falta decirlo, pero para instalar los controladores de tu GPU, primero tienes que tener los archivos ejecutables en tu PC. La mejor manera de conseguir el último software de NVIDIA (o los controladores específicos) es ir a la página web de NVIDIA.
En este paso, vamos a ver la instalación de los controladores a través del programa GeForce Experience, que puedes conseguir aquí.
Una vez que hayas descargado GeForce Experience, ejecútalo y podrás empezar.
Paso 2 - Instalación de los controladores
Instalación de NVIDIA GeForce Experience
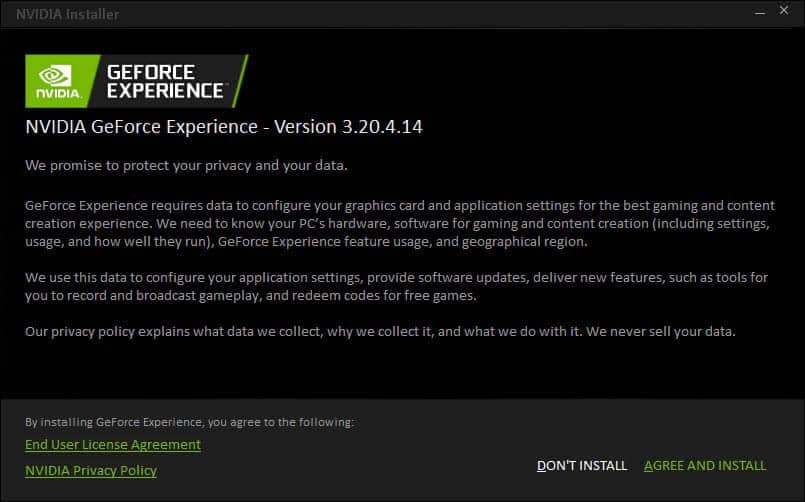
Al iniciar el software de NVIDIA, primero se te pedirá que inicies sesión en tu cuenta de NVIDIA.
Si aún no tienes una cuenta, puedes crear una utilizando tus credenciales de las redes sociales o introduciendo tus datos manualmente. En cualquier caso, después de una sencilla sección de registro, accederás a la página de inicio de Experience.
Aquí verás una lista de los juegos que tienes instalados en tu PC y se te dará la opción de optimizar su rendimiento modificando los ajustes visuales tras hacer clic en el botón "Detalles".
En este momento nos interesa más la pestaña "Controladores", situada en la parte superior izquierda de la ventana. Después de hacer clic en ella, se le dará la opción de una instalación exprés o una personalizada.
La instalación exprés no hará preguntas ni tomará prisioneros. Determinará automáticamente qué controladores necesitas y los instalará sin pedir permiso. Durante el proceso de instalación, la pantalla se volverá negra durante un par de segundos, pero no hay que preocuparse. Esto es normal mientras se instalan las actualizaciones de los controladores de pantalla.
La instalación personalizada te dará opciones adicionales, pero no son necesarias para el buen funcionamiento de tu tarjeta gráfica. También se le ofrecerá una opción de "instalación limpia" que restaura todos los ajustes a sus valores predeterminados y elimina cualquier perfil que haya creado.
instalación personalizada de nvidia
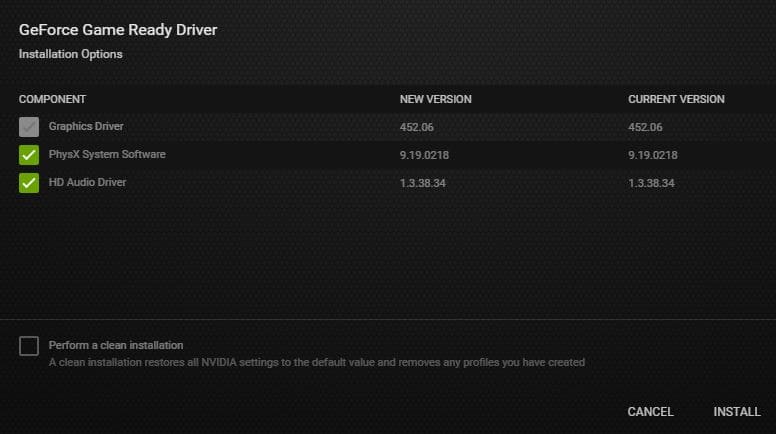
Una vez completado el proceso (que es idéntico al de la instalación exprés), tendrás configurados los controladores de tu tarjeta gráfica NVIDIA y podrás empezar a jugar a tus videojuegos favoritos.
Instalación manual de los controladores
El proceso de quitar los controladores de tu tarjeta anterior es idéntico aquí. Como esto fue explicado paso a paso en la última sección, no repetiremos las instrucciones aquí.
La diferencia entre estos dos métodos de instalación es que aquí tendrás que elegir manualmente los controladores para tu tarjeta gráfica desde el sitio web de NVIDIA.
selección de controladores nvidia
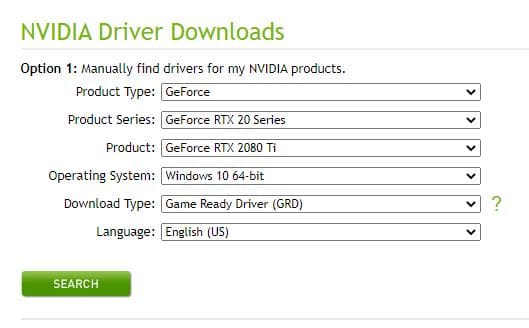
Seleccionar el controlador apropiado es bastante sencillo, pero vamos a repasarlo para estar seguros.
El 'Tipo de producto' que quieres es probablemente 'GeForce' pero, si estás planeando jugar con una tarjeta Titan, deberías elegirla en su lugar. La opción "Legacy" te dará acceso a los controladores de pantalla de hace veinte años, que probablemente no querrás más que por curiosidad académica.
La opción "Product Series" determinará las opciones de producto que verás en el siguiente paso, así que es importante saber a qué serie pertenece tu GPU.
Nota al margen: "Producto" se refiere al nombre específico de tu tarjeta gráfica. Si has comprado una GPU con un prefijo de otro fabricante, por ejemplo, MSI o EVGA, sólo tienes que encontrar el nombre del modelo y ya está.
Sistema operativo" debería ser tu sistema operativo, siempre que puedas encontrarlo en el menú desplegable. Si no lo encuentras, es posible que tu PC no pueda ejecutar los controladores, y tienes otro problema.
La opción 'Idioma' se refiere simplemente al idioma que quieres utilizar durante la instalación.
La opción importante es el "Tipo de descarga". Aquí se te ofrece un 'Game Ready Driver' o un 'Studio Driver'.
El GRD es el mejor si tienes intención de utilizar tu tarjeta gráfica para los últimos juegos, de modo que puedas recibir las últimas actualizaciones de los controladores. El SD está pensado para las personas que utilizan sus tarjetas gráficas para fines más profesionales, como el modelado 3D o el renderizado de vídeo. En ese caso, no necesitarás los últimos controladores a medida que se vayan publicando y sólo utilizarás las actualizaciones estables.
Una vez que hayas encontrado el controlador de tu tarjeta gráfica, serás llevado a una página de descarga donde podrás descargar e instalar los controladores utilizando el archivo ejecutable de tu sistema de archivos.
Cuando ejecutes el archivo, se te pedirá que elijas una ubicación para la instalación y la ruta por defecto ya estará seleccionada. Después de seleccionar la ruta deseada, el asistente de instalación instalará los controladores y ya está todo listo para jugar a tus videojuegos.
Cómo reinstalar los controladores NVIDIA

Algunas personas creen que la necesidad de reinstalar los controladores es una reliquia de una época pasada, pero es mejor cubrirse las espaldas en caso de que experimentes ralentizaciones o tartamudeos en tus juegos.
Al igual que el proceso de instalación, tienes dos opciones para reinstalar los controladores.
Si utilizas GeForce Experience, encontrarás la opción en la pestaña "Controladores". No es tan evidente como nos hubiera gustado, pero no es demasiado difícil de encontrar.
En la esquina superior izquierda de la pestaña, deberías ver una notificación de que tienes los últimos controladores instalados y la versión específica del controlador justo debajo. A la derecha del nombre del controlador, verás tres puntos que indican opciones adicionales. Al hacer clic en ellos, se le dará la opción de reinstalar los controladores.
nvidia reinstalar controladores
A partir de aquí, se le llevará a la misma pantalla que vio cuando instaló los controladores y se le ofrecieron las opciones de "Instalación exprés" e "Instalación personalizada". Ya hemos descrito el proceso de selección de cada una de ellas, así que puedes consultar esa sección para los siguientes pasos.
NVIDIA GeForce Experience Express vs. Instalación personalizada
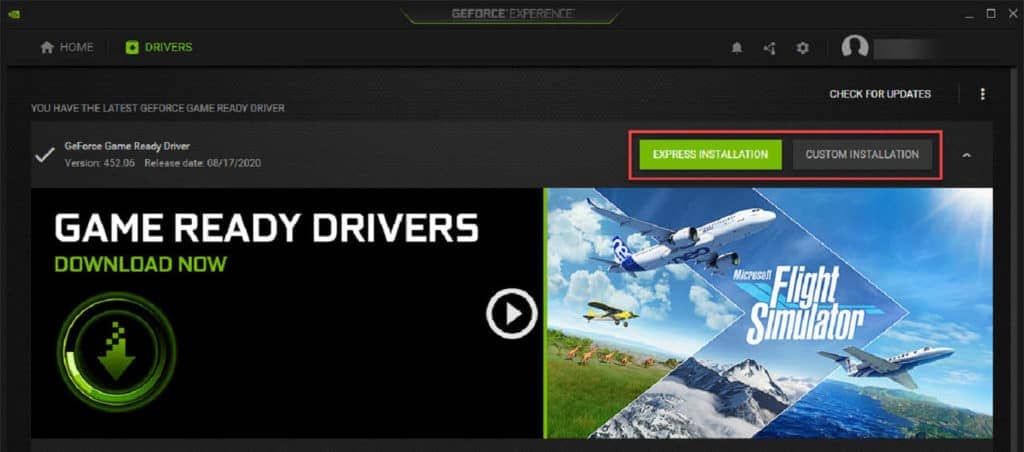
Si quieres reinstalar los controladores manualmente, tendrás que seguir el mismo proceso de desinstalación de controladores que ya hemos descrito. Una vez más, lo mejor es utilizar Display Driver Uninstaller y eliminar por completo los datos de los controladores que queden en el sistema.
El proceso de selección del controlador adecuado para su tarjeta gráfica es fundamental. Aunque ya lo hemos explicado, es necesario recalcar que es posible que estés experimentando tartamudeo o problemas similares debido a que tienes el controlador equivocado. Es muy importante saber exactamente qué tarjeta gráfica tienes para poder instalar el controlador adecuado para ella.
Chuwi tiene la misión de ser el socio tecnológico líder en el mundo para experiencias personalizadas de portátiles, tabletas y mini PC con calidad, estabilidad, soporte y rendimiento sin concesiones.






