¿Tarjeta gráfica no detectada? Aquí está la
solución
Su tarjeta gráfica no detectada es un error
desalentador que puede ser bastante difícil de solucionar y solucionar. Esta
guía lo ayudará a resolver el problema, ya sea un error de Windows, un error de
BIOS/UEFI u otra cosa.
¿No se detecta la tarjeta gráfica? A nadie
le gusta ver un error como este, especialmente si no estás particularmente
versado en los detalles de la interacción entre el hardware y el software. No
te preocupes, estamos aquí para ayudarte.
Hay muchas razones posibles por las que no
se detecta la GPU y es posible que encuentres este error en varios lugares, lo
que sólo aumenta la confusión.
Empecemos.
La GPU no se detecta en Windows

Sería una pena que tu PC se viera así pero
no pudiera detectar tu GPU
Este problema puede ocurrir por varias
razones, pero es muy molesto cuando Windows cambia automáticamente a la GPU
integrada sin que te des cuenta hasta que intentas jugar un juego. Es cierto
que esto no debería ocurrir muy a menudo, pero ilustra la cuestión.
También puede ocurrir por razones
aparentemente aleatorias, pero lo cierto es que hay una explicación para todo
lo que ocurre en tu PC, y esto no es una excepción. Si estás jugando a un juego
especialmente intensivo desde el punto de vista gráfico, tu GPU podría sobrecalentarse
y apagarse temporalmente. A veces, no vuelve a funcionar y te deja mirando una
pantalla negra.
Afortunadamente, la mayoría de las CPUs
modernas (excluyendo Ryzen) vienen con una tarjeta gráfica integrada. Sólo
tienes que cambiar tu monitor a esa salida (que puedes encontrar en la placa
trasera de tu placa base, junto a cualquier otra entrada de dispositivo como
USB o PS/2). De este modo, podrás solucionar el problema "desde
dentro".
Habilitar las tarjetas gráficas
Llegados a este punto, tu primer paso
debería ser ir al Administrador de dispositivos, buscar tu GPU y comprobar si
está desactivada. Al hacer clic en tu GPU, también puedes elegir
"Habilitar dispositivo" para solucionar el problema.
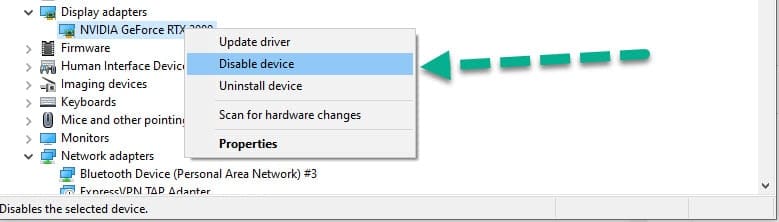
Habilitar la GPU dentro del Administrador
de dispositivos de Windows 10
El texto mostrará "Habilitar
dispositivo" si la GPU está deshabilitada
Por desgracia, también es posible que el
Administrador de dispositivos ni siquiera reconozca tu GPU discreta y en su
lugar sólo muestre las propiedades de la integrada. En ese caso, tendrás que
comprobar la BIOS/UEFI, pero llegaremos a eso más adelante.
Reinstalar el controlador de la GPU
A veces el error 'Tarjeta gráfica no
detectada' se produce al instalar nuevos controladores si algo va mal. Puede
tratarse de un controlador defectuoso o de la incompatibilidad de los nuevos
controladores con otro componente del PC; las opciones son demasiado numerosas
para enumerarlas.
Podría ser un poco injusto afirmar que
estos errores son puramente culpa del fabricante. En muchos casos, el usuario
se equivoca al descargar el controlador equivocado. Si eso ocurre, debe
examinar cuidadosamente el modelo de su GPU y descargar el controlador correcto
después de eliminar el instalado por error.
El proceso de instalación del controlador
para AMD es diferente al de las GPUs NVIDIA. Asegúrate de seguir la guía
correcta para la desinstalación/instalación del controlador.
Sin embargo, a medida que la tecnología de
las GPUs mejora, los fabricantes empiezan a preferir el método de que el
software de gestión de las GPUs se instale automáticamente cuando se inserta
una nueva tarjeta. Este software asume entonces la responsabilidad de
actualizar los controladores.
Este problema también puede producirse tras
una actualización de Windows. La única solución en este caso es deshacer la
actualización y no instalarla hasta estar seguro de que el problema ya no
persiste, consultando foros y comunidades relacionadas. También puedes
reinstalar la actualización y ver si obtienes un resultado positivo o necesitas
revertir la actualización de nuevo.
Problema y solución de BIOS/UEFI
Windows 10 UEFI
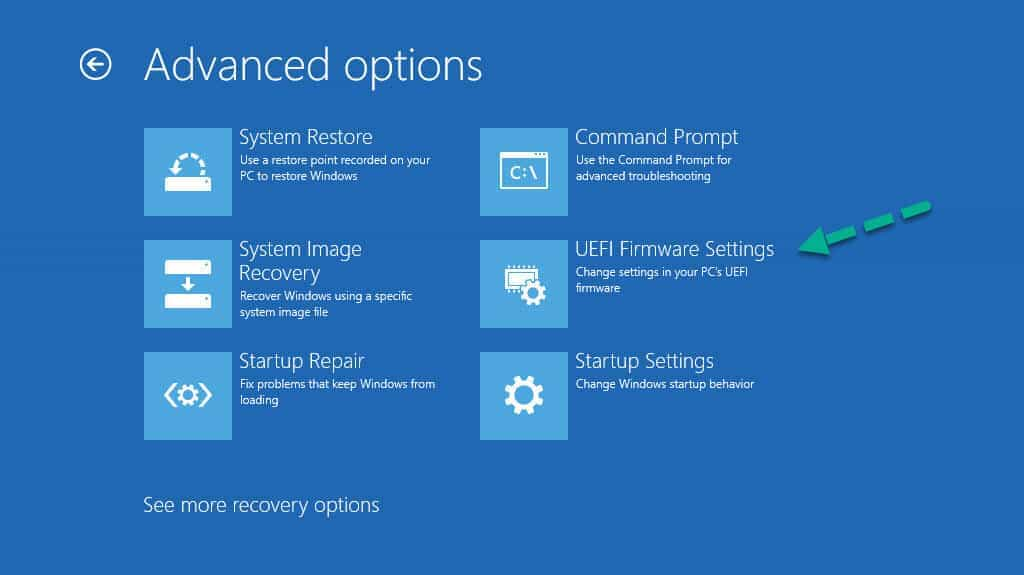
Acceder a la configuración de la BIOS/UEFI es
fácil en Windows 10
UEFI es el sucesor de BIOS. Sin embargo,
debido a la forma en que BIOS fue arraigada en nuestras mentes, todavía se
utiliza ampliamente, aunque ahora se refiere a UEFI en lugar de BIOS. Nos
referiremos a UEFI como BIOS para evitar cualquier confusión innecesaria.
La BIOS se encarga de tu hardware y debería
ser el primer paso lógico para determinar si tu GPU está desconectada. Si tu
monitor no detecta la GPU y sólo muestra una pantalla negra, puedes utilizar la
GPU integrada para acceder a la BIOS.
Si tienes suerte, la BIOS detectará tu GPU
discreta y podrás habilitarla simplemente cambiando su estado de deshabilitada.
Si tu GPU no se detecta en absoluto y BIOS muestra su ranura PCIe como vacía,
tienes un problema mayor en tus manos. No te preocupes, para cada problema del
PC hay una solución.
Ten en cuenta que los diferentes
fabricantes de placas base tienen diferentes BIOS. La solución a este problema
de la BIOS será diferente de una placa base a otra.
Si no encuentras una opción para habilitar
la GPU, consulta el manual de la placa base.
Antes de recurrir a la apertura de la caja,
es bueno comprobar si la BIOS está actualizada. Esta es una operación
complicada, así que es mejor seguir cuidadosamente las instrucciones del
fabricante de tu placa base. Incluso si está actualizada, el problema puede
solucionarse actualizando la BIOS.
Abrir la caja
Cómo quitar el panel de la caja del PC

Quitar los paneles de la caja del PC suele
ser fácil. Foto: Gamers Nexus
Ahora nos ponemos manos a la obra. Abrir la
carcasa puede ser una tarea desalentadora si nunca lo has hecho pero no te
preocupes, no es tan intrincado.
En primer lugar, hay que comprobar que los
cables de alimentación están bien enchufados en la GPU. Incluso si lo están,
debido a una mala gestión de los cables (no hay que juzgarlos), es posible que
estén doblados en un ángulo incómodo, haciendo que pierdan el contacto.
A continuación, debes comprobar que tu
tarjeta gráfica está bien colocada en el carril PCIe x16. Una buena forma de
saber si está bien asentada es si el panel de E/S trasero está bien asentado en
la parte trasera de la caja. Si no lo está y hay un hueco entre el panel
trasero de la GPU y la carcasa, intenta aplicar suavemente un poco de fuerza
sobre la GPU hacia la placa base.
Si la GPU no estaba bien asentada antes,
deberías poder oír un "clic". Esto significa que la GPU está bien
asentada.
También existe el método estándar de
apagarla y volverla a encender, lo que requiere retirar completamente la GPU y
volver a colocarla, aunque es poco probable que esto resuelva el problema.
También debes comprobar si tu fuente de
alimentación tiene suficiente potencia para soportar las mayores demandas de tu
GPU. Como regla general, el uso básico de energía de la GPU se sitúa en torno
al 40% de la capacidad de alimentación de tu PSU, lo que permite la opción de
que utilice el 50% de la energía disponible cuando realice operaciones de alto
rendimiento.
A partir de aquí, las cosas sólo se vuelven
más sombrías.
Si todavía no has podido encontrar el
problema, tu única opción es quitar la GPU y probarla en otro PC que estés
seguro de que funciona.
Si la GPU funciona allí, es probable que
haya un problema con otro hardware de tu sistema. Podría ser la placa base, la
memoria RAM, la fuente de alimentación o incluso la CPU.
La solución más sencilla en este caso es
reemplazar el hardware roto, y eso es otro dolor de cabeza.
Si la GPU tampoco funciona en el otro PC,
sólo puedes esperar que la garantía cubra los daños que se hayan producido o
tendrás que repararla por tu cuenta. Otra posibilidad es que sea el momento de
buscar una nueva tarjeta gráfica.






