Cómo instalar una nueva tarjeta gráfica
Ha llegado el momento: ha llegado su nueva tarjeta gráfica. Pero, ¿y ahora qué? ¿Cómo lo instalas? No se preocupe, lo tenemos cubierto con esta guía.
Conseguir una nueva tarjeta gráfica es como la Navidad para cualquier jugador de PC. Supone el fin del tartamudeo y de los bajos FPS, y por fin podrás jugar a resoluciones gloriosamente altas con imágenes de vanguardia. ¿Pero sabes cómo instalar una tarjeta gráfica?
Aunque una nueva tarjeta gráfica es una adición increíble, el proceso de conectarla a tu PC puede parecer complicado, y eso es lo que estamos aquí para describir. Por suerte, aparte de la actualización de la memoria RAM, la actualización de la GPU es probablemente la más fácil.
Sin embargo, como con cualquier otra cosa dentro de tu ordenador, debes tener cuidado a la hora de retirar tu antigua tarjeta gráfica e instalar una nueva. No te preocupes, estamos aquí para guiarte en el proceso.
Tabla de contenidosMostrar
Paso 0 - Cosas a tener en cuenta antes de comprar una tarjeta
Fuente de alimentación del PC

Asegúrate de que tu fuente de alimentación puede soportar tu nueva tarjeta si necesita más potencia
Puede que tengas la impresión de que tu PC no tiene ningún requisito previo para una nueva tarjeta gráfica. Aunque eso es cierto en su mayor parte, hay una cosa importante que debes tener en cuenta: debes saber bien qué fuente de alimentación tienes, así como qué cables de conector de alimentación se incluyen con ella.
Dependiendo de los cables del conector de alimentación que vengan con la fuente de alimentación, es posible que tengas que utilizar adaptadores, así que investiga con antelación. Algo que hay que tener en cuenta a la hora de comprobar las nuevas tarjetas gráficas es que su uso de energía debe estar en el rango del 40-50% de la capacidad total de tu PSU.
Además, si no estás actualizando específicamente, sino añadiendo otra GPU, ya sea a través de SLI, Crossfire o NVLink, también tendrás que tener en cuenta ese consumo extra de energía.
Un aspecto que a menudo se pasa por alto es la importancia de comprobar si tienes espacio en tu caja para la nueva tarjeta gráfica.
Es muy probable que tu nueva GPU tenga un tamaño diferente al de la actual. Algunas tarjetas gráficas de primera categoría son aproximadamente tan grandes como un gato de tamaño medio, por lo que es posible que tu carcasa actual no sea capaz de albergarla.
Esta es otra cuestión. Si es tu caso, es posible que tengas que comprar una nueva carcasa, lo que supondrá más trabajo, ya que tendrás que reconstruir todo tu PC.
Paso 1 - Antes de apagar el PC
Apagar en Windows 10
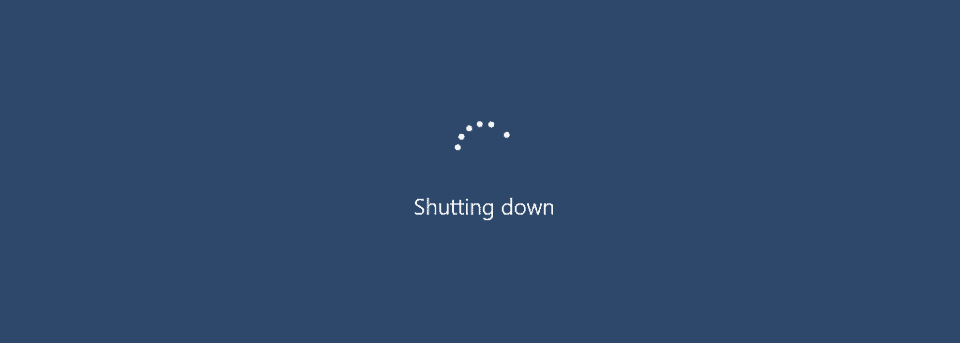
¿Cambiando de AMD a NVIDIA o de NVIDIA a AMD? Asegúrate de desinstalar los drivers antes de apagar tu PC
Si has comprado una nueva tarjeta que es de un fabricante diferente (AMD o NVIDIA) a la que ya tienes, tienes que eliminar completamente todos los controladores de tu PC antes de instalar la nueva tarjeta gráfica.
El siguiente paso lógico sería desinstalar todos los controladores a través del Panel de Control, pero hay algunos datos ocultos en las profundidades del registro y otras áreas. Por ello, lo mejor es quey lo ejecutes en Modo Seguro. Este es un software gratuito y fácil de usar, y simplificará el proceso de manera significativa.
Aunque es recomendable, este paso no es necesario si vas a actualizar tu tarjeta gráfica a una del mismo fabricante, pero es imprescindible si vas a cambiar de NVIDIA a AMD o viceversa.
Paso 2 - Descargar la estática
PSU Corsair

Después de desconectar todos los cables y dispositivos del PC, apaga la PSU como se muestra en la imagen de arriba.
Este es un paso pequeño pero significativo que puede ahorrarte muchos problemas y evitar que las cosas se estropeen. Antes de hacer esto, asegúrate de desconectar todos los cables de la parte trasera y delantera de tu PC.
A continuación, apaga la fuente de alimentación y descarga la estática manteniendo pulsado el botón de encendido durante unos 10 o 15 segundos, y ya estará todo listo.
Aunque las posibilidades de que tu nueva GPU se fría son escasas, es importante descargar la estática para estar seguros.
Paso 3 - Retirar la antigua tarjeta gráfica
Lo primero que hay que hacer es quitar los conectores de alimentación. Una vez hecho esto, desenrosca los tornillos que sujetan la GPU a la placa trasera. A continuación, sólo tienes que empujar hacia abajo el clip de retención del zócalo PCIe y levantar/tirar suavemente de tu vieja tarjeta hacia ti.
Puede parecer que ya no es necesario que seas delicado, pero nunca se sabe cuándo puede ser útil tu vieja tarjeta gráfica.
Paso 4 - Insertar la nueva tarjeta gráfica
Insertar una tarjeta gráfica en la placa base de un PC

Instalar tu nueva tarjeta gráfica en la placa base es muy sencillo. Crédito de la foto: Digital Trends
Este paso es esencialmente el paso anterior a la inversa, pero todavía hay que tener cuidado.
Al colocar la tarjeta, no debería haber mucha resistencia. Si la hay, comprueba que no hay cables en el camino ni nada que pueda impedir físicamente que introduzcas la tarjeta.
Cuando hayas bajado la tarjeta hasta el fondo, asegúrate de que la tapa de retención o el cierre de seguridad están en la posición correcta, levantándolos. Cuando la GPU esté bien colocada en su ranura PCI-E, deberías escuchar un fuerte y satisfactorio "clic".
Una vez que la nueva tarjeta esté firmemente en su ranura PCIe diseñada, inserta el cable de alimentación. El conector sólo se conectará de una manera, así que, si tienes problemas, es posible que quieras probarlo de la otra manera. Una vez colocado el cable, asegúrate de que no interfiere con los ventiladores de la GPU.
Sólo queda volver a colocar los tornillos y pasar al siguiente paso.
Paso 5 - Reconectar los cables y arrancar el ordenador
Arranque de Windows 10
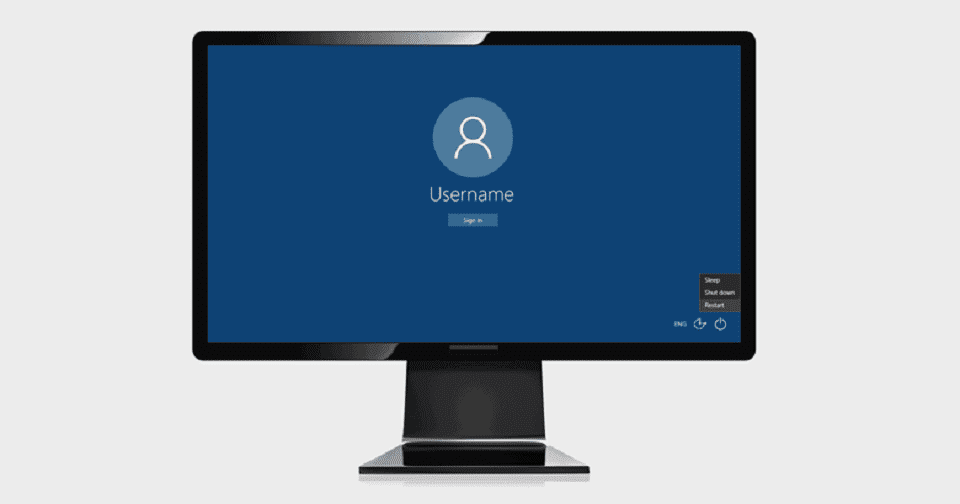
Foto: CCleaner
Ya solo queda conectar todos los cables necesarios, arrancar el ordenador y deleitarse con la gloria de tu nueva tarjeta gráfica, disfrutando de la maravillosa experiencia de 60 FPS+.
Si tienes una tarjeta gráfica nueva, puede que te preguntes por qué la resolución está tan estropeada. El último paso en este proceso es la instalación de los controladores adecuados.
Muchas tarjetas gráficas modernas vienen con sus propios controladores que se instalan automáticamente, pero aun así deberías consultar la página web del fabricante para asegurarte de que tienes la última versión de los controladores.
Una vez que hayas instalado los últimos controladores para tu nueva tarjeta gráfica, es hora de jugar.
Chuwi tiene la misión de ser el socio tecnológico líder en el mundo para experiencias personalizadas de portátiles, tabletas y mini PC con calidad, estabilidad, soporte y rendimiento sin concesiones.






