¿La experiencia GeForce no funciona? Cómo
arreglarlo rápidamente
Cómo arreglarlo rápidamente (4 métodos
fáciles)
¿Tiene problemas para que GeForce
Experience funcione correctamente? En esta publicación, describimos cuatro
métodos diferentes que puede intentar para que GeForce Experience vuelva a
funcionar.
Durante al menos un año o más, muchos
usuarios con sistemas basados en NVIDIA informaron problemas con GeForce que no
funcionaba correctamente. Los usuarios se han quejado de que GeForce Experience
no se inicia, la superposición no funciona o simplemente no funciona
correctamente. Afortunadamente, con todas las quejas, se han probado y
utilizado muchos métodos para arreglar la experiencia de GeForce para que el
software vuelva a funcionar correctamente.
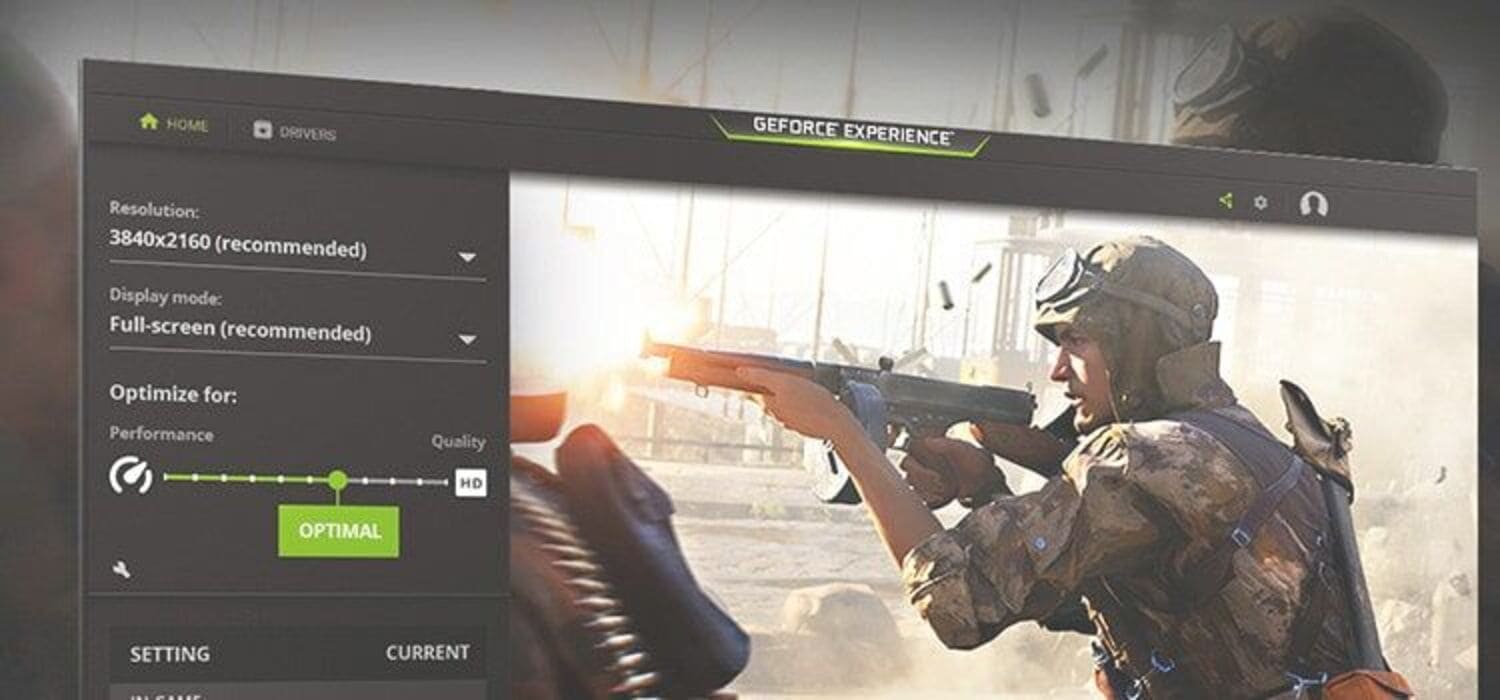
En esta guía, hemos cubierto cinco
correcciones diferentes que puede usar para intentar que la experiencia GeForce
vuelva a funcionar.
1. Actualiza los controladores de tu GPU
NVIDIA
Lo primero que debes hacer es actualizar
los controladores de tu GPU NVIDIA. De hecho, probablemente sea una buena idea
actualizar todos los controladores del sistema y comprobar (y ejecutar) también
las actualizaciones de Windows.
Hay varias formas de actualizar los
controladores de tu GPU NVIDIA. Una de ellas es utilizar GeForce Experience,
pero, por supuesto, si no funciona correctamente, tendrás que intentar
actualizar mediante un método alternativo. Afortunadamente, actualizar los
controladores de tu GPU NVIDIA manualmente es bastante sencillo.
A continuación, te explicamos cómo
actualizar tus controladores NVIDIA:
Ve a nvidia.com/Download/index.aspx
Selecciona los cuadros desplegables
correspondientes
Pulsa buscar
Descarga el último controlador e instálalo
Esto borrará tus antiguos controladores e
instalará los últimos controladores de NVIDIA. Una vez hecho esto, reinicia el
ordenador e intenta abrir GeForce Experience de nuevo.
2. Reinicia GeForce Experience en
services.msc
Si la actualización de los controladores
NVIDIA no soluciona el problema, puedes intentar reiniciar los servicios de
GeForce Experience. Muchos usuarios han informado de que esto ha arreglado
GeForce Experience cuando otros métodos no lo han conseguido.
Para reiniciar los servicios de GeForce
Experience, haz lo siguiente:
En el cuadro de búsqueda de Windows de la
barra de tareas, escribe ejecutar
En el cuadro 'Ejecutar', escribe
services.msc en el campo y pulsa 'Aceptar'
En la ventana 'Servicios', busca el
servicio NVIDIA GeForce Experience
En el panel izquierdo, pulsa
"Reiniciar".
Intenta reabrir GeForce Experience y
comprueba si el problema se ha solucionado
Si eso no funciona, también puedes probar
lo siguiente en la ventana de 'Servicios':
Busca NVIDIA Telemetry Container
Haz clic con el botón derecho del ratón y
ve a las propiedades
En la pestaña 'Log On', cambia de 'Esta
cuenta: Servicios de red' a 'Cuenta del sistema local'
Sal de las propiedades y, aún resaltando
NVIDIA Telemetry Container, haz clic en 'Restart' (reiniciar) el servicio
Ahora intenta reiniciar GeForce Experience
Si estos métodos no solucionan el problema,
asegúrate de que tu antivirus no está bloqueando GeForce Experience.
3. Asegúrate de que tu antivirus no está
bloqueando GeForce Experience
Es posible que tu antivirus esté bloqueando
el funcionamiento de GeForce Experience.
La forma más fácil de saber si éste es tu
caso es cerrar GeForce Experience, desactivar el antivirus y reiniciar GeForce
Experience.
Si GeForce Experience se abre sin
problemas, es probable que el antivirus sea el culpable. A partir de ahí,
deberás cambiar de programa antivirus o averiguar cómo configurar las
excepciones dentro de tu programa para que deje de bloquear GeForce Experience.
4. Vuelve a instalar NVIDIA GeForce
Experience
Si todo lo demás falla, puedes intentar
reinstalar NVIDIA GeForce Experience por completo. Todo lo que tienes que hacer
es ir a la
página de NVIDIA GeForce Experience y pulsar el botón "Descargar
ahora" y seguir las instrucciones. No tienes que desinstalar tu versión
anterior.
Si tienes problemas con GeForce Experience,
los cuatro métodos anteriores deberían hacer que el programa vuelva a funcionar
correctamente. Si no funcionan, puedes probar a restaurar, reiniciar o reinstalar
Windows o a restablecer los controladores de NVIDIA.






