7 formas de aumentar FPS en su computadora y mejorar su rendimiento de juego
Puede aumentar el FPS, marcos por segundo, optimizando la configuración del juego en su computadora.
La velocidad de fotogramas es una medida de cómo se muestran los juegos sin problemas y las imágenes gráficamente intensas en su PC.
Si FPS es más bajo que la tasa de actualización de su monitor, es posible que pueda mejorar el rendimiento.
Los jugadores de consola lo tienen fácil: todo su hardware está perfectamente sintonizado para un gran juego, y los juegos siempre se desarrollan con los límites del rendimiento de la consola en mente.
Los juegos de PC, por otro lado, pueden ser mucho menos consistentes, con hardware que no coinciden, tarjetas gráficas más antiguas, controladores de software desactualizados, todos conducen a un rendimiento de juego a veces deficiente.
Si está experimentando retraso de video o tartamudeos, es posible que deba ajustar su PC para mejorar la velocidad de fotogramas, medida en FPS (cuadros por segundo).
Aquí hay siete formas de mejorar FPS:
1. Encuentre la tasa de actualización de su monitor.
2. Descubra su FPS actual.
3. Habilitar el modo de juego en Windows 10.
4. Asegúrese de tener el último controlador de video instalado.
5. Optimice la configuración de su juego.
6. Reduzca su resolución de pantalla.
7. Actualice su tarjeta gráfica.
Cómo aumentar los FP en su computadora
Aquí hay siete consejos y trucos de solución de problemas para aumentar el rendimiento del video de su computadora.
1 Encuentre la tarifa de actualización de su monitor
Hay dos estadísticas que debe saber antes de comenzar a ajustar su PC: su velocidad de cuadro actual, expresada en marcos por segundo (FPS) y la velocidad de actualización del monitor, medida en Hertz (Hz).
La tasa de actualización es fácil de encontrar, por lo que comenzaremos allí. Debido a que esto mide la cantidad de veces que su monitor vuelve a dibujar la pantalla cada segundo, no hay valor en tener un FPS que sea más rápido que esto. La mayoría de los monitores tienen una velocidad de actualización de 60Hz, por lo que idealmente querrá una velocidad de cuadro de 60 fps.
Algunos monitores de juegos nuevos admiten tarifas de actualización mucho más altas, como 144Hz, 200Hz o más; si tiene una de esas pantallas, puede apuntar a una velocidad de fotogramas que coincida, pero necesitará un video bastante nuevo y de alta gama tarjeta.
1. Haga clic en el botón Inicio y luego haga clic en Configuración.
2. En la ventana Configuración, haga clic en el sistema.
3. Luego haga clic en la pantalla y luego haga clic en Configuración de visualización avanzada.
4. Tenga en cuenta la tasa de actualización del monitor.
Captura de pantalla de la pantalla de configuración de visualización avanzada.
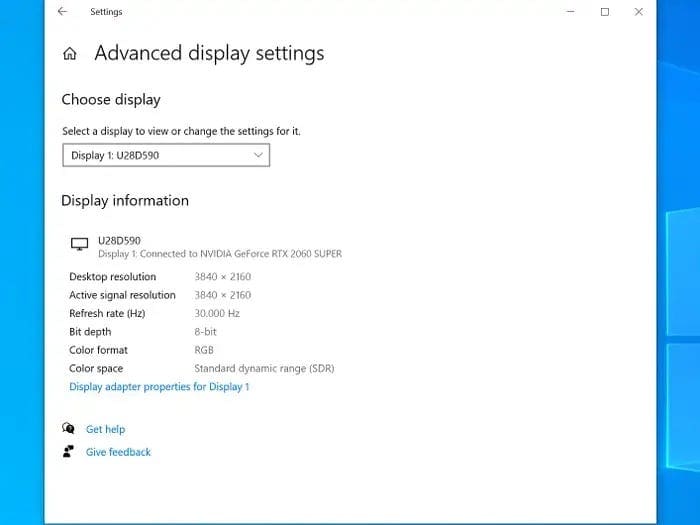
Encuentre la velocidad de cuadro de su pantalla en la configuración del sistema. Dave Johnson/Insider
Consejo rápido: en lugar de los pasos 1 y 2, puede hacer clic derecho en un área vacía en su escritorio y seleccionar la configuración de visualización, desplazarse hacia abajo y luego seleccionar la configuración de visualización avanzada.
2 Descubra su FPS actual
Encontrar la velocidad de fotogramas que puede reunir su sistema de gráficos no es mucho más difícil, pero hay varias formas diferentes de hacerlo dependiendo de los juegos que juegue:
Muchos juegos pueden mostrar la velocidad de fotogramas como una superposición durante el juego. Para activar esto, verifique la configuración de video en el menú Configuración o configuración de su juego.
Si usa una tarjeta de gráficos Nvidia GeForce con el software GeForce Experience, puede activar la superposición del juego mientras juega un juego. Puede configurar la superposición para mostrar la velocidad de fotogramas en una esquina de la pantalla. Para habilitarlo, inicie la aplicación GeForce Experience y haga clic en "Configuración" en la sección de superposición del juego, luego haga clic en "Diseño HUD" y agregue el contador de FPS a la esquina de su elección.
Captura de pantalla de la experiencia de GeForce
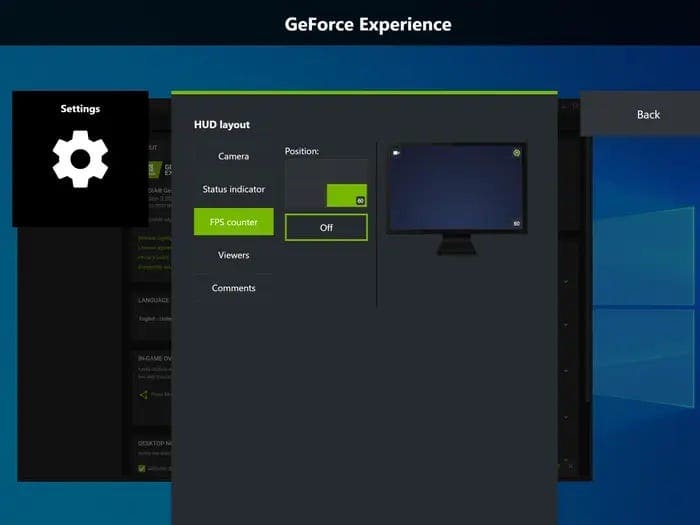
La experiencia de GeForce de Nvidia es uno de los varios lugares en los que puede encontrar la velocidad de fotogramas en los juegos. Dave Johnson/Insider
Si juegas a los juegos de Steam, también puedes activar un mostrador de velocidad de fotogramas en la superposición de Steam en el juego. Para hacer eso, inicie la aplicación Steam y haga clic en el menú Steam. En el menú desplegable, haga clic en Configuración y luego elija en el juego en el panel de navegación a la izquierda. En la sección de contador FPS en el juego, elija dónde desee que aparezca el contador FPS y luego haga clic en Aceptar.
Puede usar la utilidad gratuita llamada FRAPS para medir su velocidad de cuadro en cualquier juego.
Después de conocer la velocidad de fotogramas de su PC (y cómo se compara con la tasa de actualización de su monitor), puede probar cualquiera de estos trucos para aumentar el rendimiento de su computadora.
3 Habilitar el modo de juego en Windows 10
El modo de juego configura una serie de configuraciones de Windows con un solo clic para optimizar su PC para los juegos y maximizar la velocidad de cuadro de la pantalla.
1. Haga clic en el botón de búsqueda y luego haga clic en Configuración.
2. En el cuadro de búsqueda del cuadro de búsqueda de la ventana de configuración y luego elija Configuración del modo de juego en los resultados de búsqueda.
3. Si aún no está activado, habilite el modo de juego deslizando el botón a la derecha.
Consejo rápido: es posible que deba reiniciar su PC para la configuración para entrar en vigencia.
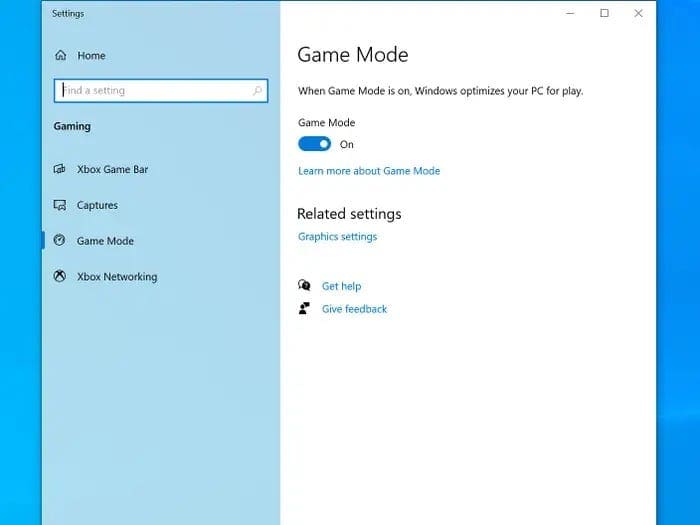
4 Captura de pantalla de la ventana Modo de juego.
Encienda el modo de juego de Windows 10 para optimizar su PC. Dave Johnson/Insider
Asegúrese de tener el último controlador de video instalado
Asegurarse de que las actualizaciones del sistema y los controladores de dispositivos de su computadora estén actualizados es esencial para obtener el mejor rendimiento de su PC. Hay dos cosas que puedes hacer:
Consulte las actualizaciones de Windows. Haga clic en el botón Inicio y elija Configuración, luego escriba actualizaciones y elija Verifique las actualizaciones en los resultados de la búsqueda. Use la ventana de actualización de Windows para asegurarse de que tenga las últimas actualizaciones instaladas.
Actualice los controladores de la tarjeta de video. Esto sucede automáticamente cuando verifica las actualizaciones de Windows, pero puede haber actualizaciones más nuevas esperando su tarjeta gráfica también. Si usa la experiencia Nvidia GeForce, inicie la aplicación y haga clic en los controladores en la parte superior de la ventana. Haga clic en Verifique las actualizaciones para ver si hay alguna nueva para instalar.
Captura de pantalla de la pantalla de actualización del controlador de GeForce.
Asegúrese de que Windows esté actualizado y verifique los nuevos controladores de video también. Dave Johnson/Insider
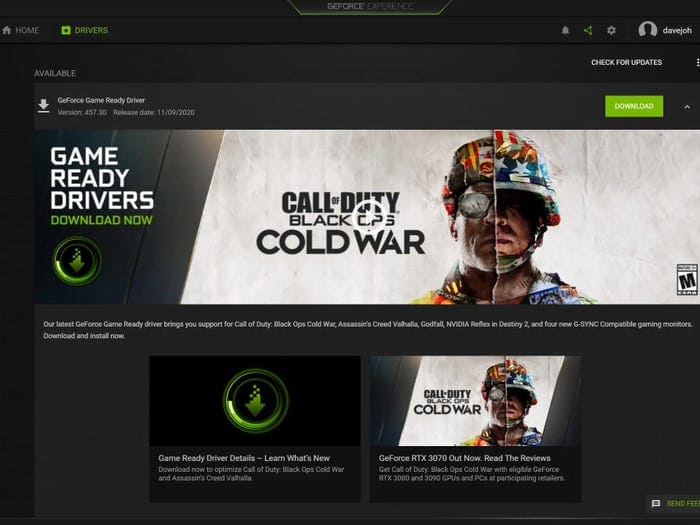
5 Optimice la configuración de su juego
Cada juego es diferente, pero si su velocidad de cuadro es demasiado baja, puede ingresar la pantalla de configuración de su juego y reducir la calidad de la imagen.
Puede haber un solo interruptor que pueda lanzar para cambiar la calidad de la imagen de "alto" a "medio", por ejemplo, o es posible que necesite establecer configuraciones individuales para ver la distancia, las sombras, los efectos de la textura, etc.
Captura de pantalla del menú de configuración de gráficos de un juego.
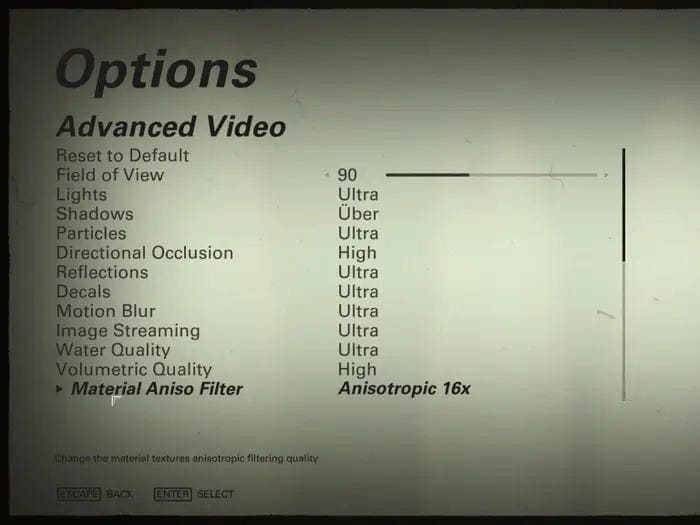
Reduzca la intensidad de los gráficos en sus juegos para obtener un impulso significativo de rendimiento. Dave Johnson/InsiderDave Johnson/Insider
6 Reduzca la resolución de su pantalla
A menudo, una configuración separada en el juego de la calidad del video, intente reducir la resolución de la pantalla.
Vaya a la configuración de su PC, seleccione el sistema y luego la configuración de visualización avanzada y elija una opción de resolución de menor resolución en el menú Resolución.
Esto puede tener un efecto dramático en la velocidad de cuadro.
7 Actualice su tarjeta gráfica
Si no puede mejorar significativamente su velocidad de cuadro con estos consejos, es posible que no tenga otra opción: actualice su tarjeta gráfica.
Esta podría no ser una opción si está jugando en una computadora portátil (pero hay excepciones: algunas computadoras portátiles Alienware, por ejemplo, le permiten agregar un "amplificador gráfico" externo para actualizar su calidad de pantalla).
Pero si tiene una PC de escritorio, es posible que pueda intercambiar su tarjeta gráfica por una que mejore drásticamente su velocidad de cuadro y aumente su rendimiento.
Preguntas Frecuentes: 7 formas de aumentar FPS en su computadora y mejorar su rendimiento de juego
¿Por qué es importante aumentar los FPS en mi computadora?
Aumentar los FPS (cuadros por segundo) en su computadora es importante para obtener una experiencia de juego más fluida y evitar retrasos o tartamudeos en pantalla. Cuantos más cuadros por segundo pueda mostrar su computadora, más suave y realista se verá el juego.
¿Cómo puedo verificar los FPS actuales en mi computadora?
Hay varias herramientas disponibles que pueden mostrar los FPS actuales durante el juego. Algunas opciones populares incluyen MSI Afterburner, Fraps y GeForce Experience. Elegir la herramienta adecuada depende de sus preferencias y del tipo de tarjeta grica que tenga instalada.
¿Cómo puedo mejorar los FPS en mi computadora?
Hay varias formas de mejorar los FPS en su computadora y mejorar su rendimiento de juego:
Actualizar los controladores de su tarjeta gráfica para asegurarse de tener las últimas mejoras de rendimiento.
Ajustar la configuración gráfica en el juego. Reducir la calidad de los gráficos, desactivar efectos visuales y reducir la distancia de dibujo pueden aumentar significativamente los FPS.
Cerrar programas y aplicaciones en segundo plano que consumen recursos. Esto liberará memoria y poder de procesamiento para su juego.
Limpiar archivos temporales y basura en su computadora para liberar espacio en disco y optimizar el rendimiento.
Aumentar la memoria RAM de su computadora para manejar mejor las demandas de los juegos más nuevos y exigentes.
Optimizar la configuración de energía en su computadora para asegurarse de que esté proporcionando suficiente energía para su juego.
Considerar overclocking de su tarjeta gráfica o procesador, pero tenga en cuenta que esto puede aumentar la temperatura y el riesgo de daño si no se hace correctamente.
¿Es necesario tener una computadora de alta gama para aumentar los FPS?
No es necesariamente necesario tener una computadora de alta gama para aumentar los FPS en su juego. Si bien tener un hardware más potente puede brindarle más margen de mejora, incluso una computadora de gama media o baja puede beneficiarse de las optimizaciones adecuadas y los ajustes de configuración adecuados para obtener un mejor rendimiento en el juego.
¿Debo ajustar manualmente cada juego para aumentar los FPS?
No es necesario ajustar manualmente cada juego individualmente para aumentar los FPS. Sin embargo, lo ideal es ajustar la configuración gráfica en cada juego para garantizar un equilibrio entre el rendimiento y la calidad visual. También puede utilizar programas de optimización de juegos como GeForce Experience o Radeon Software de AMD, que pueden ajustar automáticamente la configuración de los juegos según las capacidades de su hardware.
¿El overclocking es seguro y efectivo para aumentar los FPS?
El overclocking puede ser una forma efectiva de aumentar los FPS, pero también conlleva ciertos riesgos. Si decide realizar overclocking en su tarjeta gráfica o procesador, es importante investigar y comprender los riesgos involucrados, así como realizarlo de manera segura y responsable. Asegúrese de proporcionar una refrigeración adecuada y monitorear las temperaturas para evitar daños en el hardware.
¿Hay algún software específico que pueda ayudarme a aumentar los FPS?
Hay varios programas y herramientas disponibles que pueden ayudarlo a aumentar los FPS en su computadora, como:
MSI Afterburner: le permite ajustar la configuración de su tarjeta gráfica, monitorear las temperaturas y los voltajes, y realizar overclocking de manera segura.
Advanced System Optimizer: es una suite de optimización todo en uno que puede limpiar archivos basura, optimizar la configuración del sistema y ayudar a mejorar el rendimiento general de la computadora.
Razer Cortex: optimiza automáticamente la configuración de los juegos, desactiva programas en segundo plano y permite grabar y compartir capturas de pantalla y videos.
GeForce Experience (para tarjetas gráficas Nvidia): optimiza automáticamente la configuración de los juegos y proporciona controladores actualizados y otras características como ShadowPlay para capturar y transmitir juegos.
Radeon Software (para tarjetas gráficas AMD): proporciona configuraciones de juego predefinidas, controladores actualizados y características adicionales como Radeon ReLive para grabar y transmitir juegos.
Con estas respuestas a las preguntas frecuentes, esperamos que tenga una mejor comprensión de cómo aumentar los FPS en su computadora y mejorar su rendimiento de juego. Recuerde que las soluciones pueden variar dependiendo del sistema y pueden requerir pruebas y ajustes para encontrar la configuración óptima para su hardware específico.
Chuwi tiene la misión de ser el socio tecnológico líder en el mundo para experiencias personalizadas de portátiles, tabletas y mini PC con calidad, estabilidad, soporte y rendimiento sin concesiones.
Encuentre la mejor computadora portátil para usted en función del presupuesto y el caso de uso basado en nuestras pruebas en profundidad.
Ver video en YouTube






