3 Configuración del BIOS que podría evitar
que los juegos de su PC tartamudeen
¿Tu PC está tartamudeando? Ingresar el BIOS
y ajustar estas configuraciones podría ser la solución.
Un ambiente hermoso o una escena de acción
rápida en un videojuego puede ser arruinada por un tartamudeo mal tiempo.
Incluso si soluciona problemas de su hardware en los extremos de la tierra, es
posible que aún se encuentre sacando el cabello.
Dicho esto, a veces el tartamudeo se puede
solucionar en el BIOS de su PC. Averigamos cómo.
¿Qué es el BIOS?
El sistema básico de entrada/salida (BIOS)
es un programa en el que se ejecuta su PC cuando se enciende. Realiza una
variedad de funciones para garantizar que su PC funcione como se supone que
debe hacerlo, lo que discutimos en nuestra explicación del BIOS. Es importante
tener en cuenta que el BIOS reside en un chip físico en su placa base. Esto se
conoce como un chip ROM o un chip BIOS.
La mayoría de los BIO modernos también le
permiten ajustar algunas de las configuraciones de su PC. Esto incluye overclocking,
gestión de energía, gestión de fanáticos y más. Si bien algunas de estas
configuraciones pueden ayudarlo a prevenir la tartamudez, ¡otras pueden causar
tartamudeo si no tiene cuidado!
Antes de continuar, aprenda a ingresar el
BIOS de su PC de Windows si aún no está familiarizado.
1. Perfiles de memoria extrema
El perfil de memoria extrema, mejor
conocido como XMP, le permite overclockear su memoria de acceso aleatorio (RAM)
si tiene una CPU Intel. Si no está familiarizado con la RAM, este es el componente
de su computadora que es responsable de almacenar información que debe usarse
rápidamente. Entramos en más detalles en nuestra explicación de por qué
necesita XMP para ejecutar RAM a toda velocidad.
BIOS que muestra la velocidad de RAM
con XMP deshabilitado
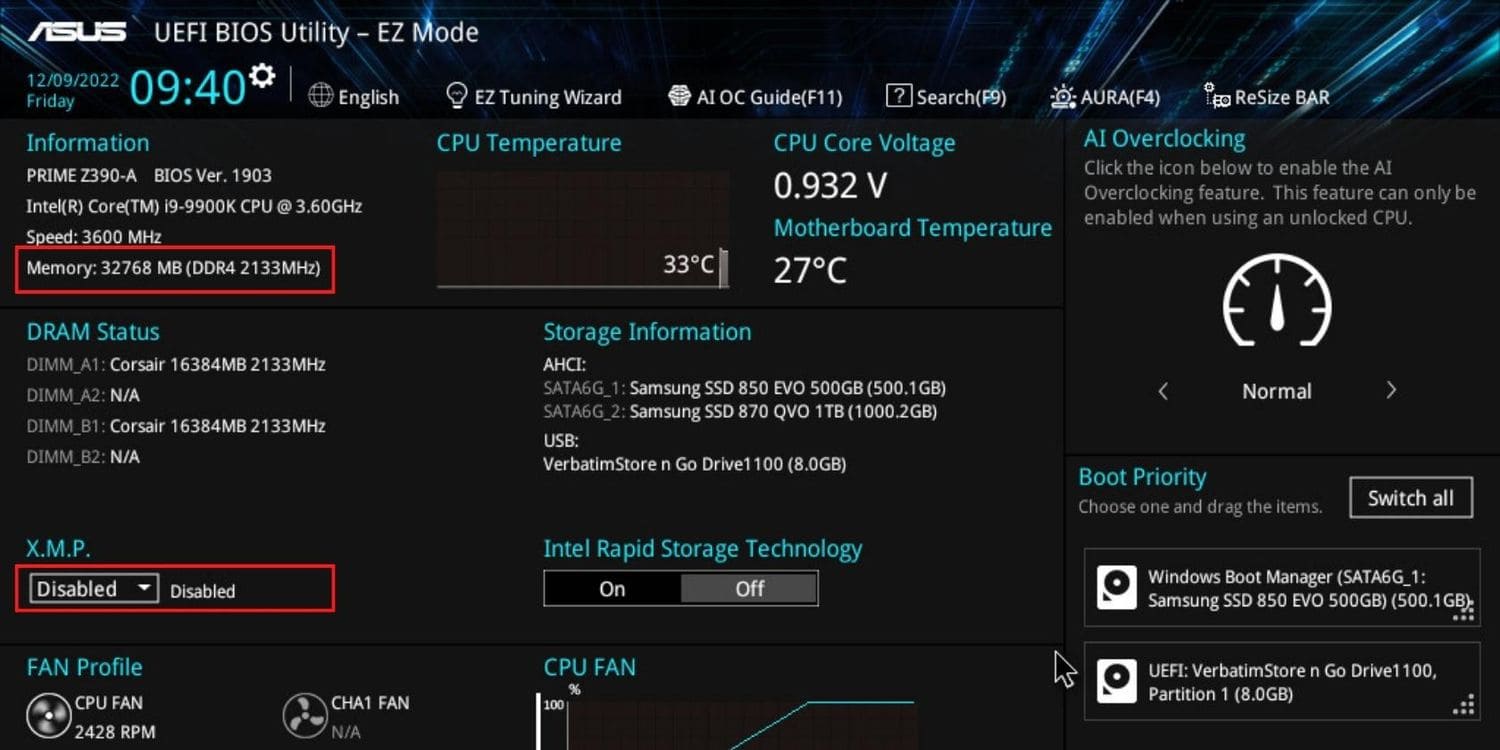
Utilizamos la venganza de Corsair RGB Pro
Ram con una CPU Intel I9 9900K como referencia. Como se ve en la imagen de
arriba, cuando XMP está deshabilitado, la RAM solo se ejecuta a 2133MHz en
lugar de su frecuencia nominal de 3600MHz. Esto se debe a que la placa base
está ejecutando la RAM a la frecuencia predeterminada de su generación.
En este caso, la venganza de Corsair RGB
Pro RAM es Generation DDR4, que tiene una frecuencia predeterminada de 2133
MHz. Cuando habilitamos XMP, la frecuencia saltó dramáticamente. Esto se debe a
que XMP carga perfiles que se guardan en su RAM. Estos perfiles controlan una
variedad de configuraciones de RAM, incluida la frecuencia y los horarios, lo
que permite que la RAM se ejecute en su frecuencia nominal.
BIOS que muestra la velocidad de RAM
con XMP habilitado
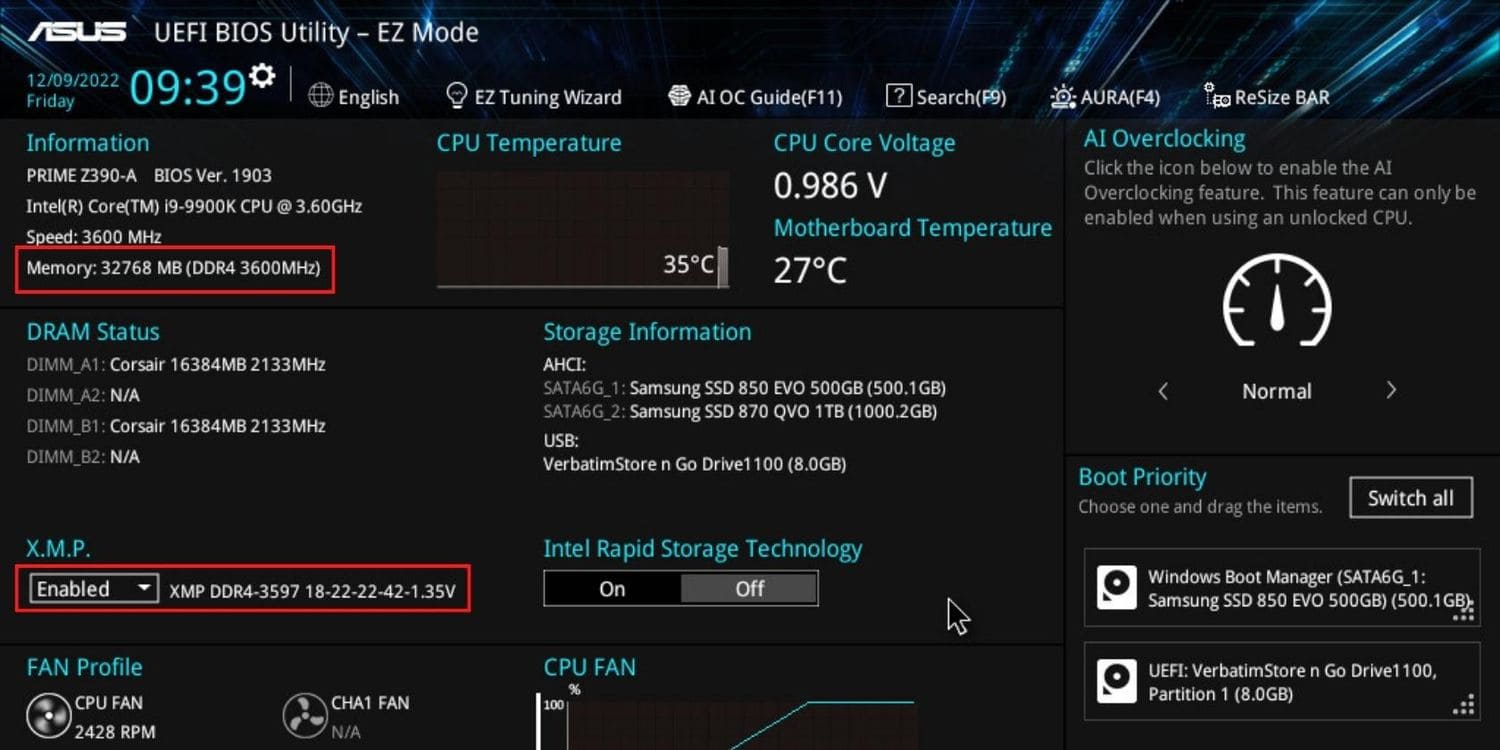
Si está experimentando tartamudeo en sus
juegos, podría ser porque su RAM no está funcionando con su frecuencia nominal.
Para solucionar esto, intente habilitar XMP en su BIOS y vea si su tartamudeo
persiste. Cabe señalar que AMD tiene su propia alternativa XMP que funciona
igual. En las placas base de Asus, esta configuración se llama perfil de
overclock directo (DOCP).
2. Tiempos de RAM
Los tiempos de RAM se dan en una serie de
números y varían de una RAM a otra. Estos números indican el número de ciclos
de reloj que lleva la RAM para realizar una operación. En relación con los
juegos, su RAM recupera los datos del juego que necesita de su HDD o SSD y se
extrae cuando sea necesario. Cuanto más ajustado sean sus tiempos, más rápido
su RAM puede hacer esto.
Sin embargo, cuando los tiempos de RAM se
establecen incorrectamente, puede dar lugar a la inestabilidad del sistema. Por
ejemplo, los tiempos predeterminados para Vengeance RM RAM de Corsair son
18-22-22-42. La placa base ASUS Prime Z390-A Pro que utilizamos para este
ejemplo establece los tiempos de RAM en 22-15-15-36.
Estos tiempos son significativamente más
estrictos que los tiempos nominal del RAM. El resultado fue una pantalla azul
de muerte (BSOD) poco después de cargar en Windows 11. Dicho esto, los tiempos
incorrectos no siempre hacen que una PC se bloquee. Si los tiempos de su RAM
son apenas apretados, se encontrará con problemas menos notables como la
tartamudez.
Lo opuesto también es cierto. Si sus
tiempos de RAM están demasiado flojos, esto puede causar tartamudeo ya que su
RAM ahora requiere más ciclos de reloj para completar una operación. Entonces,
¿cuál es la solución? En la mayoría de los casos, XMP cargará los tiempos nominal
de una RAM. Si esto no arregla su tartamudeo, deberá ajustar manualmente sus
tiempos de RAM.
Por lo general, se pueden encontrar en la
caja que entró su RAM. Alternativamente, recomendamos instalar CPU-Z, que le mostrará
exactamente qué tiempos está utilizando actualmente su RAM.
3. Módulo de plataforma de confianza
Si todavía está experimentando tartamudeo
en los juegos, el módulo de plataforma de confianza de su computadora (TPM)
puede ser el culpable. TPM es un chip físico en la placa base de su PC que
proporciona seguridad adicional: si detecta actividad no autorizada,
simplemente no se arranca.
Sin embargo, no todas las PC vienen con un
TPM instalado. Para evitar esto, Intel y AMD desarrollaron Platform Trust
Technology (PTT) y el módulo de plataforma de confianza de firmware (FTPM),
respectivamente. Estas plataformas realizan las mismas tareas que un TPM sin
requerir hardware de PC adicional.
Si bien ambas soluciones funcionan de
manera similar, se sabe que FTPM causa tartamudeo en los sistemas AM4 Ryzen.
FTPM de AMD se almacena en el chip del BIOS de la placa base. Según AMD y
numerosas cuentas de usuarios, las transacciones de memoria entre el chip FTPM
y BIOS estaban causando tartamudeos y retraso en los sistemas Ryzen Windows 10
y Windows 11.
Desde entonces, AMD ha emitido una solución
para este problema que requiere que actualice su BIOS. Es importante tener en
cuenta que los tartamudeos causaron que mi FTPM también interfiera con el
audio. Si posee un sistema Ryzen y está experimentando síntomas similares,
intente actualizar su BIOS. Si el problema persiste, la solución sugerida de AMD
implica deshabilitar FTPM en su BIOS.
Tienes opciones para arreglar los ttutters
del juego de PC
XMP, los tiempos de RAM y TPM son
ciertamente una configuración de BIOS importante a considerar al tratar de
arreglar la tartamudez en sus juegos. Juegan un papel importante en decidir
cómo interactúa su PC con su hardware y viceversa. Sin embargo, ¡no son las
únicas soluciones potenciales que existen! Sigue cavando y puede encontrar tu
solución.
Preguntas frecuentes: ¿Tu PC está tartamudeando? Ingres el BIOS y ajustar estas configuraciones podría ser la solución.
¿Qué es BIOS?
El BIOS (Basic Input/Output System) es un programa incorporado en la placa base de una computadora que controla la inicialización del hardware y las configuraciones del sistema. Contiene información esencial para el funcionamiento del hardware y permite a los usuarios ajustarertas configuraciones del sistema.
¿Cómo puedo ingresar al BIOS de mi computadora?
Para ingresar al BIOS, debe presionar una tecla en particular durante el proceso de inicio de computadora, dependiendo del fabricante de la placa base. Las teclas comunes incluyen Esc, F1, F2, F10 y Supr. Consulte el manual usuario de su placa base o la documentación en línea para obtener más información sobre cómo ingresar BIOS en su computadora.
¿Cuáles son las configuraciones del BIOS que pueden resolver problemas de tartamudeo en la computadora?
Hay varias configuraciones del BIOS que pueden ayudar a resolver problemas de tartamudeo en la computadora, como la configuración de la velocidad de reloj de la CPU, el ajuste de la configuración de memoria RAM, la desactivación de los componentes no utilizados, como los puertos SATA, y la configuración del control de ventilador para mejorar la refrigeración y reducir el sobrecalentamiento.
¿Cómo puedo ajustar la velocidad de reloj de la CPU en el BIOS?
La velocidad de reloj de la CPU se puede ajustar en la sección "CPU Frequency" (Frecuencia de la CPU) o "Advanced CPU Settings" (Configuración avanzada de la CPU) en el BIOS. Aquí se puede ajustar la velocidad de reloj de la CPU a una frecuencia más alta o reducida según sea necesario.
¿Cómo puedo ajustar la configuración de la memoria RAM en el BIOS?
La configuración de la memoria RAM se puede ajustar en la sección "Memory" (Memoria) o "Advanced Memory Settings" (Configuración avanzada de la memoria) en el BIOS. Aquí se pueden ajustar la frecuencia, el temporizador de memoria y la tensión de alimentación de la memoria RAM.
¿Cómo puedo desactivar los componentes no utilizados en el BIOS?
La desactivación de los componentes no utilizados se puede realizar en la sección "Peripherals" (Periféricos) o "Advanced Settings" (Configuración avanzada) en el BIOS. Aquí se pueden desactivar los puertos SATA, USB, Firewire y otros dispositivos periféricos no utilizados para mejorar el rendimiento de la computadora.
¿Cómo puedo configurar el control de ventilador en el BIOS?
La configuración del control de ventilador se puede realizar en la sección "Hardware Monitoring" (Monitoreo de Hardware) o "Fan Settings" (Configuración del Ventilador) en el BIOS. Aquí se pueden ajustar los umbrales de temperatura para los ventiladores y la velocidad del ventilador para mejorar la refrigeración y reducir el sobrecalentamiento.
¿Es seguro ajustar las configuraciones del BIOS?
Sí, es seguro ajustar ciertas configuraciones del BIOS siempre y cuando se realicen con precaución y siguiendo las instrucciones del fabricante. Es importante estar familiarizado con los ajustes que se van a modificar antes de realizar cambios y realizar copias de seguridad de la configuración original del BIOS.
¿Cómo restaurar la configuración de BIOS a la configuración predeterminada de fábrica?
Para restaurar la configuración de BIOS a la configuración predeterminada de fábrica, debe acceder al BIOS y buscar la opción "Load Default Settings" (Cargar configuración predeterminada) o "Reset BIOS Settings" (Restablecer configuración del BIOS) y guardar los cambios antes de salir del BIOS.
¿La actualización del BIOS puede solucionar el problema de tartamudeo en la computadora?
Sí, en algunos casos, la actualización del BIOS puede solucionar el problema de tartamudeo en la computadora, ya que puede resolver problemas de incompatibilidad de hardware, corregir errores en el firmware y optimizar el rendimiento general del sistema. Sin embargo, es importante seguir las instrucciones del fabricante para actualizar el BIOS y asegurarse de que el proceso se realiza correctamente.





