Cómo habilitar la programación de GPU acelerado de hardware y si debería
Puntos clave
La programación de GPU acelerada de hardware es una configuración en la actualización reciente de Windows 11.

La programación de GPU acelerada con hardware está destinado a reducir la carga en su CPU y hacer que su computadora se ejecute de manera más eficiente sin afectar su experiencia de usuario.
Para encender esta función, vaya al área de configuración de gráficos o siga las instrucciones a continuación.
Entre la actualización algo reciente a Windows 11 y todas las configuraciones a las que tiene acceso con dispositivos basados en Windows, algunas de estas configuraciones son fáciles de perder. Por ejemplo, una de estas configuraciones es la programación de GPU acelerada de hardware. Esta configuración ha estado disponible durante bastante tiempo, pero muchos usuarios desconocen.
Entonces, ¿qué es la programación de GPU acelerada de hardware? Aunque el nombre es bastante bocado, los resultados que produce son relativamente simples de explicar. Cuando su computadora no usa tareas de programación de GPU aceleradas de hardware, la GPU necesitaba manejar se colocó en una cola administrada por la CPU. Con esta configuración activada, algunas de estas tareas se mueven a la GPU para aligerar la carga en la CPU.
Estos resultados pueden ser un poco difíciles de reconocer en el uso diario. Y con lo que este entorno está tratando de lograr, la experiencia no debería sentirse diferente. En última instancia, la programación de GPU acelerada de hardware debería hacer que su computadora se ejecute de manera más eficiente y no afectar la experiencia del usuario final.
Historial de la programación de GPU acelerado de hardware
Hace más de 15 años, Windows lanzó el Windows Display Driver 1.0. Aunque eso no suena como algo especial, esto agregó un cambio significativo a cómo las GPU manejaron las tareas que se les dieron. Antes de este conductor, las tareas de GPU se agregaron mediante el pedido de que se agregaron a la cola. Con WDD 1.0, GPU podría administrar y priorizar las solicitudes que recibió. Esta actualización se produjo en respuesta a que más y más usuarios se abran y usen múltiples aplicaciones a la vez. Con personas que usan múltiples aplicaciones a la vez, tener un programa en pantalla completa todo el día ya no era una realidad. Y fue fácil notar las limitaciones de los controladores de exhibición antes de WDD 1.0.
Windows Display Driver 1.0 fue el primer tipo de programación de GPU, y durante la mayor parte de una década, proporcionó excelentes resultados. El único inconveniente es que la CPU controla toda esta programación. Fue entonces cuando llegó la programación de GPU acelerado de hardware. Con la combinación de funciones actualizadas del controlador de pantalla Windows 1.0 original y la nueva programación de GPU acelerada de hardware, ¿cómo podría salir mal? Bueno, hemos encontrado algunas situaciones en las que usar y no usar la programación de GPU acelerada de hardware tiene más sentido.
¿Debería usar la programación de GPU acelerada de hardware?
Para la mayoría de los usuarios de Windows, probablemente no necesite activar la programación de GPU acelerada de hardware, pero esta configuración podría marcar una gran diferencia para esos jugadores. Desafortunadamente, esta configuración podría empeorar su experiencia de juego para las personas que usan CPU y GPU mayores en sus computadoras. Vale la pena señalar que solo las computadoras de Windows que están en Windows 10 o más nuevas y el uso de una GPU NVIDIA tienen acceso a esta configuración. Las GPU de AMD e Intel están trabajando para agregar soporte para esto, pero al momento de escribir este artículo, solo puede usar las GPU NVIDIA.
Esta configuración hace una gran diferencia para las personas que usan CPU de nivel inferior o medio que no pueden manejar el estrés de algunos juegos. Sin embargo, tenga en cuenta que el estrés que está quitando la CPU con esta configuración se está poniendo en la GPU. Entonces, si tiene una GPU que también tiene dificultades para ejecutar juegos, la programación de GPU acelerada de hardware no será la solución mágica.
FPS sabio con esta configuración encendida; Vimos una ganancia de 4 o 5 cuadros en comparación con cuando se apagó. Lo cual no es una gran ganancia, pero no obstante es una ganancia. También descubrimos que esta ganancia de FPS con hardware más nuevo, como el RTX 3060, es menos notable.
Encenderlo o dejarlo fuera?
Si no está seguro de usar esta configuración o no, le recomendamos probar la configuración y ver si hace una diferencia mejor o peor para su computadora. Una vez más, nos gustaría señalar que probablemente no verá aparecer marcos adicionales en los juegos. Pero existe la posibilidad de que el uso de la CPU se deje caer a un nivel que facilite que su computadora se ejecute de manera consistente. A menos que se encuentre con problemas que han aparecido después de activar la programación de GPU acelerada de hardware, le recomendamos dejar esta configuración.
Independientemente de los resultados algo ocultos con esta configuración. La programación de GPU acelerada de hardware puede eliminar los cuellos de botella de su sistema. Estos cuellos de botella pueden ser algo pequeño que solo alivia cierta tensión en el hardware. O estos cuellos de botella pueden ser bastante grandes y darle a su computadora más espacio para respirar.
A pesar de que esta configuración requiere un reinicio para activarlo y apagar es bastante simple, y con esta guía, se vuelve aún más fácil. Entonces, sin más preámbulos, aprendamos a activar la programación de GPU acelerada de hardware.
Cómo encender la programación de GPU acelerada de hardware
1. Abra el menú de inicio
Para comenzar, haga clic en el icono del menú Inicio en la esquina inferior izquierda de su pantalla. Opcionalmente, puede escribir la tecla Windows en su teclado para abrir rápidamente el menú Inicio.
2. Seleccione Configuración
Desde el menú Inicio, haga clic en Configuración, el icono es una rueda de engranajes grises y debe estar en la cuadrícula superior de las aplicaciones.
3. Haga clic en el sistema
Ahora que está en el menú Configuración, haga clic en el sistema desde el menú lateral izquierdo y luego seleccione Display.
Cómo habilitar GPU acelerado de hardware
Haga clic en el sistema
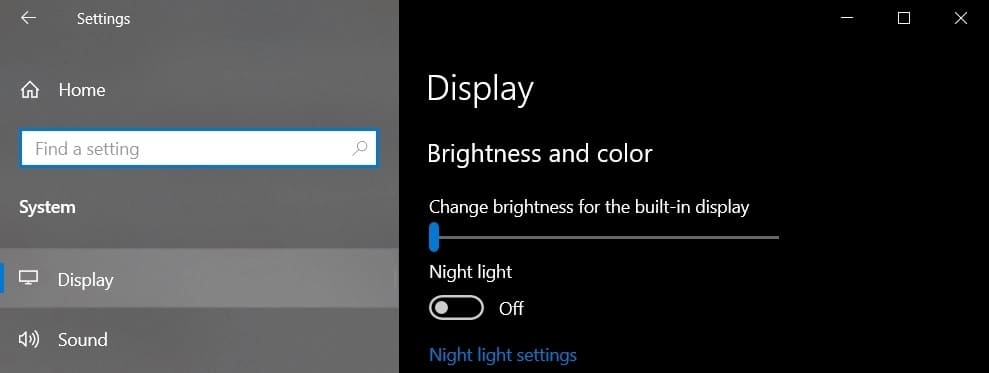
4. Gráficos
Desplácese hacia abajo hacia abajo y debajo de la configuración relacionada, haga clic en los gráficos. Debería tener un icono de GPU al lado.
Cómo habilitar GPU acelerado de hardware
Desplácese hacia abajo hacia abajo y debajo de la configuración relacionada, haga clic en los gráficos.
5. Cambiar la configuración gráfica predeterminada
En la pantalla gráfica, seleccione Cambiar la configuración gráfica predeterminada. Debería ser el primer resultado en esta página, debajo de la configuración predeterminada.
Cómo habilitar GPU acelerado de hardware
Cambiar la configuración gráfica predeterminada
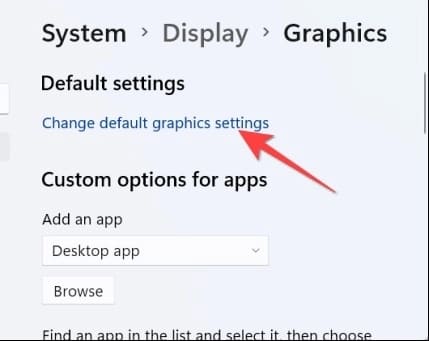
6. Encender la programación de GPU acelerada de hardware
Ahora que está en esta página, puede activar la programación de GPU acelerado por hardware haciendo clic en el interruptor de apagado. Con el encendido, el botón de apagado gris ahora debería convertirse en un botón azul en el botón.
Cómo habilitar GPU acelerado de hardware
Activar la programación de GPU acelerado de hardware
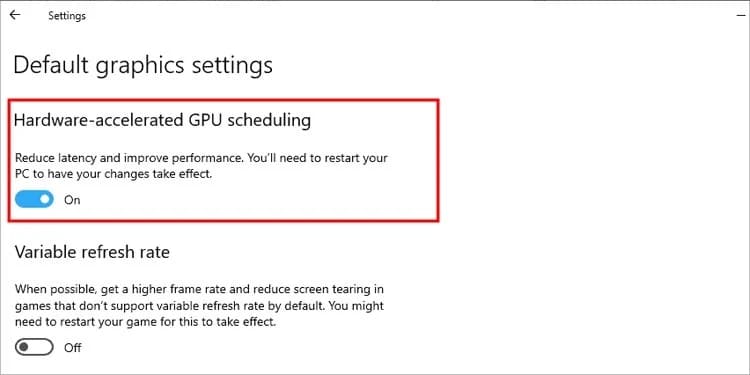
7. Reinicie su PC
Finalmente, ahora que tiene la programación de GPU acelerada de hardware activada, deberá reiniciar su computadora para finalizar los cambios y darle un reinicio a su hardware para reconfigurar.
Felicitaciones, ahora ha encendido la programación de GPU acelerada de hardware, pero si lo probó y no le gusta, siga estos pasos nuevamente y apáguelo como lo encendió.
Cómo habilitar la programación de GPU acelerada de hardware y si debe preguntas frecuentes (preguntas frecuentes)
¿Qué hace la aceleración de hardware de GPU incapacitante?
Desactivar la aceleración de la hardware se ejecutará por completo la aplicación en modo de representación de software. El uso de la aceleración de hardware puede aumentar la carga de la GPU y causar problemas en la pantalla del sistema.
¿Qué sucede si Ram es demasiado rápido?
Si intenta instalar y usar un módulo RAM que funciona más allá de las velocidades que la CPU y la placa base pueden admitir, conducirá a un rendimiento inestable del sistema y problemas de arranque. Esto también se aplica a Overclocking Ram. En última instancia, no vale la pena resultados inestables.
¿La aceleración del hardware te hace retrasar?
Desde nuestra experiencia, realmente depende del hardware que ya está instalado en su computadora. Algunos usuarios no informan diferencias en el rendimiento con la aceleración de hardware habilitada, mientras que otros dicen que causa problemas como el mayor retraso o audio entrecortado.
¿La aceleración del hardware afecta la velocidad de Internet?
Somos conscientes de las personas que informan que sus velocidades de descarga disminuyen de 900 Mbps a 200 Mbps después de deshabilitar la aceleración de hardware en sus enrutadores. Esto tiene sentido porque la desactivación de la aceleración del hardware probablemente dará como resultado una caída en las velocidades y el rendimiento debido a la exceso de trabajo de la CPU del enrutador.
¿La programación de GPU acelerada de hardware reduce la latencia?
La programación de GPU acelerada de hardware puede ayudar a reducir la latencia y hacer que los juegos se sientan más suaves. Pero todo depende del hardware que esté en su computadora. Esta configuración no es una solución mágica para todo hardware.
Chuwi tiene la misión de ser el socio tecnológico líder en el mundo para experiencias personalizadas de portátiles, tabletas y mini PC con calidad, estabilidad, soporte y rendimiento sin concesiones.






