Cómo arreglar un mouse que hace doble clic
en un solo clic en Windows
¿Un solo clic está funcionando como doble
clic en su mouse en Windows? Aquí hay soluciones de software y hardware para
este molesto problema.
¿Su mouse hace doble clic cuando hace un
solo clic en Windows? Puede conducir a muchos problemas cuando acciones simples
como hacer clic para seleccionar, arrastrar archivos y más no se comportan como
esperas.

Le mostraremos cómo solucionar un mouse que
haga doble clic en un solo clic para que pueda averiguar qué está causando el
problema y resolverlo. También veremos cómo solucionar problemas relacionados
con su doble clic en el mouse cuando no debería.
1. Revise su configuración de doble clic
Una razón común para un mouse de doble clic
es que ha cambiado una configuración simple en Windows. Es posible que haya
habilitado esto por error, por lo que vale la pena verificar primero como una
solución simple.
Para echar un vistazo a esto, abra una
ventana de explorador de archivos. Si está en Windows 10, en la pestaña Ver,
haga clic en Opciones en el lado derecho. En Windows 11, haga clic en el botón
de tres puntos y elija opciones desde allí.
En la ventana resultante, en la pestaña
General, verá un encabezado titulado Los elementos de clic de la siguiente
manera.
Opciones de carpeta Eliminar el historial
del explorador de archivos
Bajo esto, el comportamiento predeterminado
es hacer doble clic para abrir un elemento (haga clic único para seleccionar).
Si tiene un solo clic para abrir un elemento (punto para seleccionar) elegido,
no necesita hacer doble clic para seleccionar elementos en el explorador de
archivos. Con esta configuración, solo necesita hacer clic en una carpeta una
vez para abrirla, ya que simplemente mouse sobre una carpeta o archivo con su
cursor lo seleccionará.
Si bien esto puede ayudarlo a reducir la
cantidad de clics que hace en un día, es confuso si está acostumbrado al
comportamiento predeterminado. Y con esta opción volteada, puede pensar que su
mouse está físicamente haciendo doble clic cuando es realmente una opción de
software. Cambie esto y vea si soluciona su mouse de doble clic.
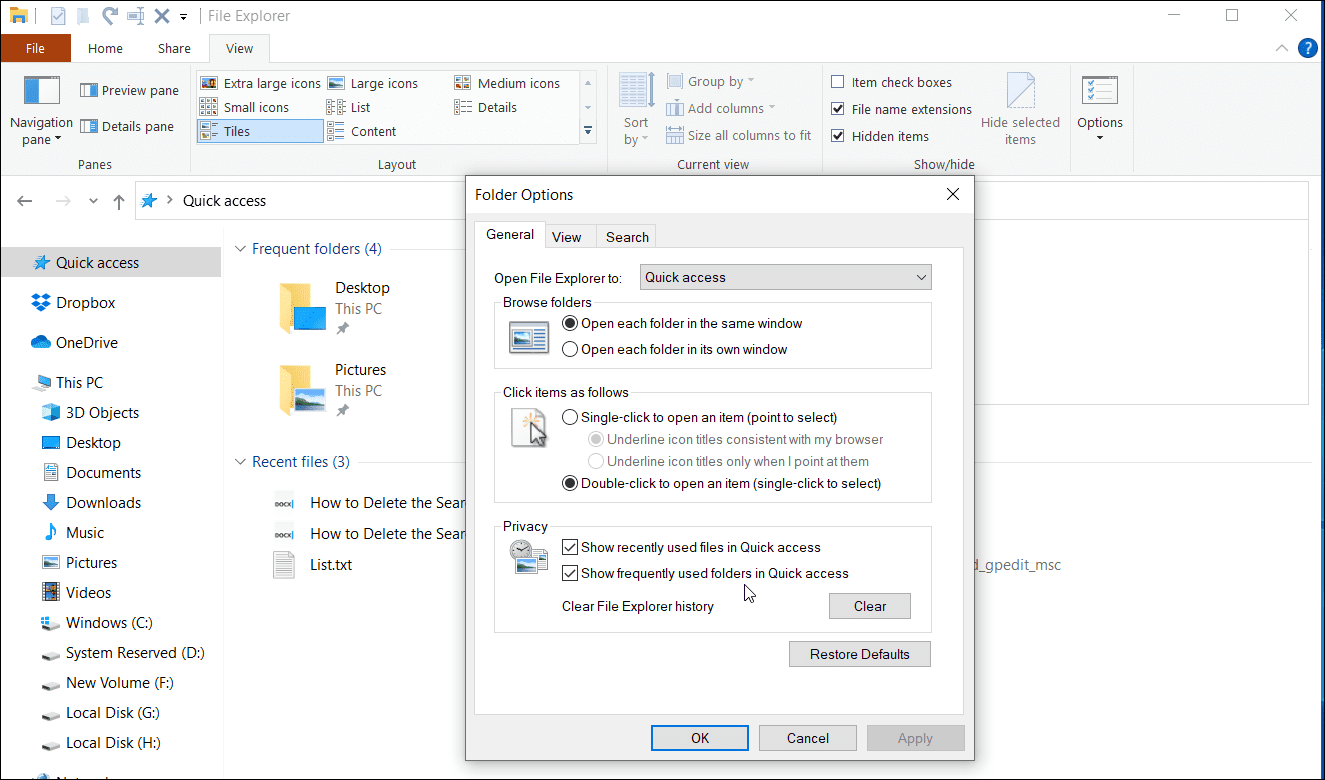
2. Cambie la velocidad de doble clic del
mouse
La velocidad de clic es otra opción de
Windows que puede cambiar para solucionar un problema de mouse de doble clic.
Para la mayoría de las personas, el umbral predeterminado de doble clic es
manejable, pero es posible que lo haya cambiado por error. También es posible que alguien más lo establezca en un nivel donde Windows
no reconocerá correctamente sus clics.
Para cambiar su velocidad de doble clic en
Windows 10, vaya a Configuración> Dispositivos> Mouse y haga clic en
Opciones adicionales del mouse en la barra lateral derecha. Si no ve esto,
arrastre la ventana de configuración horizontalmente para hacerlo más amplio.
En Windows 11, encontrará esto en
Configuración> Bluetooth & Devices> Mouse> Configuración adicional
del mouse.
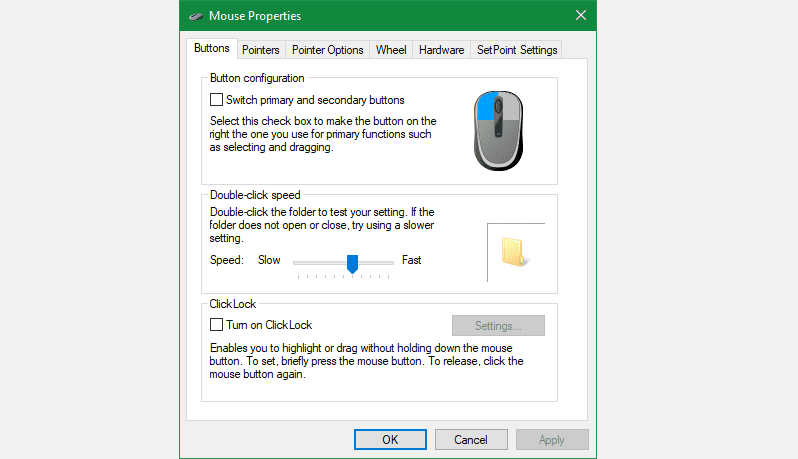
Cuando haga clic en esto, aparecerá una
nueva ventana del panel de control de propiedades del mouse. En su pestaña
Botones, encontrará una opción de velocidad de doble clic.
Slider de velocidad de doble clic de
Windows 10
Mueva el control deslizante según su
preferencia; Puede hacer doble clic en el icono de la carpeta a la derecha para
probarlo. Cuanto más cerca de la velocidad coloca el control deslizante, menos
tiempo de tiempo permite entre los clics para registrar un doble clic. Si está
demasiado cerca de lento, Windows podría registrar dos clics individuales como
doble clic. Juega con el bar y vea si el doble clic se siente más como esperas
después.
Mientras esté en este menú, asegúrese de no
tener la caja de activación de Clicklock marcada. Esto le permite arrastrar el
cursor sin mantener presionado el botón del mouse, lo que también puede dar
como resultado un comportamiento del mouse no deseado.
3. Limpia tu mouse
Después de descartar las dos opciones
anteriores, es probable que el problema se encuentre con el hardware del mouse.
A continuación, debe echar un vistazo a su mouse, especialmente alrededor de
los botones superiores donde hace clic, y ver si hay suciedad u otra mugre
construida allí.
Cualquier acumulación excesiva puede
interferir con las partes internas de su mouse y hacer que haga doble clic o
haga clic en incorrectamente. Limpie con hisopos de algodón, aire comprimido y
herramientas similares para eliminar cualquier mugre presente. Siga nuestra
guía para limpiar un mouse sucio si necesita algunos consejos.
Una vez que esté limpio, vea si su problema
de doble clic disminuye.
4. Revise la batería y la interferencia de
su mouse
Otra causa de un doble clic en un solo clic
es una mala comunicación entre el mouse y la computadora. Esto generalmente
sucede por una de dos razones: una batería o interferencia moribunda. Estos son
ambos problemas exclusivos de los ratones inalámbricos.
Si su mouse usa baterías, intente
reemplazarlas, ya que cualquier dispositivo puede comportarse mal cuando la
alimentación se ejecuta. Del mismo modo, para un mouse recargable, debe
enchufarlo y darle algo de tiempo para recuperar la alimentación de la batería.
Ratón inalámbrico por computadora portátil
Si las baterías no son un problema, su
mouse podría tener problemas para comunicarse con su computadora de forma
inalámbrica. Intente acercar el mouse a la computadora si está lejos. Además,
si su mouse usa un dongle USB, asegúrese de que el receptor no esté conectado
cerca del metal u otros materiales que bloqueen las señales inalámbricas.
También debe desaprobar el mouse de
cualquier otra computadora con la que pueda usarlo; Solo conéctelo a una
máquina a la vez para obtener los mejores resultados.
Si bien los ratones con cable no son
susceptibles a la interferencia inalámbrica, aún puede tomar algunos pasos para
mejorar la conexión entre un mouse con cable y su PC. Si su mouse está
conectado a un extensor USB o un cubo, desenchelo e intente conectarlo
directamente a un puerto USB en su PC. Además, pruebe varios puertos USB en su
computadora para asegurarse de no tener un puerto USB muerto.
5. Prueba otro mouse
Si ha recorrido todos los pasos anteriores
y su mouse todavía hace doble clic todo el tiempo, puede ser defectuoso. Para
probar esto, intente conectar su mouse actual en otra computadora o conectar un
mouse diferente a su computadora actual.
Si su mouse continúa siendo malhumorado en
una computadora diferente, probablemente sea defectuoso. Si prueba otro mouse
en su PC y no tiene ningún problema, esa es otra señal de que su mouse original
está defectuoso.
Sin embargo, si el mouse original funciona
bien en la segunda computadora, o un segundo mouse tiene el mismo problema en
su computadora original, puede tener un software o algo más que interfiera con
el funcionamiento normal de su mouse. Abra cualquier software instalado del
fabricante de su mouse, como Logitech G Hub o Razer Synapse, y verifique la
configuración del mouse dentro.
Como otra prueba, intente arrancar en modo
seguro, donde el software de terceros no se ejecutará al inicio. Si su mouse
funciona correctamente allí, eche un vistazo a su software instalado en
Configuración> Aplicaciones> Aplicaciones y características y desinstale
todo lo que no reconozca o que tenga que ver con el control del mouse.
Después de esto, hay un paso más que puede
dar para solucionar este problema de doble clic.
6. Reinstale los controladores del mouse
Como un paso final de solución de
problemas, vale la pena intentar eliminar el controlador actual del mouse y
dejar que Windows lo reinstale. Para hacer esto, haga clic con el botón derecho
en el botón Inicio (o presione Win + X) y elija Administrador de dispositivos.
Expanda los ratones y otros dispositivos de
puntuación y haga clic con el botón derecho en el nombre de su mouse. Elija
Desinstalar el dispositivo, confirme el mensaje y luego reinicie su PC. Si
tiene múltiples dispositivos enumerados aquí, desinstale uno por uno hasta que
su cursor deje de moverse con el mouse.
Administrador de dispositivos Desinstalar
mouse
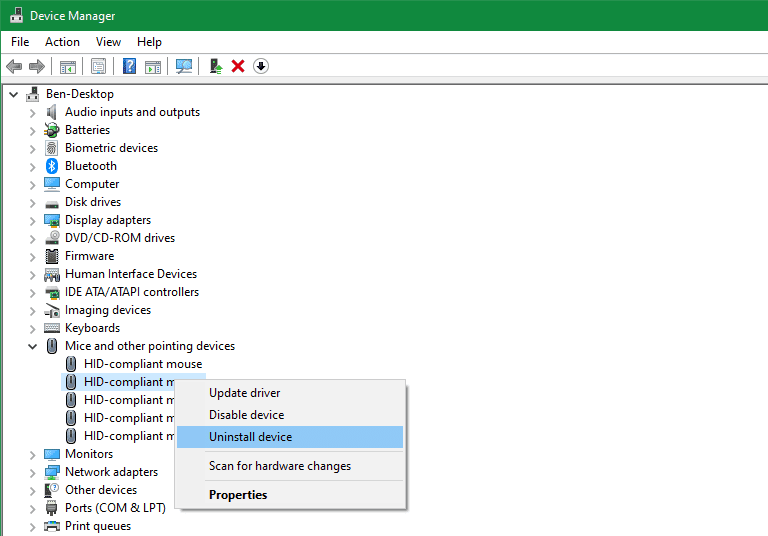
Tenga en cuenta que tendrá que navegar su
computadora sin un mouse para alcanzar el comando de reinicio después de
hacerlo. Afortunadamente, esto no es demasiado difícil. Primero, toque la tecla
Windows, luego presione la pestaña hasta que el cuadro de selección se centre
en el grupo de iconos que contiene el icono de potencia. Use sus teclas de
flecha para bajar al icono de potencia y presione Enter, luego use las flechas
e ingrese nuevamente para elegir reiniciar.
Si tiene problemas con esto, también puede
presionar WIN + R para abrir el cuadro de diálogo Ejecutar e ingresar a
SHOWDOWN /R en él para reiniciar. Al reiniciar, Windows debe reinstalar el
controlador de su mouse y, con suerte, resolver el problema de doble clic.
Para problemas más serios, hemos analizado
otras formas de solucionar problemas de su mouse en Windows.
Correcciones Cuando un clic se convierte en
un doble clic
Con suerte, uno o más de los métodos
anteriores arreglan su mouse de doble clic. Si nada funcionará, es probable que
su mouse no funcione correctamente. Es posible que pueda arreglarlo abriéndolo
y reparando la mecánica, pero esto probablemente no valga la pena su tiempo a
menos que tenga un mouse costoso y se sienta cómodo con el proceso. De lo
contrario, es hora de un nuevo ratón.
Chuwi tiene la misión de ser el socio tecnológico líder
en el mundo para experiencias personalizadas de portátiles, tabletas y mini PC con
calidad, estabilidad, soporte y rendimiento sin concesiones.






