Cómo corregir demasiados procesos de fondo
que se ejecutan en una PC con Windows
¿Su PC se está desacelerando? No compres
uno todavía; Aquí le mostramos cómo limpiar los procesos de fondo en una PC con
Windows.
El sistema operativo Windows es enorme, con
muchas aplicaciones, procesos y servicios que se ejecutan simultáneamente. Es
posible que estas aplicaciones no sean visibles para usted en la vista de
escritorio, pero solo necesita abrir el administrador de tareas para descubrir
muchos procesos de fondo en ejecución.
Estos procesos son un gran culpable al
investigar por qué su PC funciona lentamente y tiene largos tiempos de carga.
La mayoría de estos procesos no necesitan ejecutar todo el tiempo, si es que lo
hacen. Con ese fin, hemos compilado una lista de métodos para deshabilitar los
procesos de fondo, para que pueda darle a su PC un aumento de velocidad
significativo.

¿Por qué aparecen procesos de fondo?
Los procesos de fondo son mini-programas
que realizan una tarea específica en su computadora. Se ejecutan sin entrada
del usuario y están diseñados para complementar otros programas. Estos
programas supervisan su sistema, programan actualizaciones, ejecutan copias de
seguridad y proporcionan otros servicios esenciales.
A medida que instala más software, agrega
más procesos de fondo a los preinstalados en su sistema operativo Windows. A
pesar de sus beneficios obvios, estos procesos de fondo no necesitan ejecutarse
en todo momento. Sin embargo, lo hacen, tomando una memoria preciosa, drenando
la potencia de procesamiento y reduciendo la duración de la batería.
Los procesos de fondo tienden a acumularse
con el tiempo. Son un gran contribuyente a la disminución de la velocidad de su
PC. Por lo tanto, es vital que administre adecuadamente los procesos de fondo y
los habilite solo cuando sean necesarios.
Procesos de fondo que nunca debes matar
Terminar los procesos de Windows puede
hacer que los programas no funcionen correctamente o incluso bloqueen su
computadora de Windows. Estos programas son indispensables para el
funcionamiento sin problemas de su sistema, por lo que nunca debe matarlos a
menos que sea un experto.
Los procesos de Microsoft son igualmente
tan importantes. Si bien no participan directamente en el sistema operativo,
administran las aplicaciones preinstaladas enviadas con el sistema operativo.
Deshabilitar estos procesos afecta adversamente aplicaciones de utilidad como
configuración, Windows Defender y Microsoft Office.
Finalmente, debe evitar deshabilitar los
procesos relacionados con los diversos dispositivos de hardware de su
computadora. Estos procesos complementan los controladores para estos
dispositivos y pueden ayudarlos a comunicarse con el sistema operativo.
Cómo arreglar demasiados procesos de fondo
en Windows
Ahora que sabe qué procesos de fondo son
importantes para su computadora, discutamos cómo eliminar aplicaciones y
procesos no deseados.
1. Mata manualmente los procesos utilizando
el administrador de tareas
Puede liberar los recursos de su sistema al
cerrar la fuerza cualquier aplicación en ejecución que consuma mucha memoria.
Antes de usar este método, asegúrese de que no esté utilizando activamente la
aplicación en ejecución. Además, recuerde no terminar los procesos de
Microsoft.
Para comenzar, abra el Administrador de
tareas de Windows presionando CTRL + Shift + ESC o WIN + X. Luego, navegue a la
pestaña Procesos, haga clic con el botón derecho y asegúrese de que la sección
de memoria esté marcada. Esto ordenaría las aplicaciones en el orden de su
consumo de memoria.
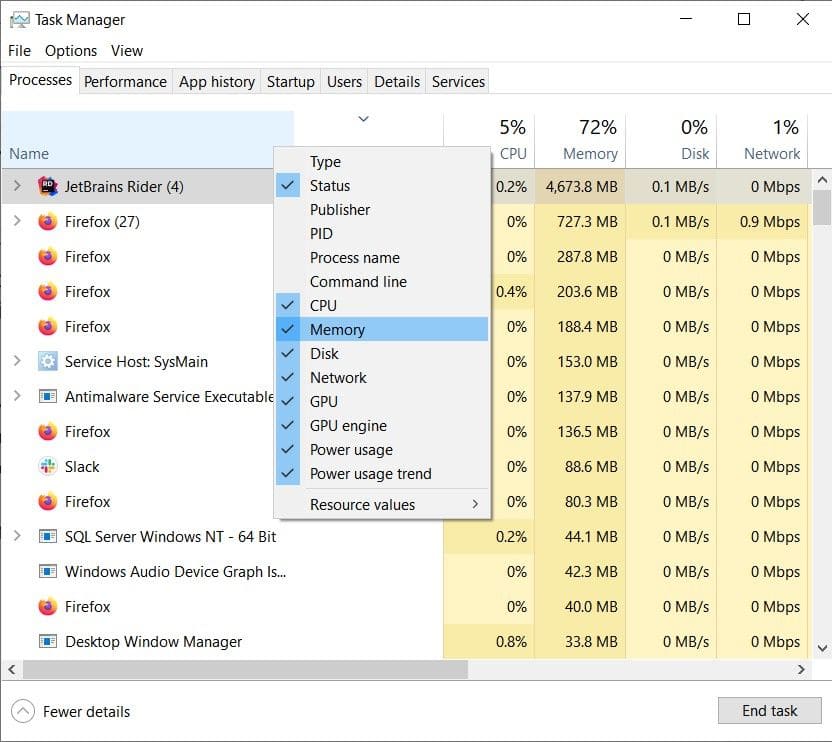
Seleccione la aplicación que desea cerrar y
haga clic en el botón Fin de la tarea en la parte inferior derecha del menú.
También puede hacer clic derecho en la aplicación y seleccionar la tarea final
en el menú contextual que aparece.
Finalizar un proceso en el administrador de
tareas
El mejor tipo de procesos para deshabilitar
el uso de este método son las aplicaciones y servicios de la bandeja del
sistema, como los programas de discordia, holgura y antivirus. Estos programas
siempre se ejecutan en segundo plano y nunca cierran, incluso si renuncia a su
ventana de aplicación principal.
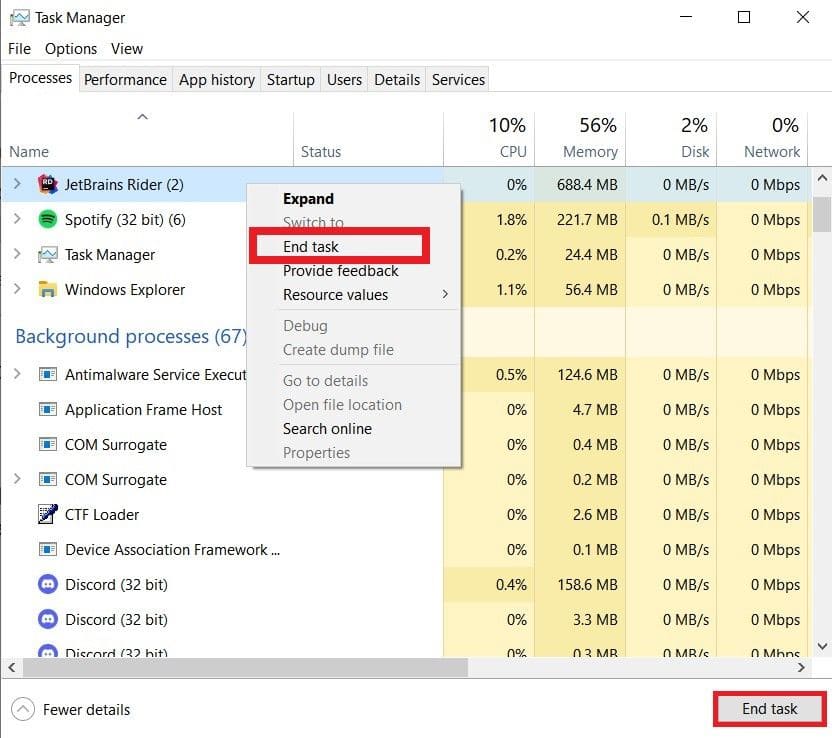
2. Deshabilitar los procesos de inicio
Como su nombre lo indica, los procesos de
inicio comienzan a ejecutarse tan pronto como inicie su PC con Windows. Estos
programas a menudo son responsables de los largos tiempos de inicio de su
computadora y se ejecutan en segundo plano, incluso cuando no se usan.
Para reducir el número de procesos de
inicio, abra el Administrador de tareas y haga clic en la pestaña de inicio
para abrir su menú. Encontrará una lista de todos los procesos de inicio y su
estado habilitado aquí. Haga clic derecho en cualquier proceso que desee
deshabilitar y seleccione la opción Deshabilitar en el menú contextual.
Deshabilitar los procesos de inicio en el
administrador de tareas
Alternativamente, puede usar el botón
Desactivar en la parte inferior derecha del menú. Todos los procesos de
Microsoft en este menú son seguros para deshabilitar porque no son críticos
para su PC. Además, puede usar Autoruns para administrar sus programas de inicio.
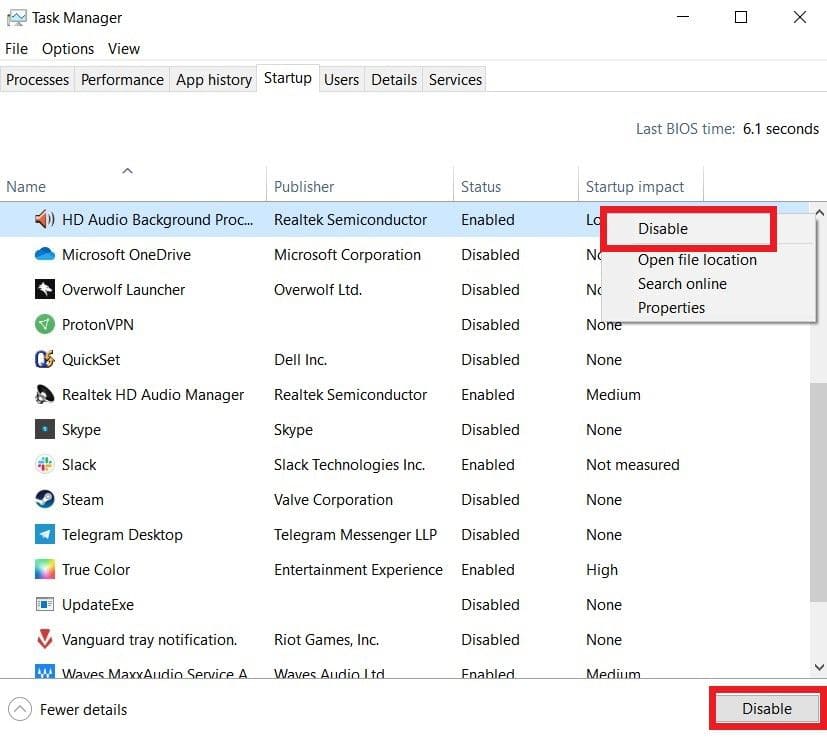
3. Eliminar procesos de terceros
Los procesos de terceros están habilitados
cuando instala un software externo en su computadora. No tienen una interfaz de
usuario y se ejecutan por completo en segundo plano. Al igual que los procesos
de inicio, estos programas se ejecutan a medida que inicia su PC.
Puede deshabilitar estos procesos abriendo
el Administrador de tareas y haciendo clic en el menú desplegable junto a la
aplicación deseada. Seleccione la opción Open Services para iniciar el programa
de servicios.
Cuadro de diálogo Abrir servicios en Start
Manager
Dentro de este programa, busque el servicio
de terceros que desea deshabilitar, haga clic derecho en él y seleccione
Propiedades. Esto abrirá el menú Propiedades para ese servicio. Haga clic en el
desplegable Tipo de inicio y seleccione la opción deshabilitada. Aplique,
aplique, luego OK para cerrar la ventana.
Menú de servicios del administrador de
tareas
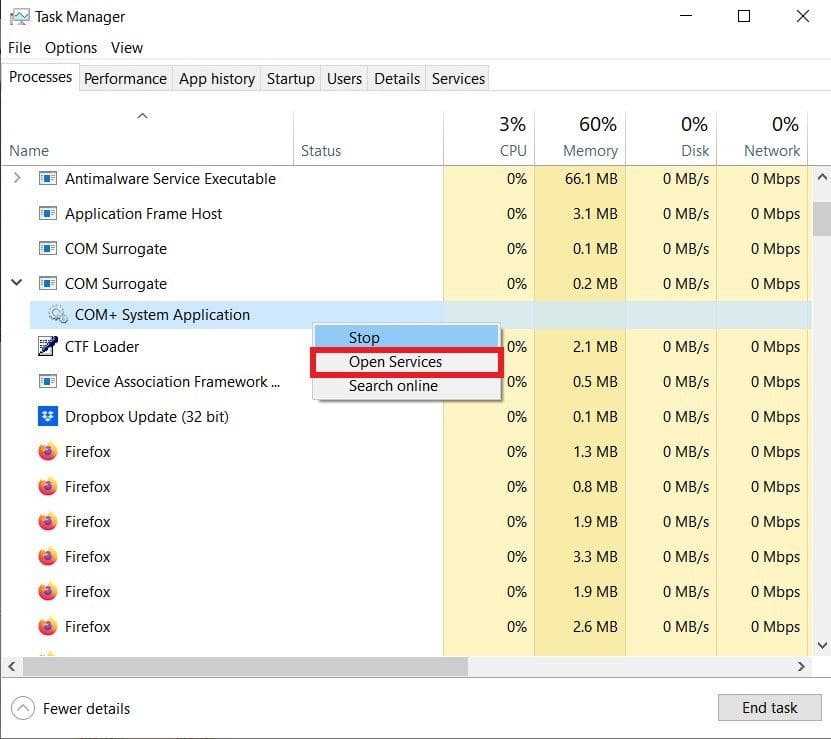
4. Libere los recursos del sistema
utilizando la configuración del sistema
Eliminar procesos de terceros uno tras otro
puede ser agotador. Afortunadamente, hay un método más rápido para deshabilitar
estos procesos a granel.
Presione las teclas Win + R para iniciar la
aplicación Ejecutar. A continuación, escriba en MSCONFIG en el cuadro de texto
y presione Enter. A continuación, seleccione la pestaña Servicios y asegúrese
de que la casilla de verificación Ocultar todos los Servicios de Microsoft esté
marcada. Haga clic en el botón Desactivar todo, luego aplique y Aceptar.
Deshabilitar los servicios del sistema en
el administrador de tareas
La utilidad de configuración del sistema le
pedirá que reinicie su PC. Haga clic en Reiniciar para efectuar sus cambios.
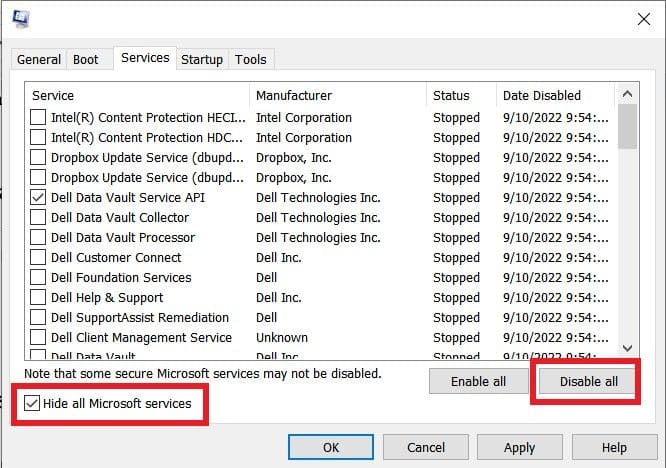
5. Apague los monitores del sistema
Los monitores del sistema examinan su
computadora para recopilar el uso de recursos y las estadísticas de
rendimiento. Operan dentro de su computadora y consumen los recursos del
sistema ellos mismos. Microsoft incluye monitores de sistema con su sistema operativo
Windows, que nunca debe apagar.
Sin embargo, algunas aplicaciones de
terceros también incorporan monitores de sistema dentro de sus paquetes de
instalación. Se ejecutan independientemente del software principal y a menudo
aparecen en la bandeja de notificaciones. La mayoría de estos programas no
aparecen en el administrador de tareas y son muy difíciles de eliminar.
En consecuencia, la mejor manera de
eliminar los monitores del sistema es identificarlos y excluirlos al instalar
su software principal.
Cómo prevenir la recurrencia de demasiados
procesos de fondo
Muchos de los métodos discutidos
anteriormente solo son efectivos para una sesión de uso de su computadora.
Vuelven a su estado original en un nuevo reinicio. Por lo tanto, para evitar
que los procesos de fondo se ejecuten en su PC, puede probar los siguientes
métodos.
1. Deshabilitar las aplicaciones para que
se ejecuten en segundo plano
La mayoría de las aplicaciones de Windows
preinstaladas de la tienda de Microsoft se ejecutan en segundo plano. Estas
aplicaciones no consumen mucha memoria o afectan severamente el rendimiento.
Sin embargo, si desea guardar tantos recursos del sistema como sea posible,
puede deshabilitarlos de ejecutar en segundo plano.
Haga clic en el menú Inicio y seleccione la
aplicación Configuración. Abra el menú de privacidad y elija la sección de
aplicaciones de fondo. Desde el menú resultante, puede evitar que su PC ejecute
todas las aplicaciones de fondo o deshabilite las aplicaciones individualmente.
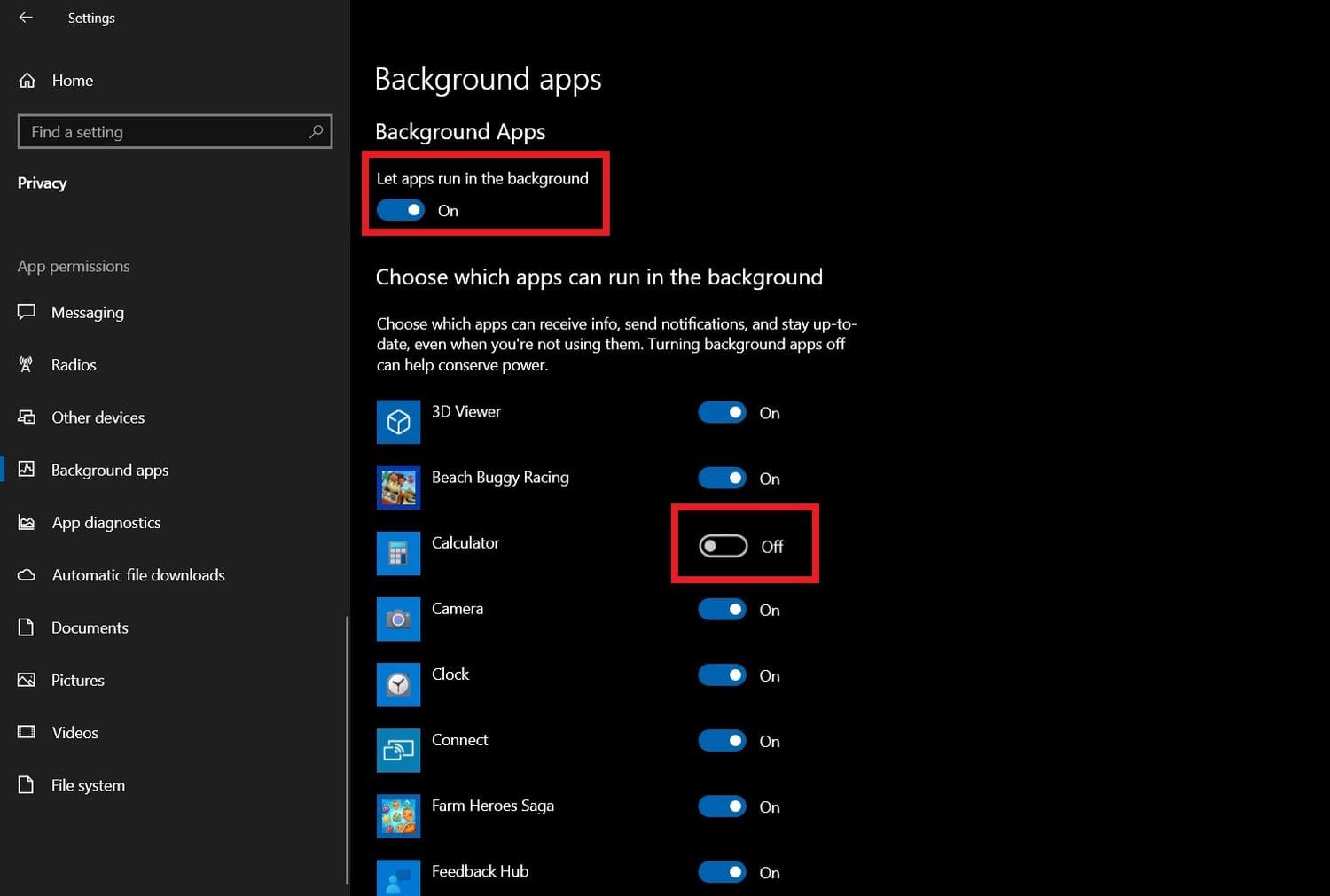
Desactivar las aplicaciones de fondo en
Windows
2. Desinstalar aplicaciones no deseadas
Dado lo barato y fácil que es adquirir SSD
y HDD hoy en día, tenemos suficiente almacenamiento para instalar programas
indiscriminadamente. La mayoría de estas aplicaciones no tienen efectos
adversos además de ocupar espacio de almacenamiento. Sin embargo, algunos
ejecutan procesos de fondo que pueden ralentizar su PC.
Como resultado, sería mejor desinstalar
cualquier aplicación que no esté utilizando. Para eliminar programas de su PC,
abra Configuración> Aplicaciones. Seleccione cualquier aplicación que desee
eliminar y haga clic en el botón Desinstalar.
Desinstalar aplicaciones en Windows
Acelerando su PC en la actualidad
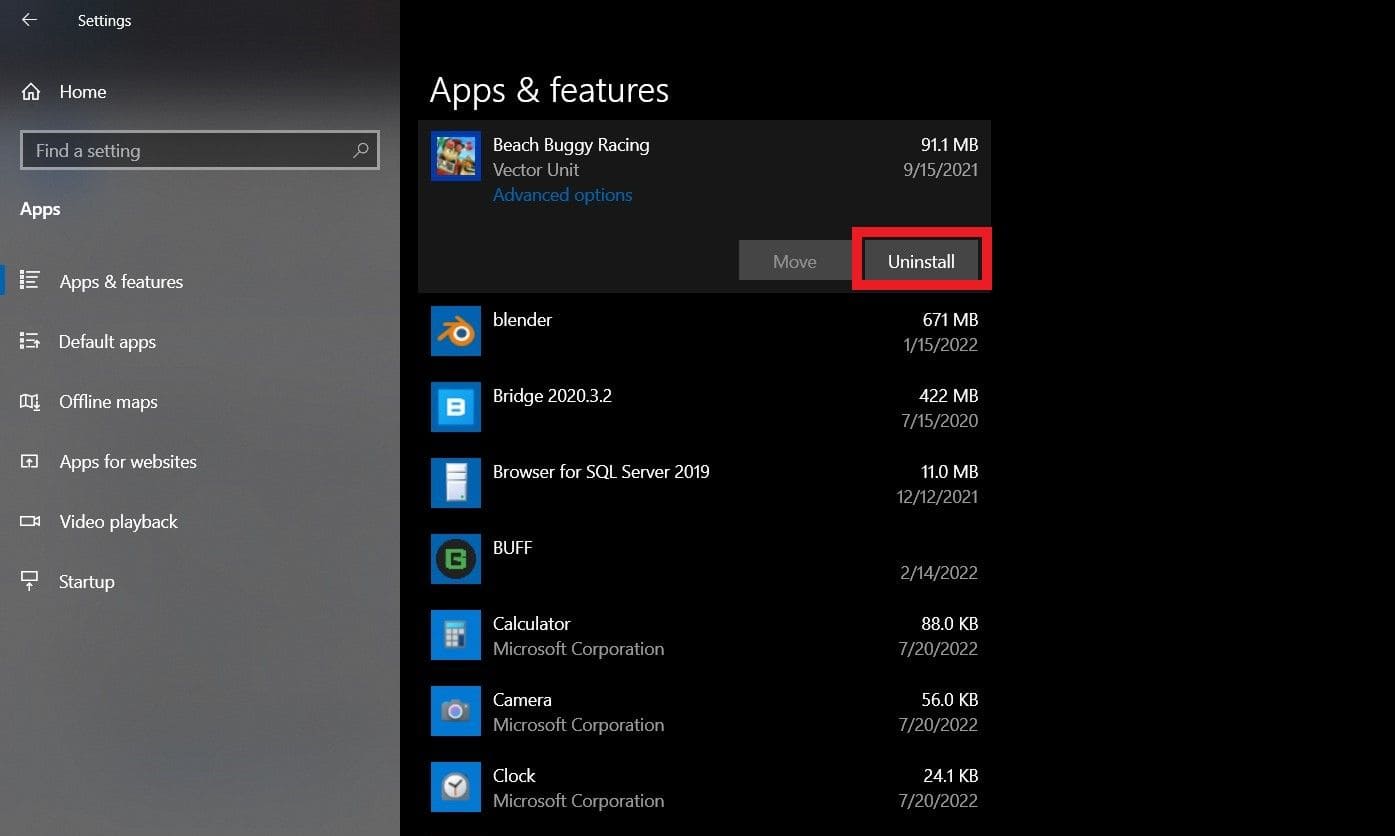
Al final del día, deshabilitar los procesos
de fondo es solo uno de los métodos para mejorar la velocidad de funcionamiento
de su computadora. Puede que no sea suficiente causar un aumento significativo.
Por lo tanto, debe explorar otros métodos para aumentar el rendimiento.
Estos métodos incluyen el uso de aplicaciones
de terceros para aumentar el rendimiento, eliminar virus y otros programas
maliciosos, y actualizar regularmente su sistema operativo y controladores.






