Arreglar los puertos USB no funcionan
Encontrar problemas con puertos USB no
funcionales es una experiencia frustrante. Afortunadamente, identificar y
resolver el problema subyacente se puede lograr con relativa facilidad. Los
usuarios que ejecutan Windows 10 u 11, existen métodos simples y efectivos para
diagnosticar y resolver el mal funcionamiento del puerto USB lo más rápidamente
posible.
Si los puertos USB de su PC o portátil han
dejado de funcionar de repente, puede ser frustrante y detener la productividad.
Pero antes de comenzar a entrar en pánico y pensar en reparaciones costosas o,
es crucial diagnosticar la raíz del problema. Para poner en funcionamiento
rápidamente sus puertos USB, aquí está todo lo que necesita saber.
En primer lugar, es esencial determinar si
es el puerto USB el que tiene la culpa o el dispositivo que está intentando
conectar. A lo que está causando el problema, necesitará saber cómo solucionar
problemas y probar el puerto USB.
Una de las formas más fáciles de determinar
si hay un problema con el puerto USB es probarlo conectando el dispositivo a
otro puerto USB. Si se detecta el dispositivo, es muy probable que el problema
sea con el primer puerto USB. Sin embargo, si el dispositivo continúa sin ser
detectado, es probable que tenga un dispositivo defectuoso. Es importante tener
en cuenta que si no puede formatear la unidad USB, necesita reemplazarse por
completo.

Si hay un problema con su puerto USB, lo
notará gracias a cualquiera de estas cosas:
El dispositivo conectado no se detecta
Su sistema operativo muestra un mensaje de
error relacionado con el dispositivo (eliminar y reemplazar el dispositivo
podría resolver esto)
De cualquier manera, debe investigar el
estado del puerto USB. ¿Ha sido dañado de alguna manera? La forma más segura de
averiguarlo es cerrar su PC o la computadora portátil.
A continuación, mire el puerto USB. ¿Está
limpio y sin polvo? Existe la posibilidad de que la suciedad, el polvo y los
detritos generales se habrán incrustado en el puerto. Esto puede suceder con
computadoras portátiles y de escritorio por igual.
El polvo reducirá el flujo de aire, lo que
hace que su sistema se sobrecaliente. Es particularmente dañino para las
computadoras portátiles, donde el sobrecalentamiento puede reducir el
rendimiento en segundos. Para arreglar esto, limpie el puerto USB con una lata
de aire comprimido. Una aspiradora también podría ser útil aquí.
Finalmente, tome un cable USB (o unidad
flash) y mueva suavemente. Si la unidad se mueve y se siente suelta, por lo
general, esto estará arriba y abajo, entonces tiene un problema.
Cómo arreglar un puerto USB roto en PC y la
computadora portátil
Veremos algunas correcciones de software en
un momento, pero primero, ¿qué pasa si el puerto USB está suelto?
Los puertos USB se soldan a una placa
dentro de su computadora. Esta puede ser la placa base, pero es típicamente una
placa de circuito impreso secundario (PCB). Con el uso regular, los puertos
pueden volverse móviles, a veces completamente desapegados.
A menudo, esto se debe a la forma de los
dispositivos USB conectados. Mientras que es poco probable que la pequeña
memoria Wi-Fi, Bluetooth e incluso la nueva memoria flash USB ponga una tensión
significativa en la conexión física del puerto, las unidades de memoria
"Stick" más antiguas son una historia diferente. También lo son los
cables USB; Su tamaño y peso asociado actúan como una especie de palanca,
contribuyendo a los puertos USB que funcionan sueltos.
Si sospecha que los puertos USB de su placa
base no funcionan, reemplazarlos no es fácil. En una computadora de escritorio,
es posible que pueda encontrar una placa de reemplazo que pueda ser colocada
sin demasiado esfuerzo. ¿Quieres saber cómo arreglar un puerto USB en una
computadora portátil? Tomará un soldador.
Por supuesto, podría llevar esto a un
experto para su reparación, pero habrá costos asociados con esto. Si quieres
hacerlo tú mismo, asegúrate de aprender a soldar. Si no está seguro, consulte
las correcciones de software primero.
¿Puede reiniciar una computadora arreglar
puertos USB rotos?
"¿Has intentado apagarlo y volver a
encenderlo?"
Este antiguo soporte técnico en espera es
conocido por una razón: ¡funciona!
Con su dispositivo USB no reconocido
insertado correctamente en el puerto USB sospechoso, reinicie su computadora.
Una vez que el sistema operativo se ha reiniciado, debe detectar el dispositivo
USB. Si no, vale la pena mirar el dispositivo en el Administrador de
dispositivos de Windows.
Cómo verificar los puertos USB en Windows
10 con Device Manager
Device Manager es una herramienta del
sistema en Windows que enumera los dispositivos conectados a su computadora. Se
agrupan en categorías, enumeradas alfabéticamente, lo que le permite encontrar
rápidamente el dispositivo que está buscando.
Para verificar el estado de sus puertos USB
en Windows 10 y 11:
Haga clic con el botón derecho y seleccione
Administrador de dispositivos
Abra Windows Device Manager
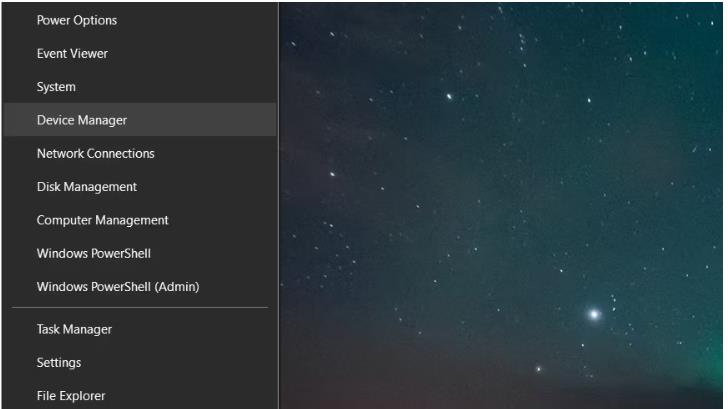
Explore la lista para los controladores de
autobuses seriales universales
Expanda esto y busque el controlador de
host USB (su dispositivo puede tener un título más largo, pero contará con esas
tres palabras)
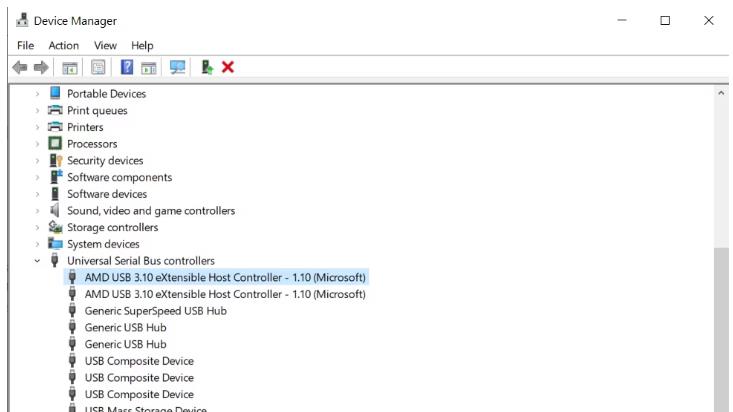
Encuentra el controlador de host USB
Haga clic con el botón derecho en el
controlador de host USB (y cualquier duplicado) y seleccione Desinstalar
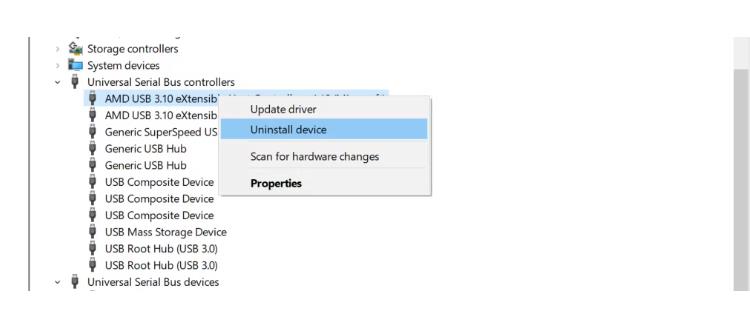
Desinstalar el controlador de host USB
Reinicia tu computadora
Si no se enumera el controlador de host
USB, haga clic en Escanear los cambios de hardware en la barra de herramientas
Si está utilizando un mouse USB y un
teclado, se deshabilitará mientras los controladores de host USB están
desinstalados.
¿La configuración de potencia ha dejado de
funcionar sus puertos USB?
Si la configuración de administración de
energía anulando su controlador USB, esto afectará la detección de dispositivos
USB. Parecerá que USB no funciona, pero de hecho, el sistema operativo ha
puesto el dispositivo a dormir.
Esto es particularmente relevante si cree
que el puerto USB de su computadora portátil no funciona. Sin embargo, si está
interesado en reducir el uso de energía, es posible que haya configurado su
escritorio con Windows 10 en baja potencia.
USB Selective Suspend es una configuración
de ahorro de energía que corta la alimentación del dispositivo USB, reduciendo
así el uso de la batería.
La característica generalmente funciona
bien, pero a veces hace que parezca un problema con sus puertos USB.
Arregle esto abriendo el panel de control
de Windows y ajustando la configuración.
Haga clic en Iniciar e ingresar el panel de
control
Seleccione el resultado correspondiente
Ir a hardware y sonido> opciones de
alimentación
Aquí, encuentre el plan seleccionado y haga
clic en Cambiar la configuración del plan> Cambiar la configuración de
potencia avanzada
Encuentre la configuración de USB y se
expanda para encontrar la configuración de suspensión de USB
Cambie el menú desplegable a discapacitado
Alterar la configuración de energía USB en
Windows
Haga clic en Aplicar y Aceptar para
confirmar
Finalmente, reinicie su PC para asegurarse
de que se aplique este cambio
Debe encontrar que cualquier puerto USB que
no funcionara ahora se haya solucionado.
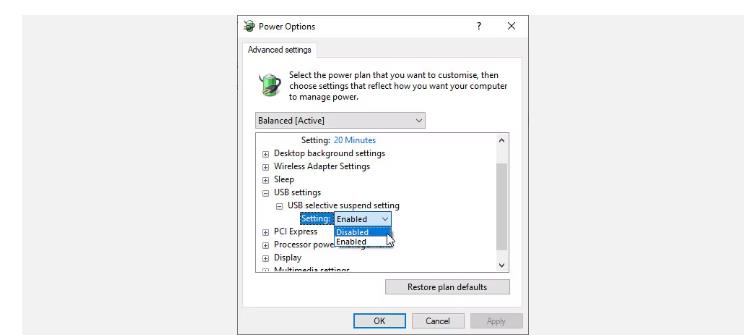
¿El puerto USB todavía no funciona?
Restablecer la configuración de BIOS/UEFI
Su BIOS/UEFI existe para ayudar a
proporcionar una interfaz de bajo nivel entre el hardware, el software y el
firmware en su computadora. En otras palabras, ayuda a todos los componentes
principales de su PC a combinar y trabajar juntos. En términos de funciones
específicas, le ayuda a llevar a cabo el proceso de arranque, la inicialización
de hardware, la configuración del sistema, las actualizaciones de firmware,
etc.
No es de extrañar, entonces, que cualquier
configuración modificada en su BIOS o UEFI dejará una variedad de problemas a
su paso, incluido un puerto USB que no funciona mal. Entonces, si tienes razón
para creer que algo ha salido mal con la configuración BIOS/UEFI, sugerimos
restablecer su configuración.
Consulte cómo ingresar la configuración del
BIOS en Windows para obtener instrucciones. Si de hecho fue un BIOS/ UEFI
defectuoso que impidió que su puerto USB funcione correctamente, entonces todo
volverá a la normalidad después de un reinicio.
Has arreglado su puerto USB roto
Como puede ver, tiene varias opciones para
reparar un puerto USB que no responde. En la mayoría de los casos, no estará
muerto, y podrás arreglarlo.
Lea también:
El Ryzen 5 ofrece más núcleos e hilos que
el Core i5, lo que lo hace más adecuado para tareas exigentes como la edición
de video y la representación 3D. Además, el Ryzen 5 tiene una velocidad de
reloj base más alta, lo que significa que puede completar tareas más rápido que
el Core i5 Luego luego.
Los puertos USB no son los únicos puntos débiles potenciales en su computadora. Cuidar de su hardware reducirá las posibles fallas, y puede ahorrar mucho dinero si sabe cómo probar su PC para fallar hardware.
FAQs - Arreglar los puertos USB que no funcionan
¿Por qué mis puertos USB no funcionan?
La razón más común para que los puertos USB no funcionen es que los controladores no estén actualizados o estén dañados. También puede ser un problema con el hardware de los puertos USB o el dispositivo USB que se está utilizando.
¿Cómo puedo saber si mis puertos USB no están funcionando?
Si conectas un dispositivo USB y no se reconoce o si los datos de lectura o escritura son lentos, puede ser un indicador de que el puerto USB no está funcionando correctamente.
¿Cómo puedo comprobar si mis controladores USB están actualizados?
Para comprobar si los controladores USB están actualizados, puedes ir al administrador de dispositivos y buscar los dispositivos USB. Haz clic derecho en cada uno de ellos y selecciona “Actualizar controlador”.
¿Cómo puedo arreglar los controladores USB dañados o corruptos?
Puedes buscar los controladores actualizados en el sitio web del fabricante del dispositivo o de la placa madre. Si esto no funciona, puedes intentar desinstalar los controladores y volver a instalarlos.
¿Qué pasa si mis dispositivos USB son reconocidos pero no funcionan?
Es posible que los dispositivos USB no estén recibiendo suficiente energía de la placa madre o de la batería. También puede ser un problema de hardware con los dispositivos USB o con el cable USB que se está utilizando.
¿Cómo puedo saber si los dispositivos USB están recibiendo suficiente energía?
Si los dispositivos USB se están conectando a la batería de un laptop, intenta conectar el cargador para ver si esto afecta el rendimiento. Si los dispositivos USB están conectados directamente a la placa madre, es posible que necesites un concentrador USB con alimentación externa para proporcionar suficiente energía a los dispositivos.
¿Cómo puedo solucionar los problemas de hardware en los puertos USB?
Si hay un problema de hardware en los puertos USB, puede ser necesario sustituir el dispositivo o el cable USB. También puedes intentar reiniciar la placa madre o la batería para solucionar problemas de conexión.
¿Puedo arreglar los puertos USB yo mismo o debo llevar mi ordenador a un especialista?
Si te sientes cómodo trabajando con el hardware en tu ordenador, entonces puedes intentar solucionar los problemas por ti mismo. Si no estás seguro, es mejor llevar el ordenador a un especialista para que lo revise.
¿Qué pasa si los puertos USB de mi laptop no funcionan?
Si los puertos USB de tu laptop no funcionan correctamente, es posible que necesites llevar el laptop a un especialista para que lo revise y repare.
¿Cómo puedo prevenir problemas con los puertos USB en el futuro?
Para prevenir problemas con los puertos USB en el futuro, intenta utilizar los dispositivos USB de forma cuidadosa y evitar sobrecargar la energía en los distintos puertos USB del sistema. También es importante mantener actualizados los controladores y el software del ordenador.






