Cómo solucionar los problemas comunes del historial de archivos en Windows 10
Aunque la función de historial de archivos del sistema operativo Windows 10 es una herramienta conveniente, a veces puede haber problemas que impiden su correcto funcionamiento. Si ha experimentado problemas con el historial de archivos, no está solo. Este útil sistema de copia de seguridad puede encontrarse con varios problemas comunes que pueden hacer que deje de funcionar adecuadamente. Pero no se preocupe, hay formas de solucionar los problemas para que la función de historial de archivos vuelva a funcionar correctamente.
1 A medida que aumenta la cantidad de archivos y documentos importantes en nuestras vidas digitales, contar con una solución de copia de seguridad confiable es esencial. Para los usuarios de Windows 10, el historial de archivos es una herramienta incorporada que realiza copias de seguridad automáticamente de los archivos en una unidad externa o ubicación de red.
A pesar de ser una gran herramienta, hay problemas que pueden impedir que el historial de archivos realice las copias de respaldo adecuadamente. En este artículo, exploraremos algunos problemas comunes del historial de archivos que enfrentan los usuarios y brindaremos consejos útiles para solucionarlos y poner en marcha el historial de archivos nuevamente.
Uno de los problemas más frecuentes del historial de archivos es cuando no se realiza una copia de seguridad de los archivos. Hay varias razones posibles para esto. Primero, verifique si la unidad de copia de seguridad está correctamente conectada y reconocida por su computadora. Además, asegúrese de que haya suficiente espacio en la unidad para almacenar los archivos de copia de seguridad. Si la unidad no es reconocida, intente conectarla a diferentes puertos USB o usar otro cable.
Leer artículos relacionados: Chuwi hipad plus
A continuación, intente reiniciar el servicio del historial de archivos. Reiniciar el servicio a veces puede solucionar el problema. Puede hacer esto presionando Win + R para abrir el cuadro de diálogo Ejecutar, luego escribiendo "Services.msc" y presionando Enter. Localice el servicio del historial de archivos, haga clic con el botón derecho y seleccione "Reiniciar".
Si el historial de archivos no está
haciendo una copia de seguridad de archivos o carpetas particulares, intente
eliminarlos de la lista de copias de seguridad y agregarlos nuevamente. Para
hacer esto, vaya a la copia de seguridad de la página de actualización y
seguridad, haga clic en "Más opciones" y luego seleccione
"Agregar una carpeta".
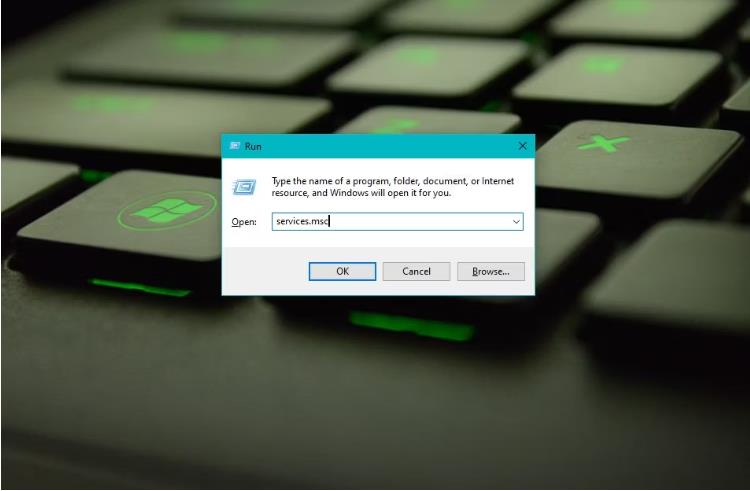
Si ninguno de estos métodos de solución de
problemas funciona, intente restablecer la función del historial de archivos.
Haga clic en "Configuración avanzada", luego seleccione
"Restablecer" mientras aún esté en la página "Más
opciones". Esto restaurará el historial de archivos en su configuración
predeterminada, y deberá configurar la copia de seguridad nuevamente.
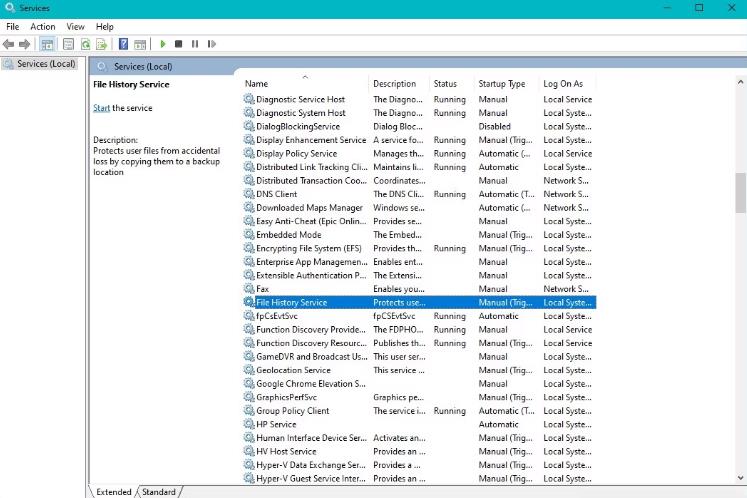
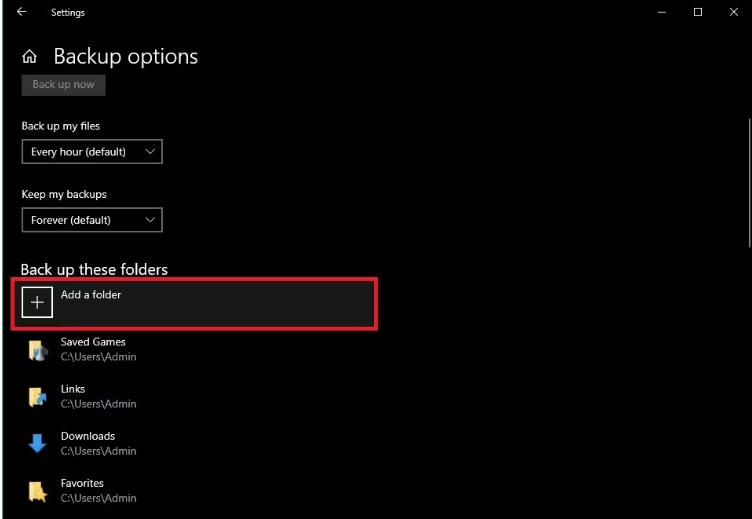
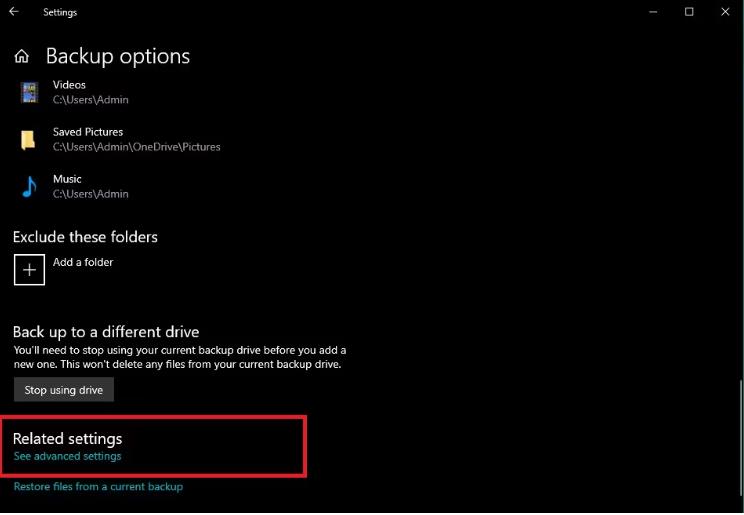
2.Otro problema común con el historial de
archivos es cuando las copias de seguridad tardan demasiado en completarse.
Para evitar esto, asegúrese de que la unidad de copia de seguridad esté en
buenas condiciones y tenga suficiente espacio para almacenar sus archivos de
copia de seguridad. Además, revise el rendimiento de su computadora. Hacer una
copia de seguridad de archivos grandes puede ser intensivo en recursos y
ralentizar el rendimiento de su computadora. Si encuentra que cualquier otro
programa o procesos en ejecución está utilizando recursos del sistema, intente
cerrarlos utilizando el Administrador de tareas.Leer artículos relacionados: los datos de su
organización no se pueden pegar aquí
Si todo lo demás falla, busque más ayuda del soporte de Microsoft. Es posible que puedan ofrecer pasos de solución de problemas adicionales o ayudar a resolver el problema.
3. El historial de archivos está
consumiendo demasiado espacio en disco
Otro problema común con el historial de
archivos en Windows 10 es cuando comienza a consumir demasiado espacio en
disco. Si está experimentando este problema, lo primero que debe hacer es
verificar la configuración de copia de seguridad.
Lea también:gddr5 vs gddr6: ¿Cuál es la diferencia y cuál necesita?
Asegúrese de hacer una copia de seguridad
de los archivos necesarios, no archivos o carpetas innecesarias. Puede
personalizar la configuración de copia de seguridad para excluir ciertos tipos de
archivos o carpetas que no necesita hacer una copia de seguridad.
Si está haciendo una copia de seguridad de
muchos archivos, es posible que también desee considerar reducir la frecuencia
de copia de seguridad. Esto puede ayudar a reducir la cantidad de que utiliza
el historial de archivos de espacio en disco. Por ejemplo, puede cambiar la
frecuencia de respaldo de cada hora a una vez al día o una vez por semana.
Otra opción es usar una unidad externa más
grande para sus copias de seguridad. Esto le permitirá almacenar más versiones
de respaldo de sus archivos sin quedarse sin espacio. Si está utilizando una
pequeña unidad, es posible que deba eliminar las copias de seguridad más
antiguas para liberar espacio.
Para hacer esto, abra la configuración del
historial de archivos y haga clic en la configuración avanzada. A partir de
ahí, puede elegir cuánto tiempo para mantener las copias de seguridad y
eliminar manualmente las copias de seguridad más antiguas para liberar espacio.
Página de retención de copia de seguridad
en la página avanzada
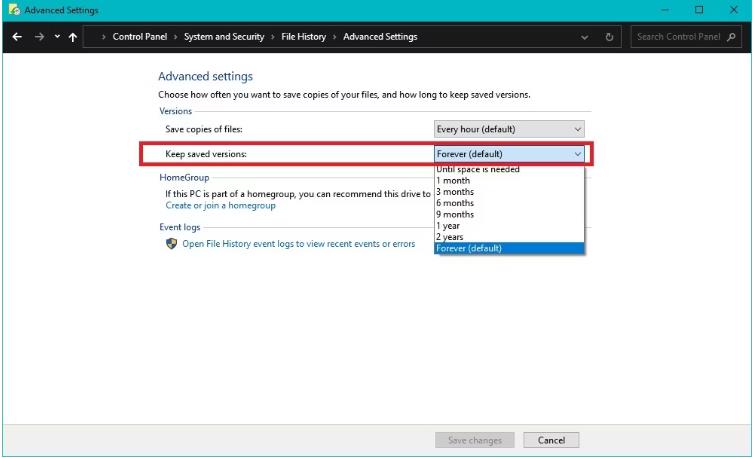
Siguiendo estos pasos, puede reducir la
cantidad de usos de archivo de espacio en disco. Por lo tanto, asegurar que
siempre tenga una copia de seguridad de sus archivos importantes.
4. No puede restaurar los archivos desde
una copia de seguridad
Una de las primeras cosas que debe hacer es
consultar la ubicación de copia de seguridad. Asegúrese de que la unidad de
copia de seguridad esté conectada. Vaya a la copia de seguridad de la página de
actualización y seguridad y haga clic en más opciones. Allí, puede verificar el
estado de conexión de la unidad.
Estado de conexión del disco duro en la
página de más opciones
También debe verificar que los archivos que
desea restaurar estén en la unidad de copia de seguridad. Si la ubicación de
copia de seguridad ha cambiado, es posible que deba actualizar la configuración
de copia de seguridad en el historial de archivos.
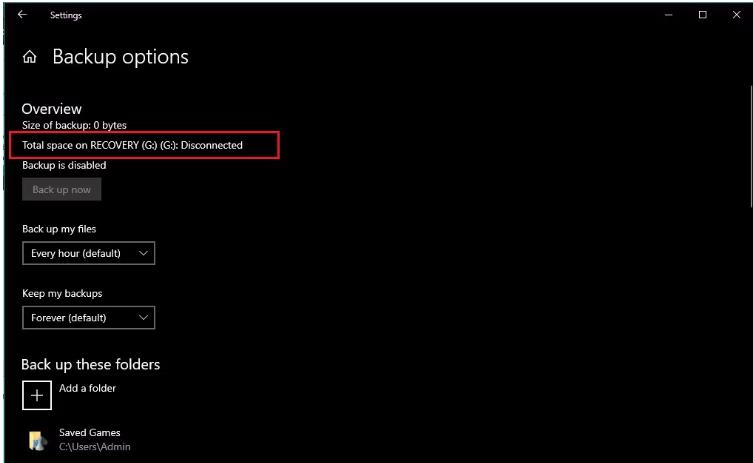
Si aún no puede localizar los archivos,
Windows 10 tiene una función de restauración de historial de archivos
incorporado que le permite restaurar los archivos desde una copia de seguridad.
Abra el explorador de archivos y navegue a la carpeta donde se ubicaron los
archivos faltantes.
En la carpeta, haga clic con el botón
derecho y seleccione Restaurar versiones anteriores. Esto le mostrará una lista
de versiones anteriores de la carpeta que estaban respaldadas por el historial
de archivos. Seleccione la versión que desea restaurar y haga clic en
Restaurar.
Si los métodos anteriores no funcionan,
puede intentar usar una herramienta de recuperación de datos de terceros para
ayudarlo a restaurar los archivos perdidos desde su unidad de copia de
seguridad.
5. Faltan algunos archivos en la copia de
seguridad del historial de su archivo
Al restaurar los archivos desde una copia
de seguridad, puede descubrir algunos archivos importantes que faltan en el
historial de archivos. Esto podría suceder por varias razones, como un archivo
de copia de seguridad corrupto, configuraciones de copia de seguridad
incorrectas o incluso ataques de malware.
Si encuentra archivos faltantes en la copia
de seguridad del historial de su archivo, lo primero que debe hacer es
verificar si los archivos aún están presentes en su computadora. Puede usar la
función de búsqueda de Windows para buscar los archivos por nombre o extensión.
Si los archivos aún están en su computadora, puede intentar restaurarlos
manualmente.
Si la copia de seguridad manual no resuelve
el problema, verifique la configuración del historial de sus archivos para
asegurarse de que los archivos faltantes se seleccionen para la copia de seguridad.
También puede intentar eliminar la copia de seguridad existente y crear una
nueva desde cero para corregir cualquier archivo de copia de seguridad
corrupto.
En algunos casos, los archivos faltantes
pueden ser el resultado de ataques de malware. Por lo tanto, es mejor mantener
su comutuit es importante para garantizar que su computadora tenga el mejor
software antivirus y ejecute un escaneo completo del sistema para eliminar
cualquier software malicioso que cause el problema.
Con estos pasos de solución de problemas,
debe poder resolver el problema y asegurarse de que todos sus archivos
importantes estén respaldados y seguros.
Copias de seguridad de datos seguras y
seguras en Windows 10
Asegurar la seguridad de sus valiosos datos
es un aspecto crítico de la informática moderna. El historial de archivos en
Windows 10 es una de las herramientas más accesibles y convenientes para lograr
este objetivo. Sin embargo, como hemos visto, los problemas pueden afectar su
funcionalidad.
Para mantenerse al tanto de los posibles
problemas y mantener sus archivos seguros, mantenerse informado sobre las
últimas actualizaciones, tendencias y nuevas herramientas para proteger sus
datos y recuperar archivos perdidos o dañados es esencial de manera rápida y
eficiente.
Aquí hay algunas preguntas frecuentes y respuestas para una página web sobre "5 problemas comunes con el historial de archivos en Windows 10 y cómo solucionarlos":
¿Qué es el historial de archivos en Windows 10?
El historial de archivos es una función integrada en Windows10 que realiza copias de seguridad de los archivos y carpetas en una ubicación externa. Esta función permite recuperar archivos importantes en caso de que se produzca una péida de datos.
¿Cuáles son los problemas comunes con el historial de en Windows 10?
Los problemas comunes con el historial de archivos en Windows 10 incluyen la falta de copias de seguridad, fallas en la programación de copias de seguridad, errores al intentar restaurar archivos, conflicto con otros programas que pueden interferir con las copias de seguridad, y problemas con el dispositivo de almacenamiento externo utilizado para realizar las copias de seguridad.
¿Cómo puede solucionarse la falta de copias de seguridad en historial de archivos de Windows 10?
Para solucionar la falta de copias de seguridad en el historial de archivos de Windows 10, verifica si la función de copia de seguridad está habilitada en la configuración del historial de archivos. Si está habilitado, asegúrate de que el dispositivo de almacenamiento externo esté conectado y detectado por Windows. Si la función de copia de seguridad no está habilitada, selecciona "Agregar unidad" para incluir el dispositivo de almacenamiento externo a la configuración de la función.
¿Cómo puedo solucionar los errores al intentar restaurar archivos con el historial de archivos de Windows 10?
Si encuentras errores al intentar restaurar archivos con el historial de archivos de Windows 10, asegúrate de que el dispositivo de almacenamiento externo esté conectado y detectado por Windows. También puedes intentar seleccionar un punto de restauración distinto en la configuración de "Historial de archivos".
¿Qué puedo hacer para solucionar los conflictos con otros programas que pueden interferir con las copias de seguridad con el historial de archivos de Windows 10?
Si encuentras conflictos con otros programas que pueden interferir con las copias de seguridad en el historial de archivos de Windows 10, desactiva o ajusta los programas que puedan estar interfiriendo con las copias de seguridad. También puedes intentar seleccionar un período de programación de copias de seguridad en un momento en que los programas interferentes no estén en uso.
En resumen, el historial de archivos en Windows 10 es una función importante para realizar copias de seguridad de archivos y carpetas. Sin embargo, pueden surgir problemas comunes, como la falta de copias de seguridad, fallas en la programación de copias de seguridad, y errores al intentar restaurar archivos. Para solucionar estos problemas, puedes verificar la configuración de la función de historial de archivos y asegurarte de que el dispositivo de almacenamiento externo esté conectado y detectado por Windows. Si sigues enfrentando problemas, intenta desactivar o ajustar otros programas que puedan estar interfiriendo con la función.
Encuentre la major laptop para usted en función del presupuesto y el caso de uso basado en nuestras pruebas en profundidad.





