Cómo averiguar cuánto espacio usan sus
aplicaciones en Windows
¿Con poco espacio? Identifique los cerdos
de almacenamiento rápida y fácilmente con esta guía de Windows.
¿Necesita liberar espacio en su PC de
Windows? Identificar aplicaciones y programas de ahorro de almacenamiento puede
ser una tarea rápida y fácil con esta guía.
Con el creciente número de aplicaciones
disponibles en Windows, es fácil para el almacenamiento de su dispositivo
abarcar las aplicaciones no esenciales. Comprender el uso de almacenamiento de
sus aplicaciones puede ayudarlo a administrar su asignación de almacenamiento
de manera eficiente, asegurándose de que las aplicaciones intensivas en recursos
no estén frenando su sistema. Ya sea que prefiera verificar el uso de
almacenamiento de aplicaciones de Microsoft Store o programas de escritorio
tradicionales, esta guía lo tiene cubierto.
1 Verifique cuánto espacio están utilizando
sus aplicaciones o programas a través de la aplicación Configuración:
Al navegar a la sección de almacenamiento
dentro de la aplicación Configuración, puede obtener un desglose integral del
espacio de disco ocupado por el sistema, las aplicaciones, los archivos
multimedia y más. Para verificar cuánto espacio están utilizando sus
aplicaciones, siga estos simples pasos:
Presione Win + I o use una de las varias
formas de iniciar la aplicación Configuración.
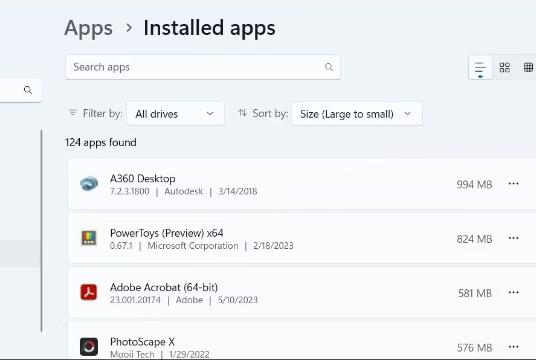
Vaya al Sistema> Almacenamiento y
encuentre la sección de aplicaciones instaladas para verificar el
almacenamiento total ocupado por sus aplicaciones.
Haga clic en aplicaciones instaladas para
ver el almacenamiento utilizado por cada una de sus aplicaciones. Use el menú
desplegable junto a Ordir para organizar aplicaciones en función de su tamaño.
Si desea verificar el uso del
almacenamiento de las aplicaciones en una unidad específica, haga clic en el
menú desplegable junto a filtrar y elija la unidad deseada.
2 Verifique cuánto espacio están utilizando
sus aplicaciones o programas a través del panel de control:
Aunque Microsoft está pasando gradualmente
desde el panel de control a la aplicación de configuración moderna, aún se
puede acceder al panel de control en todas las versiones de Windows, incluidos
Windows 11. Por lo tanto, si prefiere usar el panel de control, use estos pasos
para verificar cuánto almacenamiento Sus aplicaciones o programas están
utilizando en Windows: Leer artículos relacionados que es vsync
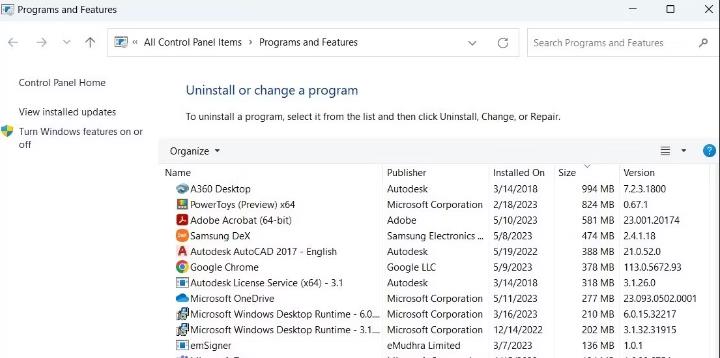
Haga clic en el icono de aumento en la
barra de tareas para abrir el menú de búsqueda.
Escriba 'panel de control' en el cuadro de
búsqueda y seleccione el primer resultado que aparece.
Use el menú desplegable en la esquina
superior derecha para cambiar el tipo de vista a iconos grandes.
Haga clic en programas y funciones para ver
una lista de programas instalados en su computadora. Puede verificar la columna
de tamaño para averiguar cuánto espacio está utilizando un programa.
Si la columna de tamaño no es visible, haga
clic con el botón derecho en el encabezado de la columna de nombre y seleccione
el tamaño del menú contextual.
Si desea usar el panel de control en
Windows, puede configurar los accesos directos del panel de control en su
escritorio o en el menú Inicio para un acceso rápido. Leer artículos
relacionados calculadora
de cuello de botella
Verificar fácilmente el uso de
almacenamiento de aplicaciones en Windows
Descubrir cuánto almacenamiento están
utilizando sus aplicaciones en Windows no debería llevar mucho tiempo,
independientemente del método que use. Por supuesto, las aplicaciones y los
programas no son los únicos culpables para llenar el espacio de almacenamiento.
Si sus unidades están llenas hasta el borde, es posible que deba echar un
vistazo más de cerca a lo que está ocupando espacio en disco en su PC de
Windows.
aquí hay una lista de preguntas frecuentes y respuestas sobre cómo averiguar cuánto espacio están utilizando sus aplicaciones en Windows:
¿Por qué es importante saber cuánto espacio utilizan mis aplicaciones en Windows?
Es importante saber cuánto espacio utilizan sus aplicaciones en Windows para tener un mejor control del espacio de almacenamiento disponible en su dispositivo y poder administrarlo de manera eficiente. Esto le permite identificar aplicaciones que ocupan mucho espacio y decidir si desea mantenerlas o desinstalarlas para liberar espacio.
¿Cómo averiguar cuánto espacio ocupa una aplicación en Windows?
Puede averiguar cuánto espacio ocupa una aplicación en Windows siguiendo estos pasos:
a.ra la configuración de Windows haciendo clic en el botón "Inicio" y seleccionando el ícono de configuración (un engranaje).
b. En la ventana de configuración haga clic en "Sistema".
c. En la página de configuración del sistema, seleccione "Almacenamiento" en el menú lateral.
d. En la sección "Almacenamiento", haga clic en "Aplicaciones y características".
e. Verá una lista de todas las aplicaciones instaladas en su dispositivo junto con la cantidad de espacio que cada una está utilizando.
¿Puedo ordenar las aplicaciones por el espacio que ocupan en Windows?
Sí, puede ordenar las aplicaciones por el espacio que ocupan en Windows. En la página "Aplicaciones y características" del almacenamiento, simplemente haga clic en la columna "Tamaño" para ordenar las aplicaciones de mayor a menor o viceversa según el espacio que ocupan.
¿Qué puedo hacer si una aplicación está ocupando demasiado espacio en Windows?
Si una aplicación está ocupando demasiado espacio en Windows y desea liberar espacio, tiene varias opciones:
a. Desinstalar la aplicación: Puede desinstalar la aplicación haciendo clic derecho sobre ella en la lista de "Aplicaciones y características" y seleccionando "Desinstalar". Esto eliminará la aplicación y liberará espacio en su dispositivo.
b. Mover la aplicación a otra unidad de almacenamiento: Si tiene varias unidades de almacenamiento en su dispositivo, puede mover la aplicación a una unidad con más espacio. Para ello, haga clic derecho sobre la aplicación en la lista de "Aplicaciones y características" y seleccione "Mover". A continuación, elija la unidad de almacenamiento deseada.
c. Limpiar los datos de la aplicación: Algunas aplicaciones pueden acumular datos temporales o archivos basura que ocupan espacio. Puede limpiar estos datos y liberar espacio utilizando la función "Liberar espacio ahora" en la página de configuración del sistema. Simplemente haga clic en "Liberar espacio ahora", seleccione las casillas de verificación junto a los tipos de archivos que desea eliminar y haga clic en "Eliminar archivos".
¿Hay alguna herramienta adicional que pueda utilizar para administrar el espacio de las aplicaciones en Windows?
Sí, además de la función de "Aplicaciones y características" en la configuración de Windows, también hay herramientas de terceros que puede utilizar para administrar el espacio de las aplicaciones. Algunas de estas herramientas ofrecen funcionalidades adicionales, como la capacidad de desinstalar múltiples aplicaciones a la vez o la capacidad de realizar un análisis más detallado del espacio utilizado por cada aplicación. Algunas herramientas populares incluyen CCleaner, IObit Uninstaller y Revo Uninstaller.
¿Cómo puedo evitar que las aplicaciones ocupen demasiado espacio en Windows?
Para evitar que las aplicaciones ocupen demasiado espacio en Windows, puede tomar algunas medidas preventivas, como:
a. Antes de instalar una aplicación, verifique los requisitos de almacenamiento y considere si tiene suficiente espacio disponible.
b. Actualice regularmente sus aplicaciones. Las actualizaciones a menudo corrigen errores y pueden incluir mejoras en el uso del espacio.
c. Limpie regularmente los datos de las aplicaciones. Algunas aplicaciones tienen opciones incorporadas para limpiar caché o eliminar datos innecesarios, utilícelas periódicamente para liberar espacio.
d. Considere utilizar almacenamiento en la nube o unidades externas para archivos y documentos que no necesitan estar en el almacenamiento principal de su dispositivo.
¿Cómo puedo recuperar espacio después de desinstalar una aplicación en Windows?
Después de desinstalar una aplicación en Windows, es posible que quede algún residual o archivo temporales que ocupan espacio. Puede utilizar la función "Liberar espacio ahora" en la página de configuración del sistema para eliminar estos residuos. También puede utilizar herramientas de limpieza de terceros como CCleaner para una limpieza más profunda.
Estos son algunos de los aspectos más importantes sobre cómo averiguar cuánto espacio utilizan sus aplicaciones en Windows. Con esta información, podrá administrar mejor el espacio de almacenamiento en su dispositivo y mantenerlo organizado y funcionando sin problemas.






