7 formas de usar Windows 11 de manera más eficiente
Ponte por Windows 11 y sus aplicaciones más rápido con estos consejos rápidos.
A medida que se lanzan más aplicaciones de productividad, acceder a programas en su PC Windows 11 puede ser un desafío. Especialmente si su trabajo gira en torno a la multitarea, el acceso y el cambio entre aplicaciones es crucial.
Este artículo cubrirá consejos para que las aplicaciones de Windows 11 sean más accesibles, por lo que puede navegar en torno a su espacio de trabajo digital con un esfuerzo mínimo y poco tiempo.
1. Deshágase de programas y bloatware innecesarios
Lista de aplicaciones instaladas en Windows 11
Para hacer que las aplicaciones de Windows sean más fáciles de localizar, es sensato deshacerse primero del software innecesario y eliminar el bloatware de su PC. Esto facilitará la búsqueda de aplicaciones, y beneficiará su uso de memoria.
Para ver una lista completa de todas las aplicaciones y programas instalados en su máquina, presione Windows + I para abrir la página Configuración. Haga clic en aplicaciones, luego seleccione aplicaciones instaladas. Ahora, puede ver una lista alfabética de aplicaciones instaladas en su dispositivo. Para eliminar una aplicación, presione los tres puntos junto a cualquier aplicación y seleccione Desinstalar.
Para cambiar el orden de la lista, puede usar la función Sort by debajo de la barra de búsqueda. Las aplicaciones se pueden ordenar por su nombre, tamaño o por su fecha de instalación. Si tiene múltiples unidades, también puede filtrar los resultados en función de los que se encuentran las aplicaciones de unidades.
2. Programas PIN a la barra de tareas
Barra de tareas de Windows 11 debajo de la aplicación de la calculadora
La barra de tareas de Windows ofrece una forma súper rápida de abrir aplicaciones sin tener que navegar al escritorio. Windows 11 ofrece un método fácil para fijar casi cualquier cosa a la barra de tareas, para que pueda acceder a sus programas favoritos con el clic de un botón.
Leer artículos relacionados 7zip
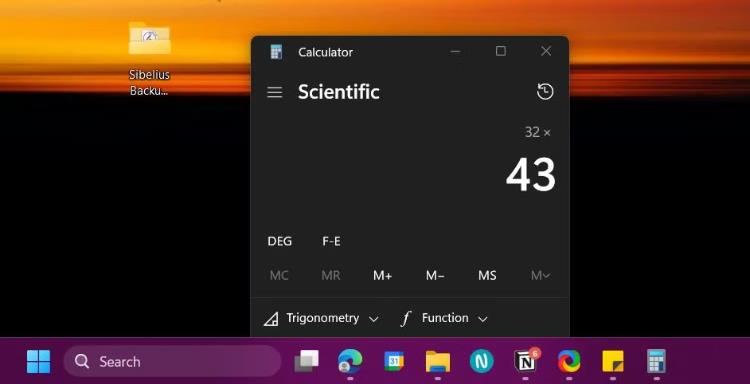
Así es como puedes fijar una aplicación a la barra de tareas:
Navegue a la barra de búsqueda de Windows y escriba el nombre de la aplicación.
Epic Games Launcher en la búsqueda de aplicaciones de Windows 11
Haga clic con el botón derecho en la aplicación, luego seleccione PIN a la barra de tareas.
Opción de PIN a Task Bar Windows 11
Como beneficio adicional, algunos programas ofrecen opciones de acceso rápido adicionales que puede ver haciendo clic derecho en ellas. Las opciones incluyen accesos directos a características comunes en la aplicación. También puede abrir cualquier aplicación en la barra de tareas manteniendo la tecla Windows, seguido del número que representa la posición de la aplicación en la barra de tareas. Por ejemplo, Windows + 3 abrirá el tercer elemento en la barra de tareas.
3. Crear atajos de escritorio
Accesos directos de escritorio en Windows 11 Desktop
Crear atajos de escritorio es una de las formas más rápidas de acceder a aplicaciones con un esfuerzo mínimo. Antes de comenzar, primero querrá destornillar su escritorio de Windows 11 para crear un entorno limpio para sus aplicaciones.
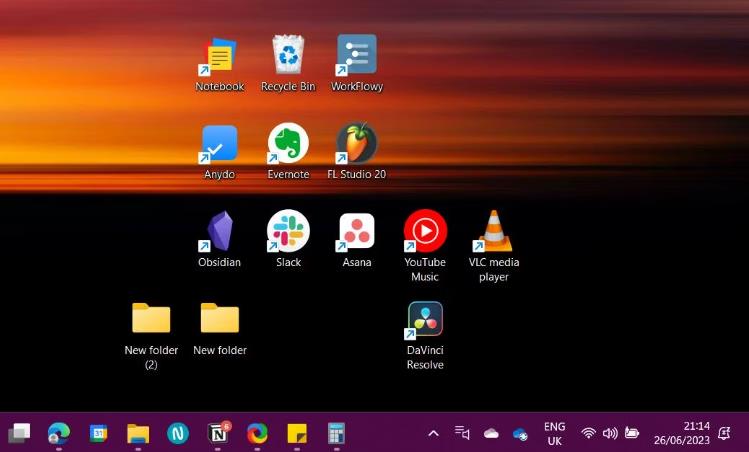
Para fijar una aplicación al escritorio, presione el botón Windows para abrir el menú Inicio, luego seleccione todas las aplicaciones ubicadas en la esquina de la sección anclada. Desplácese por la lista alfabética para encontrar la aplicación, luego haga clic y arrástrela a cualquier espacio disponible en su escritorio. Si se hace correctamente, se debe mostrar un pequeño enlace emergente titulado.
4. Use el cuadro de diálogo Ejecutar
Ejecutar el diálogo en Windows 11
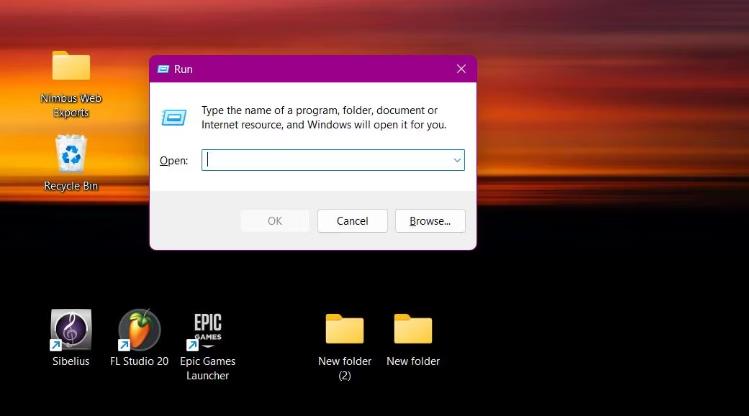
No todas las aplicaciones son fáciles de encontrar, especialmente si eres un desarrollador. El Diálogo Run es una herramienta poderosa para localizar programas que son más difíciles de encontrar en su dispositivo Windows 11.
Para abrir el diálogo Ejecutar, use el atajo Windows + R. En el cuadro de búsqueda, puede escribir el nombre de archivo ejecutable de cualquier aplicación para abrirlo. Algunos comandos básicos incluyen escribir "calc" para abrir la aplicación de la calculadora, "bloc de notas" para abrir el bloc de notas de Windows 11 y "control" para abrir el panel de control. Vea nuestros comandos Ejecutar la hoja de trucos para una lista completa de atajos prácticos.
5. Cree atajos de teclado personalizados
oranage y teclado mecánico negro en tableimage a través de pexels (no se requiere atribución) teclado de computadora negro y naranja · Foto de archivo gratuito (pexels.com)
Uno de los métodos menos conocidos para abrir aplicaciones de Windows más rápido es crear atajos de teclado personalizados. Al usar estos atajos, puede abrir un programa instantáneamente desde cualquier ubicación.

Puede asignar un atajo de teclado a cualquier aplicación de Windows siguiendo estos pasos:
Navegue a la barra de búsqueda y escriba el nombre de la aplicación.
Haga clic derecho en la aplicación y seleccione Abrir ubicación del archivo.
Tutorial 5 Paso 2
En el explorador de archivos, haga clic con el botón derecho en el archivo y seleccione Propiedades.
Tutorial 5 Paso 3
Haga clic en el cuadro junto al campo de la tecla de acceso directo e ingrese un atajo deseado.
Tutorial 5 Paso 4
Si este método es de interés, puede explorar nuestra guía para crear accesos directos para instalar sitios web como aplicaciones en Windows.
6. Utilice el menú de acceso rápido
Menú de acceso rápido en Windows 11-1
El menú de acceso rápido es una lista de programas y herramientas comunes. Esto no debe confundirse con la función de acceso rápido que se ve en el explorador de archivos de Windows. Sin embargo, las dos características logran objetivos similares.
Puede abrir el menú de acceso rápido de dos maneras:
Use el atajo de teclado Windows + X.
Haga clic derecho en el botón Inicio en la barra de tareas.
Puede usar el menú de acceso rápido para acceder al Administrador de tareas en Windows 11 y abrir un montón de otras aplicaciones de uso frecuente. También hay algunas herramientas adicionales útiles a las que puede acceder a través del menú de acceso rápido. Puede presionar la opción de escritorio para minimizar todas las aplicaciones. También encontrará opciones de energía, incluido el sueño y el cierre.
Para un acceso aún más rápido, puede presionar la carta subrayada en su teclado para abrir ese programa. (Tenga en cuenta que esto solo funciona al usar el método de acceso directo del teclado para abrir el menú de acceso rápido). El menú de acceso rápido es una excelente manera de acceder a una amplia gama de aplicaciones útiles con solo el teclado.
7. Cambie entre aplicaciones más rápido
Múltiples computadoras de escritorio en la vista de tareas Windows 11
Si está lidiando con un desbordamiento de ventanas abiertas y necesita una mejor manera de hacer la transición entre aplicaciones, encontrará útil este próximo consejo.
La pestaña Att + de acceso directo del teclado se puede usar para cambiar de ventana en su espacio de trabajo. Para navegar a otra aplicación, simplemente mantenga presionada la alt y siga tocando la pestaña hasta que llegue a la aplicación deseada. Si prefiere el aspecto retro más antiguo del conmutador ALT + Tab, puede presionar la tecla ALT derecha antes de presionar la pestaña para navegar por el camino antiguo.
La vista de tareas en Windows 11 es otro método para acceder a los programas más rápido y mantener sus aplicaciones organizadas. Esto le permite crear escritorios virtuales y clasificar las aplicaciones abiertas y Windows.
Para ingresar la vista de tareas, use la pestaña Windows + de acceso directo de teclado o presione el botón dedicado al lado de la barra de búsqueda. Ahora puede mover aplicaciones entre escritorios virtuales haciendo clic y arrastrándolas. Esto reducirá el abrumador y lo ayudará a multitar mejor en Windows 11.
Acceda a aplicaciones más rápido y mejore su eficiencia en Windows 11
Si desea ser más eficiente cuando trabaja en su PC con Windows 11, pruebe estos consejos para adoptar un flujo de trabajo más productivo. A menudo, la productividad gira en torno a hacer pequeños cambios constantemente para hacer un cambio mayor con el tiempo. Ahorre tiempo y domine su flujo de trabajo usando estos consejos.
Chuwi tiene la misión de ser el socio tecnológico líder en el mundo para experiencias personalizadas de portátiles, tabletas y mini PC con calidad, estabilidad, soporte y rendimiento sin concesiones.
FAQ y Respuestas Sobre 7 Formas de Usar Windows 11 de Manera Más Eficiente
Windows 11 ha mejorado significativamente la funcionalidad y la eficiencia del sistema operativo. Aquí están las preguntas más frecuentes sobre cómo usar Windows 11 de manera más eficiente.
¿Cómo puedo usar la barra de tareas de manera efectiva en Windows 11?
La barra de tareas se ha simplificado y centrado en Windows 11. Puedes anclar aplicaciones para un acceso rápido, ver las aplicaciones abiertas y acceder a la vista de tareas para gestionar las ventanas. También puedes personalizar la barra de tareas en la configuración para incluir elementos como el clima o las noticias.
¿Qué es Snap Layouts y cómo puede mejorar mi eficiencia?
Los Snap Layouts son una nueva función en Windows 11 que te permite organizar las ventanas de las aplicaciones en tu pantalla de forma eficiente. Con solo pasar el ratón sobre el botón maximizar de cualquier ventana, se te presentará un conjunto de opciones para encajar esa ventana en varias disposiciones.
¿Cómo puedo hacer llegar mis notificaciones y calendario más rápido?
La función de calendario y notificaciones está integrada en la nueva barra de tareas. Haz clic en la hora y fecha en la parte derecha de la barra de tareas para ver tus notificaciones y eventos de calendario.
¿Cómo puedo encontrar las aplicaciones y documentos más rápido en el Menú Inicio?
El nuevo Menú Inicio en Windows 11 incorpora la función de búsqueda en la parte superior. Puedes comenzar a escribir tan pronto como abras el Menu Inicio para buscar rápidamente aplicaciones o documentos.
¿Cómo puedo cambiar entre diferentes escritorios en Windows 11?
La Vista de Tareas en Windows 11 hace que sea muy fácil cambiar de escritorio. Solo debes pulsar Win+Tab y luego hacer clic en el escritorio al que deseas cambiar. También puedes personalizar cada escritorio con diferentes fondos y aplicaciones para diferentes usos, como trabajar o jugar.
¿Cómo puede Desktops mejorar mi eficiencia en Windows 11?
Los escritorios ahora son una parte esencial de la experiencia de Windows 11, te permiten crear varios entornos de trabajo virtuales. Puedes tener un Escritorio para el trabajo, otro para el entretenimiento, y cambiar fácilmente entre ellos.
¿Cómo puedo configurar las preferencias del sistema en Windows 11 para hacerlo más eficiente?
Puedes ir a Configuración para personalizar varias preferencias, como las notificaciones, la privacidad, los dispositivos conectados, la personalización de la apariencia de Windows, y más.
Usar Windows 11 de manera eficiente puede requerir un poco de adaptación al principio, pero con la familiaridad y el uso de sus funciones optimizadas, puedes esperar una mejora notable en la eficiencia de tu flujo de trabajo.
Encuentre la major laptop para usted en función del presupuesto y el caso de uso basado en nuestras pruebas en profundidad.






