Cómo corregir un uso incorrecto de la CPU en el Administrador de tareas de Windows
¿El administrador de tareas enumera el uso de CPU extraño para una aplicación? Pruebe estas correcciones para que las cosas vuelvan a la normalidad.

Imagina que estás trabajando en tu computadora cuando de repente el Administrador de tareas informa que uno de los procesos está utilizando una cantidad anormalmente alta de CPU. Pero cuando miras más detenidamente, te das cuenta de que el proceso utiliza solo una fracción de lo que reportó originalmente. Piensas que podría ser un virus o malware, pero no estás seguro. Por supuesto, es el propio Administrador de tareas el que te brinda informes incorrectos.
Entonces, ¿qué harás ahora? Arreglar que el Administrador de tareas informe incorrectamente el uso de CPU es complicado, pero hay una solución. En este artículo, discutiremos cómo solucionar el problema de que el Administrador de tareas informe incorrectamente el uso de CPU.
1 Prueba algunas soluciones básicas de Windows
Antes de comenzar con los pasos complejos, aquí hay algunos consejos simples basados en Windows que puedes probar primero.
Reinicia tu PC y verifica el uso de la CPU nuevamente
Si el Administrador de tareas informa un uso incorrecto de la CPU, primero reinicia tu computadora. Parece una solución obvia, pero reiniciar tu computadora a menudo soluciona el problema. Actualiza el sistema y elimina cualquier archivo o proceso temporal en ejecución. Cuando la computadora se reinicie, abre nuevamente el Administrador de tareas para ver si el uso de la CPU se informa correctamente.
Verifica si hay nuevas actualizaciones de Windows
Las actualizaciones de Windows a menudo solucionan errores que informan un uso incorrecto de la CPU. Si tu sistema aún no está configurado para instalar actualizaciones automáticamente, verifica manualmente si hay actualizaciones.
Para hacer esto, consulta nuestra guía sobre cómo actualizar Windows manualmente.
Escanea en busca de programas maliciosos
Los programas maliciosos y el malware a menudo causan problemas de uso de CPU. Para verificar los informes del Administrador de tareas, debes escanear tu computadora para encontrar y eliminar programas sospechosos.
Si tienes una suite antivirus de terceros, consulta su documentación para obtener instrucciones sobre cómo escanear tu PC y qué hace cada tipo de escaneo. Si estás utilizando el antivirus de Windows incorporado en el sistema operativo, consulta cómo eliminar malware usando un escaneo sin conexión de Microsoft Defender para realizar una limpieza profunda de tu PC.
2 Restaurar la configuración del plan de energía a los valores predeterminados
La configuración incorrecta del plan de
energía también puede causar inexactitudes en los informes de la CPU. Para
solucionar esto, debes restaurar la configuración del plan de energía a los
valores predeterminados. Aquí está el proceso:
Leer artículos relacionados rtx 3050
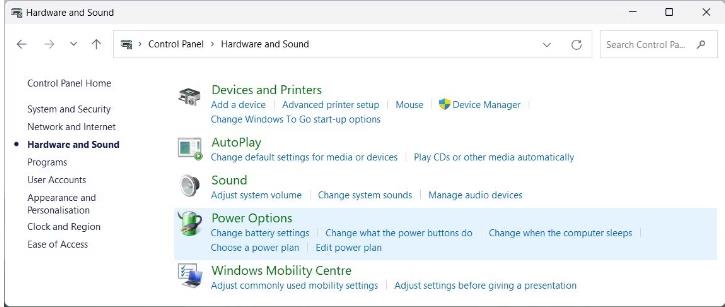
Para comenzar, abre el Panel de control primero. Para ello, escribe "Panel de control" en la barra de búsqueda del menú Inicio y selecciona el primer resultado. En el Panel de control, haz clic en la opción "Hardware y sonido".
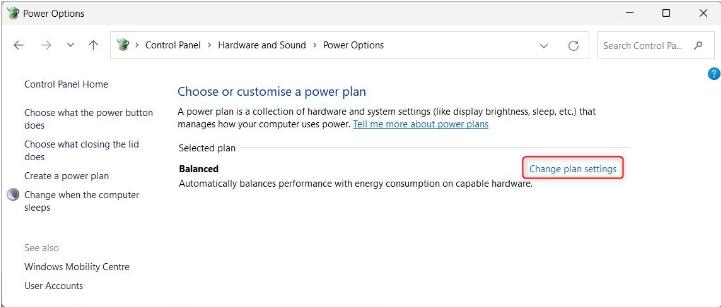
Desde allí, selecciona "Opciones de energía". En el panel derecho, haz clic en "Cambiar la configuración del plan" para el plan seleccionado.
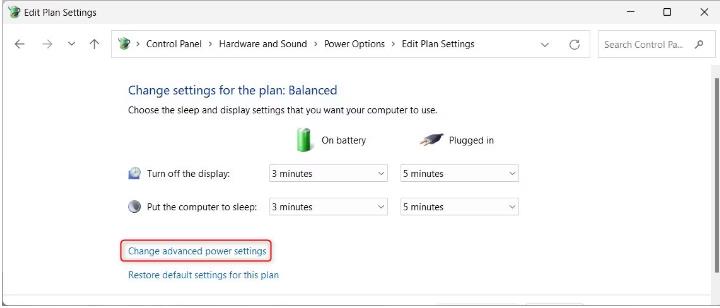
En la siguiente página, haz clic en "Cambiar la configuración de energía avanzada". Esto abrirá otra ventana que contiene todas las configuraciones del plan de energía.
Ahora, haz clic en "Restaurar los valores predeterminados del plan" en la parte inferior de la ventana. Si aparece un cuadro de diálogo de confirmación, haz clic en "Sí".
Después de que se restauren las configuraciones del plan de energía a los valores predeterminados, cierra la ventana y verifica si el Administrador de tareas sigue informando un uso incorrecto de la CPU.
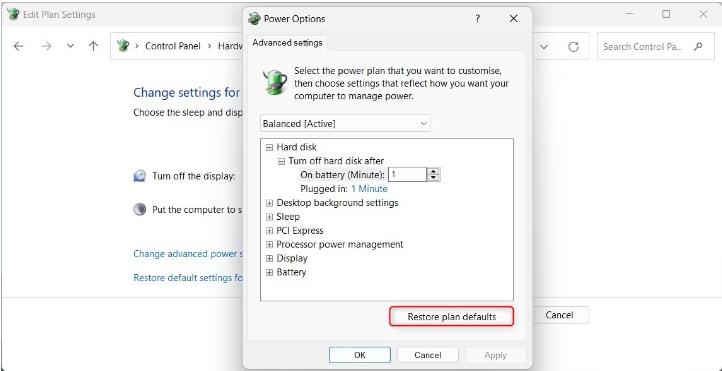
3. Ejecute la herramienta de diagnóstico de memoria
Si todavía está experimentando un uso anormal de la CPU en el administrador de tareas, intente ejecutar la herramienta de diagnóstico de memoria. Esta herramienta ayuda a identificar problemas relacionados con la memoria que podrían causar el informe incorrecto de uso de la CPU.
Para ejecutar la herramienta de diagnóstico de memoria, abra el cuadro de diálogo Ejecutar primero. Luego escriba Mdsched en el cuadro de texto y presione Entrar.
Ejecute la herramienta de diagnóstico de memoria
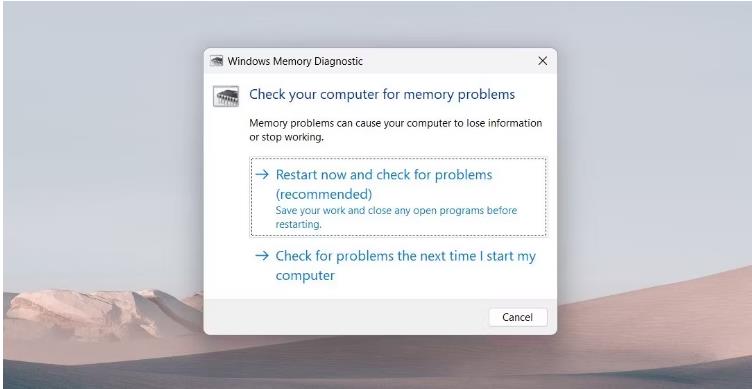
Verá un diálogo que le pide que reinicie su computadora y verifique los problemas. Haga clic en Reiniciar ahora si desea iniciar la herramienta de inmediato. Si desea posponerlo, haga clic en la segunda opción: verifique los problemas la próxima vez que inicie mi computadora.
Después de reiniciar, la herramienta de diagnóstico de memoria se ejecutará automáticamente y solucionará cualquier problema relacionado con la memoria. Una vez que esté terminado, verifique si el administrador de tareas todavía informa un uso incorrecto de la CPU.
4. Cambiar la prioridad del proceso de mal comportamiento
Si los métodos anteriores no funcionan, es probable que uno de los procesos se porte mal y hace que el administrador de tareas reporte un uso incorrecto de la CPU. Para solucionar esto, debe cambiar su prioridad. Aquí le mostramos cómo hacerlo:
Haga clic derecho en la barra de tareas y seleccione Administrador de tareas en el menú contextual. También puede presionar CTRL + Shift + ESC en su teclado para obtener acceso directo.
En la ventana del administrador de tareas, encuentre el proceso utilizando un uso anormalmente alto de la CPU. Haga clic derecho y seleccione Ir a los detalles.
Una vez que se abre la pestaña Detalles, haga clic con el botón derecho en el proceso nuevamente y seleccione Establecer prioridad> High.
Establecer prioridad alta a los procesos
Esto le dará al proceso de mal comportamiento una prioridad más alta que los otros procesos. Después de cambiar la prioridad, verifique si el administrador de tareas aún informa un uso incorrecto de la CPU.
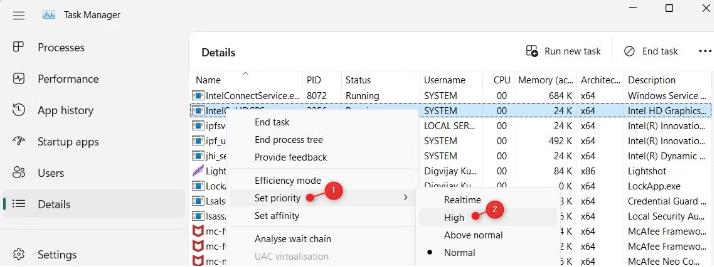
5. Deshabilitar programas de inicio innecesarios
Si bien el administrador de tareas es una herramienta poderosa para monitorear los recursos del sistema, a veces informa un uso incorrecto de la CPU debido al innecesario programas de inicio. Estos programas comienzan automáticamente cuando inicia su computadora y toma recursos en segundo plano. En ese caso, deshabilite estos programas innecesarios y vea si resuelve el problema.
Haga clic en Inicio y busque configuraciones.
Seleccione el resultado superior para abrir la aplicación Configuración.
En la barra lateral izquierda de la ventana Configuración, haga clic en las aplicaciones.
Ahora muévase al panel derecho y seleccione Startup. Esto abrirá una lista de aplicaciones establecidas para comenzar cuando su computadora se inicia.
Deshabilitar programas de inicio innecesarios
Encuentre cualquier programa innecesario y altere el interruptor para deshabilitarlos.
Esto evitará que esas aplicaciones comiencen cuando inicie su computadora. Después de deshabilitar los programas de inicio, cierre la ventana Configuración y verifique si el administrador de tareas aún informa un uso incorrecto de la CPU.
6. Restablecer su computadora a la configuración de fábrica
Parece que ninguno de los métodos anteriores funcionó, y todavía está experimentando informes de uso de CPU inexactos. Si es así, restablezca su computadora a la configuración de fábrica. Tenga en cuenta que esta acción eliminará todos los datos en su computadora. Entonces, antes de comenzar, haga una copia de seguridad de todos sus datos críticos en Windows.
Corrección de informes incorrectos de uso de la CPU en el administrador de tareas
Ahora que sabe cómo solucionar informes de uso de CPU inexactos en el administrador de tareas, es fácil diagnosticar y resolver problemas relacionados con la CPU. Siga los consejos anteriores para obtener informes precisos de uso de la CPU rápidamente.
Chuwi tiene la misión de ser el socio tecnológico líder en el mundo para experiencias personalizadas de portátiles, tabletas y mini PC con calidad, estabilidad, soporte y rendimiento sin concesiones.
Encuentre la major laptop para usted en función del presupuesto y el caso de uso basado en nuestras pruebas en profundidad.






