Cómo acceder a los archivos de su PC en iOS/Android con Windows Network Share
Alegre el proceso de acceder a los archivos de su PC utilizando Windows Network Share en su dispositivo iOS o Android. Este artículo proporciona una guía completa sobre cómo acceder sin esfuerzo a los archivos de su PC utilizando esta función. Diga adiós a la molestia y disfrute de la accesibilidad de archivos sin problemas en diferentes dispositivos.

Si buscó formas de acceder a sus archivos de Windows desde sus dispositivos Android/iOS, es probable que haya aterrizado en guías que le sugiran descargar todo tipo de aplicaciones externas, gratuitas o pagadas. ¿Sabía que absolutamente no necesita ninguna aplicación externa para transferencias de archivos en sus dispositivos? Bueno, ahora lo haces. Windows Network Share es una manera realmente fácil de compartir archivos, carpetas o unidades enteras en los dispositivos en la misma red. Aprendamos cómo configurar Windows Network Share para acceder a los archivos de su PC desde Android/iOS.
¿Qué es el intercambio de archivos de red?
Cuando desea compartir un archivo o carpeta con alguien, a veces es más rápido compartirlo a través de su red local, en lugar de cargar en la nube o buscar una unidad flash USB. Este proceso se llama intercambio de archivos de red. El Protocolo de transferencia de archivos (FTP) también es una opción válida para compartir archivos de forma remota o en la red local, pero es mucho más complicado configurar que Windows Network Share.
Windows Network Share utiliza el protocolo SMB internamente para realizar archivos, directorios o unidades completas disponibles para acceso de lectura/escritura para dispositivos en la red local. Si bien es muy fácil y rápido de configurar, también es un objetivo común para los adversarios. Por lo tanto, es aconsejable que aprenda cómo funciona el protocolo SMB y algunas vulnerabilidades de SMB comunes para garantizar que su perímetro de red no se rompa.
Cómo compartir una unidad de Windows en su red local
Para acceder a los archivos de su computadora, debe compartirlos en la red local. Para la demostración, compartiré una unidad en la red local. Si desea compartir una carpeta o un solo archivo en su lugar, puede seguir los mismos pasos pero solo con la carpeta (s) y los archivos seleccionados.
Antes de sumergirse en los pasos, se recomienda que cree una cuenta de usuario local separada de Windows para ser utilizada únicamente para el acceso a la unidad de red.
Estos son los pasos para compartir archivos en la red local en Windows 10/11:
Haga clic derecho en la unidad que desee compartir.
Desde el menú desplegable, haga clic en Propiedades.
En el menú Propiedades, vaya a la pestaña Compartir.
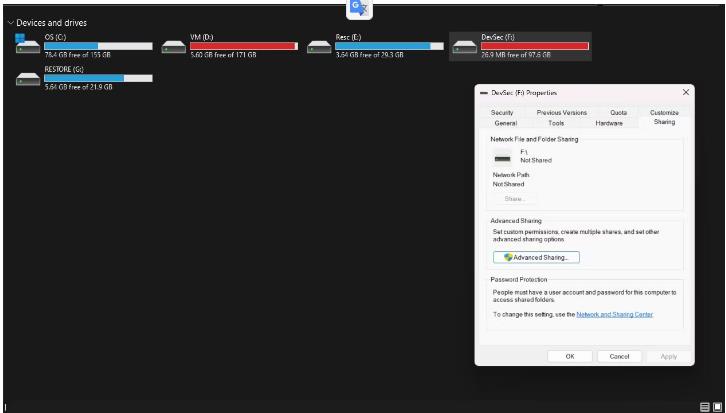
Tab de compartir Abierto en el menú Propiedades de un Drive-1
Haga clic en Configuración avanzada en el nuevo menú emergente, marque el cuadro Compartir esta carpeta y esperar, aún no ha terminado. Ahora para evitar el acceso no solicitado a sus unidades compartidas localmente, haga clic en los permisos.
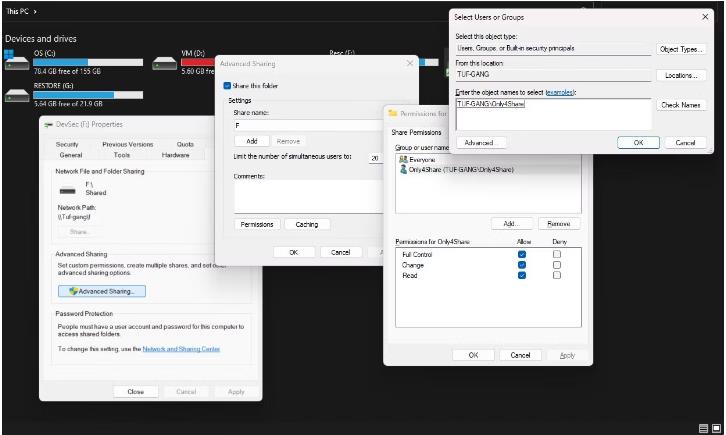
En el nuevo menú que aparece, haga clic en Agregar. Otra caja más debería aparecer. Aquí, escriba el nombre de usuario de su cuenta de usuario. Use una cuenta de usuario dedicada solo para el acceso a la red o use el nombre de usuario de su cuenta principal y presione Enter. Debe encontrar que su nombre está presente en la lista de usuarios con permiso para la unidad compartida.
Agregar un nuevo usuario en el grupo de acceso de la unidad compartida
Finalmente, haga clic en el nombre de su
cuenta y en la sección Permisos para la sección
Agregar permisos a la cuenta de usuario y los cambios de confimidad presionando aplicar
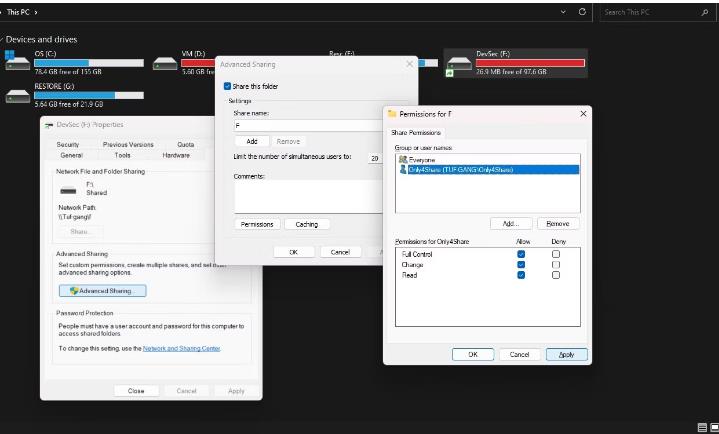
Esos son todos los pasos para compartir su unidad en la red local. Sin embargo, si se encuentra con algún problema, se recomienda que consulte la guía dedicada para habilitar Windows Network Share.
Cómo acceder a sus archivos de Windows desde un dispositivo Android
Ahora que ha compartido la unidad en la red local, podrá acceder a sus unidades y archivos recién compartidos desde su dispositivo Android en solo unos pocos toques. Asegúrese de que su dispositivo Android y Windows PC estén conectados a la misma red Wi-Fi. Con estos cheques fuera del camino, veamos los pasos para acceder a los archivos compartidos de Windows Network desde Android:
Encienda la aplicación de archivos en su dispositivo Android.
En la aplicación de archivos, desplácese hasta el almacenamiento de la red y toquela.
El almacenamiento de la red interna, toque Agregar almacenamiento de red. Es posible que se le solicite que seleccione una opción de una lista de protocolos. Toque la unidad de red o cualquier opción con SMB en el nombre.
Su dispositivo comenzará a escanear las unidades compartidas localmente. Espere a que localice su unidad de Windows. Si su dispositivo no puede ubicarlo, siga los siguientes pasos. Primero, debe encontrar la dirección IP de su PC con Windows.
Después de notar la dirección IP, regrese a su dispositivo Android y toque Agregar manualmente.
En la nueva ventana, escriba la dirección IPv4 que copió anteriormente en el campo de dirección. Luego, escriba 445 en el campo de puerto. Finalmente, complete los campos de nombre de usuario y contraseña con las credenciales de su cuenta y presione en agregar o conectar.
4 imágenes
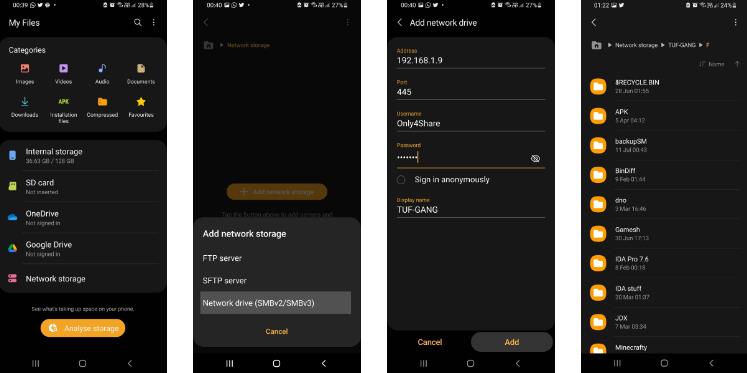
Seleccionar la aplicación de la red compartida en los archivos
Selección del protocolo SMB
Agregar manualmente los detalles del dispositivo y la cuenta
Acceso establecido en la unidad
Ahora, debería poder acceder a archivos en su PC con Windows desde su dispositivo Android. Puede modificar los archivos o descargarlos a su dispositivo Android. ¡Todo hecho sin necesidad de ninguna aplicación externa!
En algunos dispositivos, como los teléfonos Samsung, cuando hace clic en el almacenamiento de red, es posible que se le solicite que actualice la aplicación de archivos para agregar la funcionalidad de acceso a la red. Proceda a hacerlo y luego regrese a la guía.
Cómo acceder a sus archivos de Windows desde un dispositivo iOS
Los pasos para acceder a los archivos de Windows desde iOS son bastante idénticos a los pasos requeridos para los dispositivos Android. Así es como puede acceder a los archivos de su PC con Windows desde iOS:
Antes de abrir su dispositivo iOS. Debe obtener la dirección IP de su PC con Windows. Hay múltiples formas de hacerlo. El más fácil está escribiendo en CMD en el cuadro de búsqueda y luego utilizando el comando ipconfig para obtener detalles relacionados con la red. Observe el valor del campo IPv4.
Enciende la aplicación de archivos en tu dispositivo iOS.
Haga clic en los tres puntos horizontales (elipsis) en la esquina superior derecha. Desde allí, seleccione Conectar al servidor.
Una nueva ventana debe abrirse pidiéndole que ingrese la dirección IP de la unidad compartida. Escriba la dirección IP que notó anteriormente y toque Siguiente.
Luego, se le solicitará que ingrese las credenciales de la cuenta del usuario para acceder a la unidad compartida. Escriba ellos y toque Siguiente.
4 imágenes
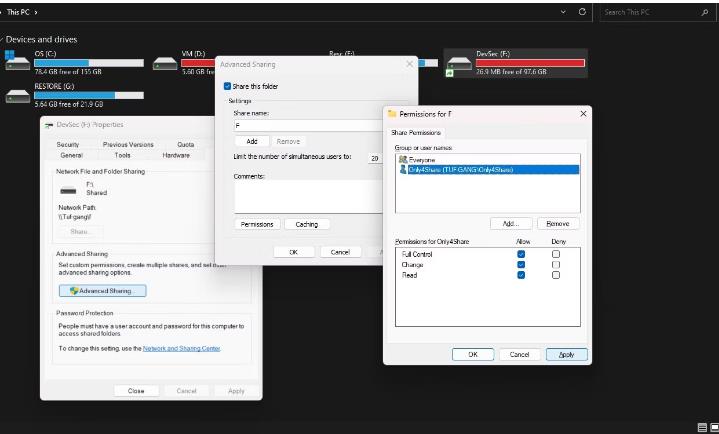
Conectarse a la unidad compartida
Escribir en la IP de la PC de Windows
Escribir en las credenciales de la cuenta de usuario
Acceso establecido en la unidad
La unidad compartida que se enumera en el menú de navegación
Ahora debería poder ver los archivos en la unidad compartida. Ahora puede descargar, cargar o modificar los archivos locales en su PC de Windows con facilidad y sin tener que descargar ninguna aplicación de terceros.
Acceda a sus archivos de PC en iOS/Android sin aplicaciones de terceros
Ahora que sabe cómo acceder a los archivos de su PC utilizando Windows Network Share, cargue, descargando y modificando archivos debería ser muy fácil de hacer. No tendrá que confiar en descargar y probar aplicaciones de terceros para tareas menores como copiar a través de un archivo PDF desde su PC de Windows a sus dispositivos Android/iOS.
Si desea compartir archivos entre computadoras en la misma red, eso también es posible. Pero, para compartir archivos pesados entre dos computadoras, vale la pena ver algunas alternativas al intercambio de redes si compartirá grandes fragmentos de datos.
Chuwi tiene la misión de ser el socio tecnológico líder en el mundo para experiencias personalizadas de portátiles, tabletas y mini PC con calidad, estabilidad, soporte y rendimiento sin concesiones.
Encuentre la major laptop para usted en función del presupuesto y el caso de uso basado en nuestras pruebas en profundidad.






