Cómo instalar múltiples sistemas operativos de arranque en un Stick USB
¿Desea instalar y/o ejecutar múltiples sistemas operativos desde un solo palo USB de arranque? Puedes con estas herramientas.
¿Desea ejecutar múltiples sistemas operativos desde un solo palo USB? ¿Quizás iniciar en un entorno en vivo o incluso instalar el sistema operativo? Afortunadamente, ¡aprender a arrancar múltiples sistema operativo de un USB es más fácil de lo que piensas!
Siga leyendo mientras revisamos algunas herramientas de utilidad gratuitas para Windows que pueden crear medios USB de doble botas y múltiples.
¿Qué hace un USB multibotual?
Las unidades USB multiboot pueden alojar distribuciones de Linux en vivo y medios de instalación para Windows. Eso esencialmente significa que puede arrancar varios sistemas operativos o utilidades desde un solo USB. Los medios de comunicación USB multiboot están diseñados explícitamente para proporcionar mantenimiento a una computadora desde fuera del sistema operativo de la computadora, por lo que a menudo son utilizados por soporte de TI.
Una vez que haya configurado un USB de arranque múltiple OS, puede iniciar su computadora en la unidad USB y elegir qué sistema operativo o utilidad desea ejecutar.
Recomendamos encarecidamente que use una unidad USB de alta calidad, preferiblemente una que sea mayor de 8 GB (cuanto mayor sea la capacidad de almacenamiento, más OS/utilidades podrá agregar al USB.
1. WinsetupFromusb
WinsetupFromUSB es una elección muy recomendable para instalar Windows desde USB y USBS Multiboot. Es una opción de software múltiple intuitiva. Sin embargo, WinsetUpFromUSB solo es compatible con Windows 2000/XP y posterior, así como Linux y BSD.
2 imágenes
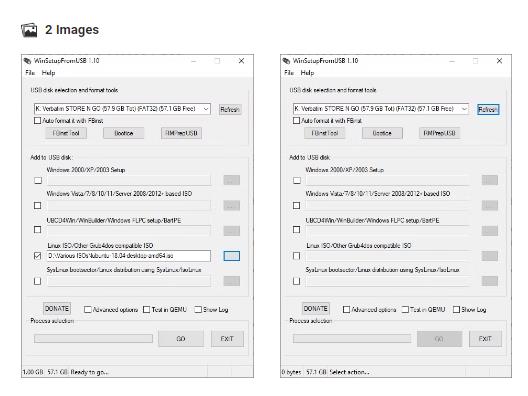
winsetupFromUSB con la opción Linux
Página de inicio WinsetupFromusb
Usar winsetupFromUSB es fácil. Abra el software y seleccione su disco USB en el menú desplegable.
A continuación, verifique el botón junto a sus sistemas operativos preferidos.
Luego deberá navegar al volumen que contiene el sistema operativo que desea instalar en su USB multibotual. Cuando esté listo, haga clic en el botón GO.
Si está interesado, consulte la opción Show Log para ver información detallada sobre lo que está sucediendo.
Finalmente, cuando se complete la instalación, verá un mensaje de trabajo hecho.
Si desea instalar un segundo sistema operativo, ejecute nuevamente el proceso.
En general, WinsetupFromUSB es bastante simple de usar y presenta un tiempo de escritura rápido. También tiene un modo QEMU, y es una aplicación pequeña y portátil.
Descargar: winsetupFromUSB (gratis)
2. Multibootusb
MultibootUSB es un programa de código abierto bastante popular para crear una unidad flash USB de arranque de Multi-OS. El software también es una aplicación portátil, lo que significa que se ejecutará desde su unidad USB, y no necesita instalarlo. Esto le brinda una gran flexibilidad, si desea cambiar las cosas, pero no está en la computadora de su hogar u oficina.
3 imágenes
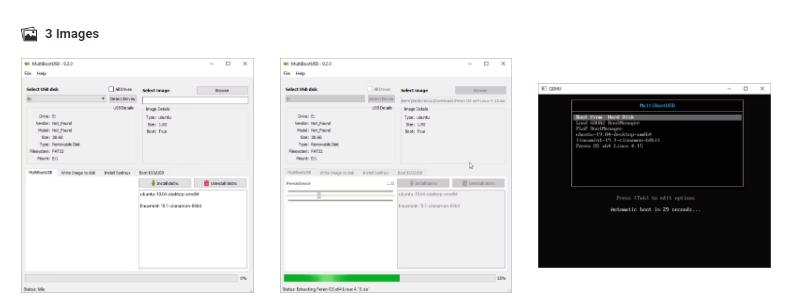
Multiboot USB es liviano y fácil de usar
Agregar múltiples ISOs
QEMU está incluido para las pruebas
Agregar múltiples distribuciones de sistema operativo de arranque es fácil.
Explore la imagen seleccionada y elija su ISO. Tenga en cuenta que mientras Mutibootusb se ejecuta en Windows y Linux, solo puede crear sistemas USB Linux Live.
Una vez que haya hecho clic en el elegido su imagen, seleccione su cantidad deseada de persistencia si desea poder guardar archivos en la partición y haga clic en Instalar Distro.
Una gran característica de MultibootUSB es la adición del software de virtualización QEMU, que le permite probar tanto los ISO de Linux individuales como su palo USB sin reiniciar la computadora
Para una manera simple de colocar múltiples distribuciones de Linux en un palo USB, MultibootUSB es una excelente opción liviana.
Descargar: Multibootusb (gratis)
3. Xboot
4 imágenes
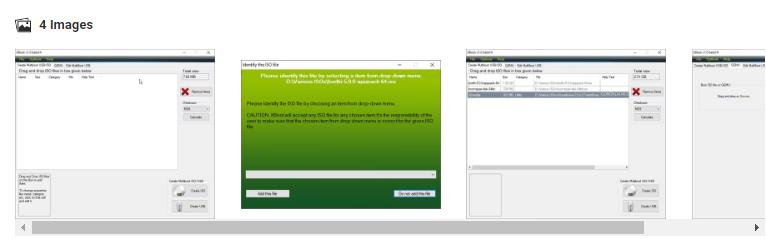
Hogar de herramienta multiboticada de Xboot
Opción de Herramienta Multiboot Xboot Agregar
Lista de herramientas de Xboot Multiboot de ISOs
Opciones de Qemu de la herramienta multiboot Xboot
Xboot tiene mucha más documentación que MultibootUsb, pero ambos programas no requieren mucha instrucción para usar. XBOOT proporciona una experiencia similar y también es un medio portátil haciendo que sea útil usar en movimiento.
La instalación de Xboot es bastante sencilla.
Haga doble clic en el archivo ejecutable y se abre en segundos.
A partir de ahí, es bastante simple agregar sus ISO. Simplemente arrastre y déjelos en el cuadro principal.
A continuación, haga clic en el botón Crear USB. El programa le solicitará que seleccione la unidad USB en la que desea instalar los ISO y seleccionar el tipo de cargador de arranque que desea usar. Si su palo USB está formateado en FAT32, Xboot recomienda Syslinux. Si el Stick USB está formateado a NTFS, se recomienda Grub4DOS. También puede seleccionar No instale ningún cargador de arranque, pero como desea que el Stick USB sea arrancable, probablemente lo ignorará.
Haga clic en Aceptar, ¡y estamos en camino!
Xboot también tiene las mismas características de QEMU, donde puede arrancar un CD ISO en vivo o arrancar el USB que acaba de hacer.
A pesar de ser un programa un poco más sustancial, Xboot trabaja un poco más rápido que Multibootusb. Otro toque agradable es la capacidad de descargar archivos ISO directamente a través del descargador Xboot.
Descargar: Xboot (gratis)
4. Yumi: su instalador universal multiboot
Yumi es una herramienta muy respetada, que no es tan rica en funciones como otras en esta lista, sino una opción sólida para crear unidades USB multibotores.
Yumi tiene un flujo de trabajo ligeramente diferente. Primero, elige qué distribución desea de la lista antes de navegar al ISO en su disco duro o seguir el enlace proporcionado a la página de inicio de su distribución elegida. Además, también hay dos versiones diferentes de Yumi:
Yumi Legacy: funciona con NTFS o formato FAT32. BIOS USB Boot solamente.
Yumi UEFI: Apoya solo FAT32, así como el arranque USB de BIOS y UEFI a través de GRUB2 (aunque esto depende de la distribución).
Por lo tanto, si está arrancando una de las últimas versiones de Windows, como Windows 10 o Windows 11, debe seleccionar la versión Yumi UEFI (a menos que esté ejecutando su BIOS en el modo Legacy CMS). La versión UEFI de Yumi es una herramienta relativamente nueva al momento de escribir, pero es una actualización útil con soporte para sistemas operativos modernos. Las imágenes a continuación están tomadas de Yuumi Uefi.
4 imágenes
Aplicación Multiboot de Yumi Inicio
Yumi Multiboot Select Distro
Yumi Multiboot use el enlace de descarga
Yumi Multiboot Hit Crear
Seleccione su distribución, en este caso, Lubuntu, y localice el ISO en su disco duro. Alternativamente, puede seleccionar la opción de enlace de descarga, que lo llevará a la página de descarga para la distribución o el sistema operativo seleccionado.
Cuando esté listo, haga clic en Crear. Tomará unos minutos. Luego puede repetir el proceso para agregar imágenes OS adicionales a su unidad.
Yumi no tiene las herramientas QEMU de Multibootusb o Xboot. ¡Pero lo que sí tiene es el apoyo de innumerables administradores de redes y trabajadores tecnológicos que lo usan en su vida laboral diaria!
Descargar: Yumi (gratis)
Un USB para todos sus sistemas operativos
Para usar las unidades Multiboot o DualBootUSB que crea, vale la pena saber cómo cambiar el orden de arranque en su PC para que pueda elegir cuál arrancar desde cada vez.
Recuerde, no puede cambiar entre los sistemas operativos una vez que inicia el sistema operativo. Debe elegir el sistema operativo que desea usar durante el proceso de arranque, reiniciando su computadora para cambiar entre cada sistema operativo diferente a medida que desea usarlos.
Chuwi tiene la misión de ser el socio tecnológico líder en el mundo para experiencias personalizadas de portátiles, tabletas y mini PC con calidad, estabilidad, soporte y rendimiento sin concesiones.
Encuentre la major laptop para usted en función del presupuesto y el caso de uso basado en nuestras pruebas en profundidad.






