Cómo arreglar Windows minimizando
automáticamente los programas
¿Tienen sus aplicaciones de Windows un caso
extraño de miedo escénico? Manténgalos al frente y al centro con esta guía.

Un día, está utilizando su dispositivo
Windows y se da cuenta de que algunas aplicaciones se minimizan sin previo aviso.
Pero, ¿por qué te encuentras con este problema? Bueno, hay varias causas
potenciales, desde configuraciones mal configuradas hasta infecciones por
malware.
Afortunadamente, tenemos todas las
soluciones que lo ayudarán a resolver este problema. Entonces, exploremos por
qué se encuentra con este problema y cómo puede abordarlo.
¿Por qué sus programas se minimizan
automáticamente?
Aquí hay algunas razones comunes por las
cuales sus programas pueden minimizar automáticamente a sí mismos:
Robado de enfoque: ciertas aplicaciones o
procesos de fondo pueden robar el enfoque de un programa activo y hacer que
minimice. Esto puede suceder debido a notificaciones, mensajes emergentes u
otros eventos del sistema que requieren atención.
Configuración multitarea mal configurada:
Windows tiene funciones multitarea incorporadas como la herramienta "Snap
Windows". Dichas características le permiten organizar automáticamente una
ventana cuando la arrastra al borde de la pantalla. Pero si estas herramientas
están mal configuradas, pueden hacer que los programas minimicen
inesperadamente.
Controladores de pantalla defectuosos: los
controladores de pantalla obsoletos o corruptos pueden causar conflictos con
las aplicaciones y hacer que sus aplicaciones se minimicen inesperadamente.
Problemas de compatibilidad: algunos
programas pueden no ser totalmente compatibles con su versión de Windows. Por
lo tanto, tales aplicaciones a menudo pueden minimizarse como una respuesta a
los problemas de compatibilidad.
Interferencia de software de terceros: a
veces, ciertas aplicaciones de terceros (como los programas antivirus) pueden
entrar en conflicto con otros programas y hacer que se minimicen sin previo
aviso.
Malware o virus: el software malicioso
puede interferir con sus programas y hacer que se minimicen o se comporten
inesperadamente.
Ahora, es hora de explorar las soluciones.
1. Desactivar procesos de fondo
innecesarios
Si el problema es causado por el robo de
enfoque, entonces detener algunos de sus procesos de fondo podría ayudar. Así
es como puedes hacerlo:
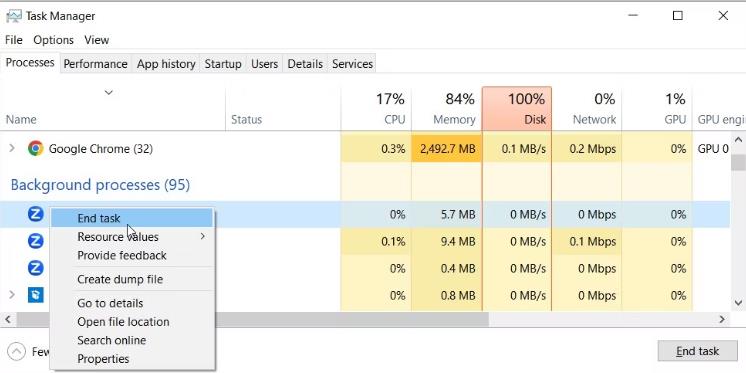
Presione CTRL + Shift + ESC para abrir el
Administrador de tareas.
Navegue a la pestaña Procesos.
Desplácese hacia abajo hasta la sección de
procesos de fondo.
Haga clic derecho en los procesos que
considere innecesarios y seleccione la tarea final para detenerlos.
Detener los procesos de fondo en el
administrador de tareas
Cierre el administrador de tareas y
reinicie su dispositivo para guardar estos cambios.
Tenga en cuenta que algunos procesos de
fondo son esenciales para el funcionamiento adecuado de su PC. Por lo tanto,
tenga cuidado con la precaución al finalizar los procesos en el administrador
de tareas. Si no está seguro de un proceso en particular, investigue primero
para asegurarse de que sea seguro detenerse.
2. Configurar la configuración multitarea
de Windows
Existe una gran posibilidad de que sus
aplicaciones se minimicen debido a la forma en que ha configurado la
configuración de multitarea. Entonces, visitemos los pocos ajustes que debe
hacer para abordar este problema:
Presione Win + I para abrir la
configuración del sistema.
Haga clic en la opción del sistema.
Seleccione la multitarea de las opciones de
la izquierda.
Desmarque cuando tome una ventana, el
tamaño automáticamente para llenar la opción de espacio disponible. Cuando esta
opción está habilitada, puede hacer que una aplicación llene toda la pantalla
arrastrándola al borde. Pero esto minimizará automáticamente otras
aplicaciones, que es algo que probablemente no desea hacer.
Configuración de la configuración de
multitarea
Si el problema persiste, considere
deshabilitar el cuadro en la parte inferior de la sección "Snap
Windows". Alternativamente, puede considerar apagar la función "Snap
Windows".
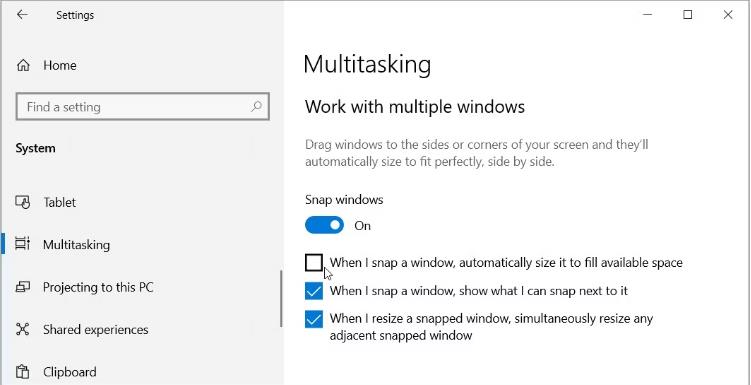
3. Actualice los controladores de
visualización o ejecute el solucionador de problemas de compatibilidad
Al actualizar los controladores de pantalla
en Windows, proporciona un entorno de gráficos estable y compatible para su PC.
Esto no solo reducirá las posibilidades de que los programas minimizarán automáticamente,
sino que también abordará otros problemas del sistema.
Y si sospecha que el error es causado por
problemas de compatibilidad, entonces el solucionador de problemas de
compatibilidad debería ayudar. La herramienta intentará detectar y resolver cualquier
problema de compatibilidad relacionado con el programa.
Estos son los pasos para ejecutar el
solucionador de problemas de compatibilidad en Windows:
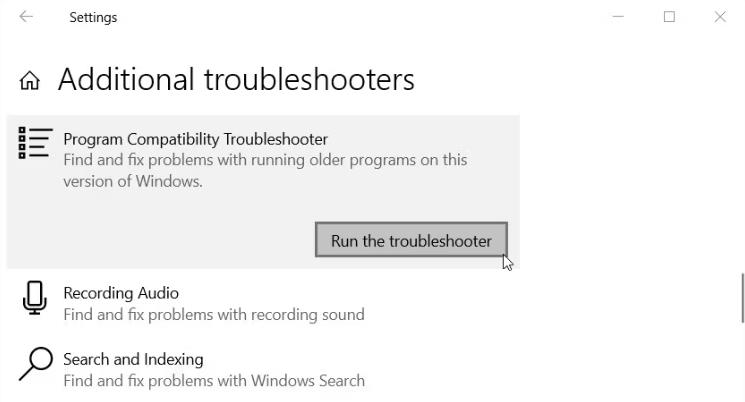
Presione Win + I para abrir la
configuración del sistema.
Haga clic en Actualización y seguridad de
las opciones.
Seleccione la resolución de problemas en el
lado izquierdo.
Haga clic en la opción SUSSHOTOTORS
adicional a la derecha.
Seleccione la opción de solucionador de
problemas de compatibilidad del programa y haga clic en Ejecutar el botón Subroblio.
Ejecutando el solucionador de problemas de
compatibilidad
Para resolver aún más los problemas de
compatibilidad, considere actualizar su dispositivo Windows.
4. Resolver conflictos de software
Descubrimos anteriormente que el software
de seguridad (o aplicaciones defectuosas de terceros) puede interferir con el
funcionamiento normal de otros programas. Esto significa que es probable que
tales programas puedan hacer que otras aplicaciones minimicen inesperadamente.
Ahora, exploremos cómo resolver conflictos
de software que se derivan del software de seguridad o aplicaciones defectuosas
de terceros:
Identifique el software sospechoso: tome
nota de cualquier software recientemente instalado que probablemente haga que
otras aplicaciones minimicen inesperadamente.
Deshabilite o reinstale temporalmente el
software de seguridad: deshabilite temporalmente el software de seguridad (como
los programas antivirus) y vea si eso ayuda. Y si está utilizando un programa
de seguridad de terceros, desinstale temporalmente y verifique si eso resuelve
el problema. A partir de ahí, reinstale la herramienta de un sitio web de
renombre.
Actualizar software conflictivo: si
sospecha que el problema es causado por aplicaciones de terceros obsoletas,
intente actualizar esas aplicaciones y vea si eso aborda el problema.
Entonces, ¿qué pasa si el problema proviene
del malware? En ese caso, necesitaría limpiar su PC con las mejores
herramientas de eliminación de malware.
5. Apague el modo de juego
El modo de juego es una característica de
Windows diseñada para optimizar el rendimiento del sistema para los juegos. Sin
embargo, a veces puede interferir con algunas herramientas y hacer que
minimicen inesperadamente. Esto significa que deshabilitar la característica
del "modo de juego" puede ser una solución potencial para el problema
en cuestión.
Entonces, vamos a ver cómo puede desactivar
esta función:
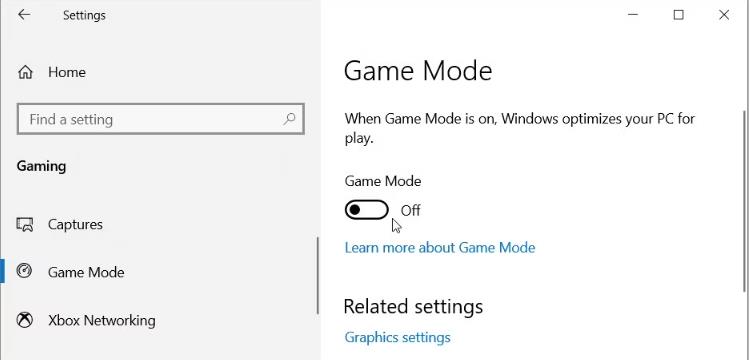
Presione Win + I para abrir la
configuración del sistema.
Seleccione juegos de las opciones.
Haga clic en el modo de juego en el lado
izquierdo.
Apague el botón "Modo de juego"
en el panel lateral derecho.
Apagar el modo de juego en Windows
Cierre la aplicación Configuración y
verifique si esto resuelve el problema.
Desactivar el modo de juego puede afectar
ligeramente el rendimiento del juego porque el sistema ya no se centrará en
asignar recursos específicamente para los juegos.
6. Ejecute el solucionador de problemas de
mantenimiento del sistema
Quizás el problema en cuestión sea causado
por problemas de mantenimiento del sistema. Y en ese caso, ejecutar el
solucionador de problemas de mantenimiento del sistema debería ayudar a abordar
el problema. Entonces, vamos a llevarlo a través de cómo puede usar esta
herramienta:
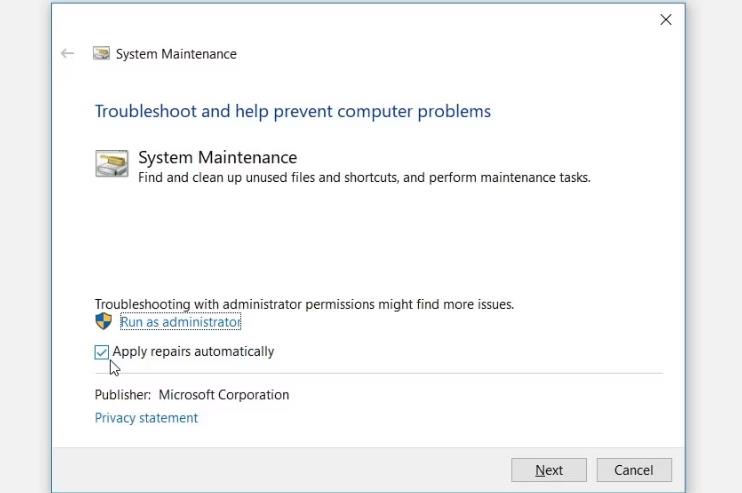
Tipo Realice tareas de mantenimiento
recomendadas automáticamente en la barra de búsqueda del menú de inicio.
Seleccione el mejor resultado coincidente
para abrir el solucionador de problemas de mantenimiento del sistema.
Haga clic en la opción avanzada y luego
marque el cuadro de reparaciones Aplicar automáticamente.
Haga clic en Siguiente y siga los pasos en
pantalla para finalizar el proceso.
Ejecutando el solucionador de problemas de
mantenimiento del sistema en Windows
7. Edite el editor de registro
Como último recurso, podría considerar
ajustar algunas configuraciones en el editor de registros. Pero asegúrese de
hacer una copia de seguridad del registro primero antes de continuar. Eso es
porque podría causar estragos en su PC si modifica por error las claves de
registro incorrectas.
Para resolver el problema en cuestión,
tendrá que ajustar la tecla Registro de primer plano. Esta es una configuración
que controla la duración del tiempo de espera para los procesos de primer
plano. En pocas palabras, determina la cantidad de tiempo que debe permanecer
en primer plano antes de que el dispositivo lo considera sin responder.
Para asegurarse de que todo se ejecute sin
problemas, tendrá que establecer el valor de la clave del registro de primer
plano de LlockTimeOut a su valor predeterminado.
Estos son los pasos que debe seguir:
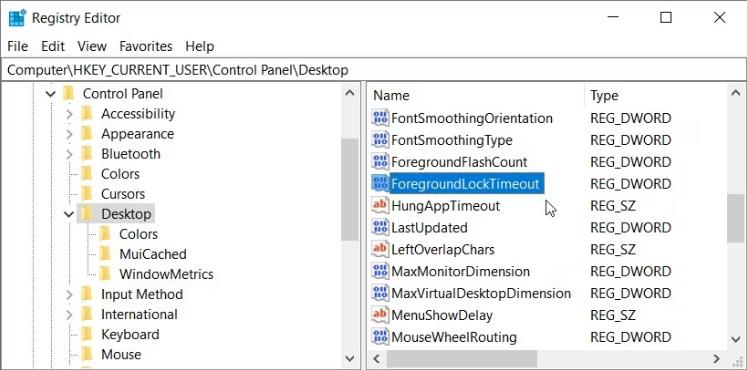
Escriba el editor de registro en la barra
de búsqueda del menú de inicio y seleccione el mejor resultado de la
coincidencia.
Copiar pete el siguiente comando en la
barra de direcciones y presione Entrar:
Computadora \ hkey_current_user \ panel de
control \ escritorio
A partir de ahí, haga doble clic en el
valor de primer plano en el panel lateral derecho.
Haga clic en el valor de primer plano de
TIMEOut en el editor de registro
A continuación, establezca sus datos de
valor en 249F0 y luego haga clic en Aceptar. Este es el valor predeterminado
que debería ayudar a deshacerse del problema en cuestión. Finalmente, cierre el
editor de registro y reinicie su dispositivo para guardar estos cambios.
Diga adiós a la aplicación minimizar los
problemas
Puede ser bastante irritante cuando las
aplicaciones deciden minimizarse sin su permiso. Pero si aplica los consejos
que hemos cubierto, debería poder abordar este problema en poco tiempo.
Preguntas frecuentes sobre cómo arreglar
Windows minimizando automáticamente los programas:
¿Por qué mis programas minimizan automáticamente
en Windows?
Este problema ocurre debido a varias
razones, como software incompatible, configuraciones incorrectas o una
infección por malware.
¿Cómo puedo evitar que Windows minimice
automáticamente mis programas?
Hay varios pasos de solución de problemas
que puede probar:
Verifique los conflictos de software
desinstalando programas instalados recientemente.
Desactivar procesos y servicios de
antecedentes innecesarios.
Actualice sus controladores de gráficos a
la última versión.
Escanee su computadora en busca de malware
y elimine las amenazas detectadas.
Ajuste su configuración de visualización
para asegurarse de que sean compatibles con su hardware.
Restablezca las preferencias del
administrador de la ventana a la configuración predeterminada.
Cree un nuevo perfil de usuario y verifique
si el problema persiste.
¿Cómo desinstalo los programas instalados
recientemente?
Vaya al panel de control, haga clic en
"Programas" y luego seleccione "Desinstalar un programa".
Desde la lista de programas instalados, haga clic con el botón derecho en el
programa que desea desinstalar y elegir "Desinstalar".
¿Cómo puedo deshabilitar procesos y
servicios de antecedentes innecesarios?
Presione CTRL + Shift + ESC para abrir el
Administrador de tareas. En la pestaña Procesos o detalles, identifique los
procesos o servicios que consumen recursos excesivos. Haga clic derecho en
ellos y seleccione "Tarea final" o "Detener" para
deshabilitarlos temporalmente. Para deshabilitar permanentemente un servicio,
abra el diálogo Ejecutar (Key Windows + R), escriba "Services.msc,"
Encuentre el servicio, haga doble clic en él y configure el tipo de inicio en
"Desactivado".
¿Cómo actualizo mis controladores de
gráficos?
Visite el sitio web del fabricante de su
tarjeta gráfica, como NVIDIA o AMD, y navegue a su sección de descarga de
controladores. Busque el último controlador compatible con su modelo de tarjeta
gráfica y sistema operativo. Descargue el controlador y siga las instrucciones
en pantalla para instalarlo.
¿Cuál es la mejor manera de escanear mi
computadora para el malware?
Instale un software antivirus acreditado,
como Windows Defender, Avast o BitDefender. Realice una exploración del sistema
completa utilizando el software antivirus y siga las acciones recomendadas para
eliminar las amenazas detectadas.
¿Cómo puedo ajustar mi configuración de
visualización?
Haga clic derecho en el escritorio y
seleccione "Configuración de visualización" o "Resolución de
pantalla". Ajuste la configuración de resolución, escala y orientación de
acuerdo con sus preferencias. Haga clic en "Aplicar" y luego
"Aceptar" para guardar los cambios.
¿Cómo restablecimiento las preferencias de
Administrador de ventana a la configuración predeterminada?
Presione la tecla Windows + X y seleccione
"Solicitud del sistema (Admin)" o "Windows PowerShell
(Admin)". Escriba "Net Stop UXSMS" y presione Entrar. Después de
detener el servicio, escriba "Net Start UXSMS" y presione Entrar.
Esto reiniciará el administrador de la ventana y restablecerá sus preferencias.
¿Cómo puedo crear un nuevo perfil de
usuario?
Vaya al panel de control, haga clic en
"Cuentas de usuario" y luego seleccione "Administrar otra
cuenta". Haga clic en "Agregar un nuevo usuario en la configuración
de la PC" o "Agregar un usuario sin una cuenta de Microsoft"
(dependiendo de su sistema operativo). Siga las indicaciones para crear un
nuevo perfil de usuario. Inicie sesión en el nuevo perfil y verifique si el
problema persiste.
Con suerte, estas preguntas frecuentes y
respuestas lo ayudarán a solucionar problemas y solucionar el problema de
Windows minimizando automáticamente los programas. Si el problema persiste, podría
ser útil buscar asistencia adicional de un técnico informático o consultar
foros relevantes para obtener más orientación.






