Cómo acceder de forma remota a una Raspberry Pi desde su PC
Para administrar de forma remota un Raspberry Pi desde una PC, con acceso completo a su escritorio GUI, puede usar VNC o RDP. Aquí le mostramos cómo hacerlo.
¿Necesita acceso remoto a la pantalla de escritorio de su Raspberry Pi? O, ¿quieres usar un solo teclado para otra computadora y tu Pi? Puede hacerlo accediendo de forma remota al escritorio de Raspberry Pi usando VNC o RDP. Al controlar de forma remota su Raspberry Pi, puede abrir una serie de nuevas posibilidades para sus usos.
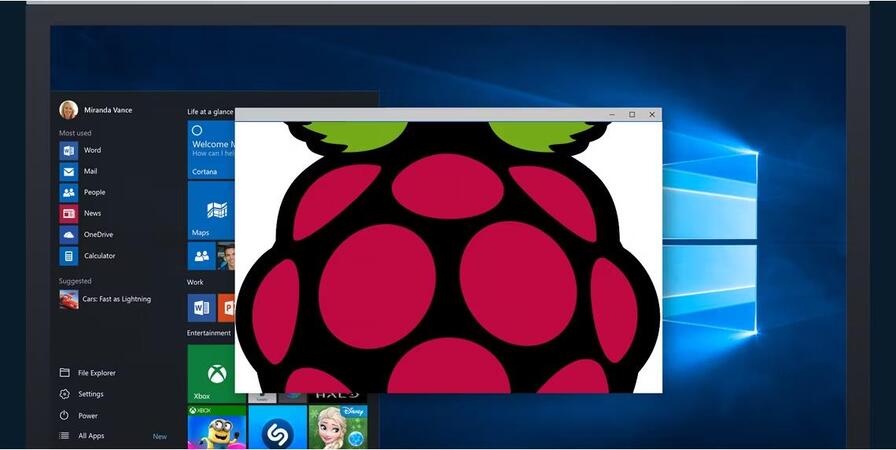
¿Qué son VNC y RDP?
La computación de red virtual (VNC) y el protocolo de escritorio remoto (RDP) se utilizan para mostrar la pantalla de una computadora remota. VNC y RDP tienen un servidor y un cliente para hacer esto. La computadora del servidor incluye el contenido de su pantalla utilizando algoritmos y envía los datos. La computadora o el dispositivo del cliente desempacan los datos y muestra el contenido en la pantalla local.
Los servidores VNC y RDP están disponibles para Raspberry Pi, y son bastante fáciles de configurar.
Cómo configurar el servidor VNC en Raspberry Pi
El servidor VNC está preinstalado en el sistema operativo Raspberry Pi. Puedes habilitarlo a través de la GUI.
Navegue al menú> Preferencias y abra la configuración de Raspberry Pi. Haga clic en la pestaña Interfaces y alterne el botón junto a VNC.El servicio VNC ahora se habilitará, y se muestra un icono en la barra de menú superior.
Cómo configurar el servidor VNC en Raspberry Pi usando Raspi-Config
También puede usar la herramienta Raspi-Config Command-Line para habilitar VNC. Abra una ventana de terminal e ingrese este comando:
sudo raspi-config
Seleccione Opciones de interfaz> VNC> Sí para habilitar el servicio
Si ya está conectado a una Raspberry PI sin cabeza de forma remota a través de SSH, y no puede acceder fácilmente a la GUI, Raspi-Config es una herramienta útil para cambiar la configuración.
Cómo establecer la resolución de pantalla VNC de una Raspberry Pi sin cabeza
Muy a menudo, la frambuesa PIS se usa en configuraciones sin cabeza; lo que significa que el PI está haciendo su trabajo sin estar conectado a un monitor. En tal caso, si accede a la Raspberry Pi usando VNC, se predeterminará una resolución de 640x480.
Puede cambiar la resolución sin cabeza desde la pestaña Pantalla de la herramienta de configuración de Raspberry Pi en el escritorio. Alternativamente, puede usar la herramienta Raspi-Config en el terminal.
En Raspi-Config, navegue a las opciones de visualización> Resolución VNC Seleccione la resolución deseada. La configuración se aplicará cuando se reinicie el Pi.
Encuentre la dirección IP de su Raspberry Pi
Para conectar una computadora remota al servidor VNC del PI, deberá encontrar la dirección IP de Raspberry Pi. Abra una terminal y use este comando:
nombre de host -i
Deberá proporcionar esta dirección IP al cliente VNC en la computadora remota.
Cómo acceder al Raspberry Pi con VNC Viewer en Windows
Para acceder a la pantalla de su Raspberry Pi en Windows, debe instalar un cliente VNC. Dado que el servidor VNC utilizado en el PI es de RealVNC, hay una mejor compatibilidad al usar el cliente de la empresa. Su VNC Viewer es gratuito para descargar.
Instale el software y abra la aplicación. Vaya a Archivo> Nueva conexión. Proporcione la dirección IP de Raspberry Pi y le dé a la conexión un nombre fácil de usar. Guarde la configuración y haga doble clic para iniciar la conexión.
Aparecerá una ventana de autenticación. Proporcione las credenciales de inicio de sesión del PI; Su nombre de usuario y contraseña. Verifique la opción Recordar contraseña y haga clic en Aceptar. El cliente VNC mostrará la pantalla de escritorio de su Raspberry Pi.
Cómo acceder al Raspberry Pi con VNC Viewer en Linux
Hay muchos clientes VNC disponibles para Linux. Dado que el servidor VNC en Raspberry Pi es un producto de RealVNC y tiene autenticación UNIX incorporada, es recomendable utilizar el VNC Viser propio de RealVNC.
El software es gratuito y está disponible como un archivo .deb, ampliamente compatible con muchas variantes de Debian populares de Linux. Debe descargar la versión x64 o x86 del visor VNC dependiendo del sistema Linux que esté utilizando.
Una vez descargado, abra el archivo con el instalador del paquete y complete la configuración. Abra el programa y haga clic en Usar el visor realvnc sin iniciar sesión. Desde aquí, use los mismos pasos que con la versión de Windows de VNC Viewer enumerada anteriormente.
Si desea forzar la calidad de la pantalla de VNC, puede hacer clic en la pestaña Opciones y cambiar la calidad de imagen de automática a alta.
Cómo configurar el servidor RDP en Raspberry Pi
En Raspberry Pi OS, un servidor RDP no está instalado de forma predeterminada, a diferencia del servidor VNC. Para instalarlo en el PI, ejecute estos comandos en el terminal:
Actualización de sudo apto
sudo apt install xrdp -y
A diferencia de VNC, RDP también requiere que se cree un nuevo usuario. Use este comando para crear uno:
sudo adduser your_username
Esa es toda la configuración que necesita. El servidor RDP no necesita ser iniciado manualmente, ya estará en funcionamiento.
Cómo acceder al Raspberry Pi con RDP en Windows
Un cliente RDP está preinstalado en Windows. Haga clic en el icono de búsqueda, busque "RDP" y abra la aplicación.
Proporcione la dirección IP de su Raspberry Pi y haga clic en Conectar. Al iniciar la conexión, se le recibe con una advertencia de que la identidad de la computadora remota no puede ser verificada. Marque la casilla No me solicite nuevamente las conexiones a esta computadora para apagar la advertencia una vez para siempre.
RDP le preguntará las credenciales. La sesión debe ser Xorg. Proporcione el nombre de usuario y la contraseña del nuevo usuario que ha creado en el PI. Haga clic en Aceptar y aparecerá la pantalla de su PI.
Cómo acceder al Raspberry Pi con RDP en Linux
Un cliente RDP no está instalado en Linux de forma predeterminada. Hay muchos espectadores de RDP disponibles para Linux, y algunos de ellos admiten RDP y VNC. Remmina es uno de esos programas. Puede instalarlo desde la línea de comando:
Actualización de sudo apto
sudo apto install remmina -y
Una vez que se complete la instalación, abra Remmina y agregue un nuevo perfil de conexión. En el protocolo, seleccione RDP. Proporcione la dirección IP de su PI. Dé el nombre de usuario y la contraseña del nuevo usuario que ha creado. Haga clic en Guardar y conéctese. La pantalla de PI debería aparecer.
Establezca un tiempo de espera suficiente para las conexiones VNC
Si no hay actividad, la conexión VNC se cerrará automáticamente después de una hora. Sin embargo, esto se puede cambiar. La configuración para esto no en el visor VNC, pero está en el servidor VNC.
En su PI, haga clic con el botón derecho en el icono VNC en la barra de menú superior y seleccione opciones. Seleccione un experto en el panel izquierdo y busque el parámetro idletiMeout. Configure en un número grande y haga clic en Aplicar y Aceptar.
Cómo configurar VNC y RDP para una experiencia de visualización óptima
En la sección Opciones del VNC Visor, puede establecer la calidad de la imagen. Las configuraciones altas/medianas/bajas definen la calidad de la compresión. Para una configuración baja, generalmente es mucha compresión con pérdida. El medio es un buen equilibrio entre la compresión y el requisito de ancho de banda.
Con la configuración alta, generalmente es mucho ancho de banda sin compresión en absoluto. Si el Raspberry Pi está en su red local, conéctelo con un cable Gigabit Ethernet y configure la calidad de la imagen en alta. Obtendrá una excelente experiencia con VNC, incluso con reproducción de video remota. VNC Server utiliza el procesador de PI para la compresión. La ventaja de la configuración alta es la reducción de la sobrecarga del procesador.
Si accede al PI desde una sola computadora, puede considerar un cable de crossover Gigabit, que es aún más rápido.
Tanto VNC como RDP son buenos, pero ¿cuál es mejor?
VNC y RDP son fáciles de usar y ricos en funciones. Cada uno tiene sus ventajas. VNC Server es fácil de habilitar en el PI, mientras que un cliente RDP está preinstalado en Windows. La elección entre ellos depende del sistema operativo que tenga en el servidor.
El servidor VNC de RealVNC es gratuito en Raspberry Pi OS, mientras que es una opción pagada en otras distribuciones de Linux para el PI. El servidor RDP es gratuito, pero requiere que un nuevo usuario se ponga en marcha.
Los servidores sin cabeza no necesitan VNC todo el tiempo. La línea de comandos de Linux es una herramienta aún más potente a la que puede acceder de forma remota utilizando SSH.
Chuwi tiene la misión de ser el socio tecnológico líder en el mundo para experiencias personalizadas de portátiles, tabletas y mini PC con calidad, estabilidad, soporte y rendimiento sin concesiones.
Encuentre la major laptop para usted en función del presupuesto y el caso de uso basado en nuestras pruebas en profundidad.





