Cómo arreglar las caídas de FPS y aumentar su rendimiento en Valorant para Windows
Mejore su rendimiento con estos consejos para Valorant en Windows.
De usted nota caídas repentinas en FPS cuando juega a Valont, ¿o siempre permanece bajo? Podría haber varias razones por las cuales esto está sucediendo: es posible que haya ajustado su calidad de gráficos demasiado alta, el valor podría estar limitando su FPS, o las superposiciones de terceros u otras aplicaciones podrían estar estresando su hardware.
Aquí le mostramos cómo impulsar FPS en Valoant y mantenerlo estable.
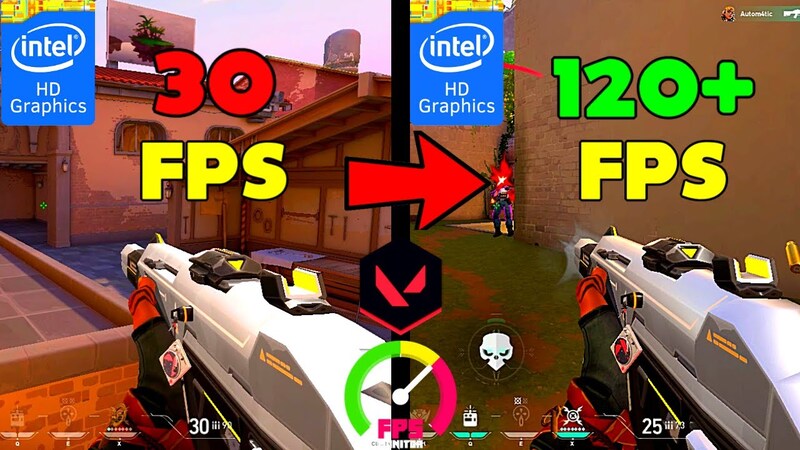
1. No permita que el valor de valor limite su velocidad de cuadro
Valoant viene con configuraciones construidas en él que te limita a FPS en varias situaciones. Estas configuraciones le permiten limitar su FPS cuando el juego está inactivo cuando se desplaza por los menús, cuando el juego se minimiza o cuando usa la batería de la computadora portátil como fuente de alimentación principal. También puede configurarlo para limitar su FPS en todo momento.
Puede permitir que Valoant limite su FPS mientras está en un menú y cuando está inactivo, activado, ya que no necesitará FPS alto cuando no esté activo jugando el juego. Entonces, si aún no están encendidos, deberías encenderlo. Por el contrario, de no limitar el FPS al ejecutar Valorant en la energía de la batería, y no permitir la opción de mantenerlo limitado en todo momento.
Aquí le mostramos cómo configurar estas configuraciones en valor:
Presione Escape para abrir la configuración del valor.
Navegue a la pestaña Video en la parte superior y abra la configuración general.
Abra la configuración general en la pestaña Video de Valorant
Apague las opciones a continuación para limitar FPS en la batería y limitar los FP siempre. Además, aumente la velocidad de cuadro máxima.
Encienda el límite de FPS en los menús y limite los FPS en las opciones de fondo.
Habilitar y deshabilitar las opciones selectivas en la configuración general en la pestaña Video de Valorant
2. Cambie la configuración de resolución de pantalla en Valorant
Cuanto mayor sea la resolución del juego, más píxeles deberá renderizar su tarjeta gráfica, lo que puede resultar en una caída notable en FPS. Si juega valor con la configuración de mayor resolución y obtiene un FPS bajo, reducir la calidad de los gráficos reducirá la tensión en su GPU.
Para optimizar la configuración de gráficos correctamente en Valorant, siga estos pasos:
Presione Escape para abrir la configuración del valor.
Navegue a la pestaña Video en la parte superior y seleccione la calidad de los gráficos.
Encienda la representación Mulithreaded.
Mantenga el material, la textura, los detalles y la calidad de la UI a un nivel bajo o medio.
Apague las opciones Vignette y VSYNC.
Reduzca la resolución para aumentar el FPS en Valorant cambiando la configuración en el juego
Establezca el anti-aliasing en MSAA 4x. Además, seleccione 4x en el menú de filtrado anisotrópico.
Deshabilite Mejore la claridad, el afilado experimental, la floración, la distorsión y las sombras fundidas.
Desactivar los efectos visuales en la configuración del juego de Valurant para aumentar FPS
3. Reduzca la programación de GPU acelerado fuera de hardware
La programación de GPU acelerada con hardware transfiere cierta carga de trabajo de CPU a su GPU. Mejora el rendimiento de los procesos de alto al río en su dispositivo. Aunque es útil, esto puede ejercer una tensión adicional en su GPU y evitar que use todos los recursos de TI al jugar Valorant, lo que hace que la velocidad de cuadro disminuya.
Para desactivar esta función en la configuración de Windows, consulte qué significa programación de GPU acelerada con hardware y cómo deshabilitarla. Si sigue los pasos y el disco que la configuración de programación de GPU acelerado por hardware ya está deshabilitada, intente encenderlo y ver si mejora o empeora su FPS.
4. Apague cualquier superposición activa en el juego
¿De usted usa superposiciones en el juego con Valurant, como la superposición de discordias? Si bien las superposiciones pueden ayudarlo a abrir rápidamente aplicaciones o chats, también ejercen más presión sobre su hardware. La carga adicional puede reducir los recursos de la GPU asignados a Valorant, lo que hace que el FPS disminuya significativo.
Si usa cualquier superposición o KEP más de una superposición habilitada mientras juega Valorant, apáguelos para ver cuánto impacto tiene en el rendimiento del juego.
5. Aplicar correcciones específicas de Agregar en Windows
Si ninguna de las soluciones cubiertas hasta ahora ha ayudado a aumentar su FPS en Valorant, no se preocupe. Intente aplicar los siguientes ajustes basados en Windows y vea si son cosas de ayuda:
Desactive los efectos de animación en Windows 11. Esto debería ayudar a mejorar su rendimiento, especial si está utilizando una PC de gama baja.
Apague la barra de juegos de Xbox para detenerlo de el recurso del consumidor. Abra la aplicación Configuración, seleccione la pestaña Gaming, haga clic en la barra de juego de Xbox y apáguela.
Deshabilite la opción de barra de juego de Xbox en la pestaña de juego de la aplicación Configuración de Windows
Habilitar la función de modo de juego de Windows. Esto apagará automáticamente los procesos y aplicaciones de fondo a medida que juegue. Incluso puedes usar el modo de juego de Windows para demostrar el rendimiento de cualquier aplicación, no solo los juegos. A eso, vaya a Configuración> Gaming> Modo de juego y habilitelo.
Habilitar el modo de juego en la pestaña de juego de la aplicación Configuración de Windows
Actualice su controlador de gráficos a la última versión. Además, actualice su copia de Windows para atender cualquier problema menor que pueda estar causando el problema.
Aumente el rendimiento de Valorant estableciendo la configuración de preferencia de gráficos en alto. Esta enseñanza está utilizando su tarjeta gráfica preferida en Windows cuando se ejecuta Valorant.
Establezca la preferencia de gráficos de valorantes a la configuración de gráficos de la aplicación de configuración de Windows
Establezca la prioridad del proceso de Valoant en alta. Para hacer eso, abra el Administrador de tareas, navegue a la pestaña Detalles, haga clic con el botón derecho en el proceso de Valoant y seleccione High en el menú de prioridad Establecer.
Establezca la prioridad del proceso de Valoants en High en Windows Task Manager
6. Optimizar el software de su tarjeta gráfica
Si previamente ha modificado la configuración de software de su GPU (por ejemplo, personalizó la configuración de su tarjeta gráfica utilizando el panel de control NVIDIA), abra el software nuevamente y rechace la presa la configuración. Esto es especialmente cierto si le dijo al software GPU que anule cualquier configuración en el juego que haya configurado.
7. Overclock Usted GPU para un mejor rendimiento
Del mismo modo, puede overclockear su GPU para obtener el mejor rendimiento de su hardware. Intente overclocking Your GPU y vea si mejora los FP. Sin embargo, tenga en cuenta que el overclocking de la GPU puede afectar en algún momento el rendimiento del juego negrativamente. Si es feliz, revertir el cambio y apagar el overclocking nuevamente.
Mantenga su FPS alto y estable en Valorant
Los FP bajos pueden arruinar fácilmente su experiencia de juego. Con suerte, ahora tendrá una mejor comprensión de por qué el FPS cae repentinamente o permanece bajo durante tanto tiempo en Valorant. Si optimiza cuidadosamente la configuración del juego y sigue el resto de los pasos anteriores, debería poder aumentar la velocidad de cuadro general y hacerlo más estable.
Chuwi tiene la misión de ser el socio tecnológico líder en el mundo para experiencias personalizadas de portátiles, tabletas y mini PC con calidad, estabilidad, soporte y rendimiento sin concesiones.
Encuentre la major laptop para usted en función del presupuesto y el caso de uso basado en nuestras pruebas en profundidad.






