¿Windows 10 es lento después de una actualización? Aquí le mostramos cómo solucionarlo
¿Su Windows 10 se ha vuelto lento después de una actualización? Así es como puede resolver el problema de Windows lento para siempre.
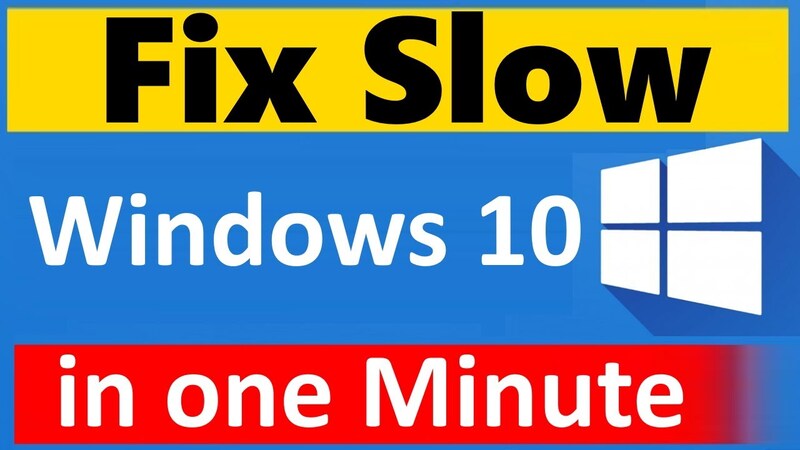
Las actualizaciones de Windows agregan muchas buenas características y parches de seguridad a su sistema. Pero por útiles que sean estas actualizaciones, también pueden hacer que su computadora se desacelere después de instalarlas.
Si su copia de Windows 10 se ha arrastrado a una lenta después de una actualización, estos consejos deberían ayudarlo a solucionar el problema y volver a su estado original.
¿Windows 10 es lento después de aplicar una actualización? Este es el por qué
Las actualizaciones de Windows 10 son buenas. De hecho, son su primera línea de defensa contra malware y virus nocivos, incluso antes de instalar algunos de los mejores programas antivirus en Windows.
Estas actualizaciones también parche cualquier error que haga que las aplicaciones se bloqueen y agregue algunas funciones y configuraciones de calidad de vida agradable. En resumen, cada actualización tiene como objetivo mejorar su computadora.
Entonces, si tienen como objetivo mejorar su PC, ¿por qué su computadora a veces se ejecuta más lentamente después de una actualización de Windows? A lo largo de nuestra investigación, hemos encontrado que estas son las principales causas de una computadora lenta después de una actualización de Windows:
Si bien las actualizaciones de Windows son casi esenciales, no son perfectas. A veces, un error en una actualización presenta algunos problemas de rendimiento nuevos.
Si algunos de sus archivos del sistema de Windows se han corrompido, pueden hacer que su PC disminuya la velocidad.
Finalmente, las aplicaciones de fondo a veces pueden estropear cómo su PC asigna sus recursos.
Ahora que sabemos las principales causas, es hora de arreglar un Windows 10 lento para siempre.
Cómo arreglar un Windows 10 más lento después de una actualización
Si bien los puntos anteriores cubren la mayoría de los casos de una desaceleración de Windows 10 después de una actualización, no los cubren todos con seguridad. Entonces, sea cual sea la causa de la desaceleración de su computadora con Windows 10, si sigue los métodos enumerados en esta guía para el final, su PC debe volver a acelerar en muy poco tiempo.
1. Reinicie Windows 10
Windows Boot Up Up

En la mayoría de los casos, cuando obtenga una actualización para su Windows 10, su PC se reiniciará por su cuenta durante el curso de la actualización. Pero si su PC se saltó este paso crucial por alguna razón, un reinicio manual rápido vale la pena el esfuerzo. Un reinicio libera tu memoria de las aplicaciones que anteriormente la usaban (pero de alguna manera todavía están ocupando ese espacio incluso ahora).
Si bien esto es malo por una variedad de razones, en este caso, podría ayudarlo a arreglar su lento Windows 10 causado por actualizaciones.
2. Vuelva a revertir las actualizaciones más recientes de Windows
Si las nuevas actualizaciones han provocado que Windows 10 disminuya la velocidad, retroceder las actualizaciones debe deshacer el problema. Afortunadamente, Microsoft lo ha hecho fácil al permitirle desinstalar manualmente las actualizaciones de Windows. Elimine la actualización más reciente y evite actualizar su PC de Windows hasta que Microsoft pueda planchar cualquier error con ella.
3. Reparar archivos del sistema dañados o dañados
A veces, los archivos de Windows críticos del sistema pueden terminar corrompidos o dañados después de una actualización. Los archivos del sistema en Windows son críticos para la operación sin problemas de su computadora, por lo que si se dañan, pueden causar problemas de desaceleración en Windows 10.
Afortunadamente, puede reparar el daño a través del verificador de archivos del sistema, una herramienta gratuita desarrollada por Microsoft que es útil para problemas de corrupción como este. La herramienta funciona escaneando su PC completa y luego reparando cualquier problema que pueda.
Después de completar el escaneo, reinicie su sistema. Si una actualización reciente causó alguna corrupción, esto debería solucionarla.
Si el comando SFC no puede recuperar sus archivos, use el comando de servicio y administración de imágenes de implementación (dism). Esta es otra herramienta de diagnóstico de Windows creada por Microsoft, y aunque hay algunas diferencias entre SFC y Dism, básicamente trata de resolver tipos similares de problemas. Ejecute una exploración EMM, luego ejecute el comando SFC nuevamente para reparar cualquier error.
Si no está seguro de cómo ejecutar cualquiera de estos comandos, consulte cómo reparar archivos corruptos de Windows con las herramientas incorporadas de Windows.
4. Deshabilitar aplicaciones de fondo
A veces, las aplicaciones de fondo innecesarias pueden hacer que Windows 10 disminuya la velocidad después de una actualización. Como tal, puede intentar deshabilitarlos para ver si eso soluciona el problema.
Windows 10 viene con muchas aplicaciones preinstaladas desde el primer día. Y en muchos casos, estas aplicaciones seguirán funcionando en segundo plano, incluso cuando no las use. Sin embargo, no necesitan hacerlo, ya que un buen porcentaje de ellos no es realmente necesario para que Windows 10 funcione.
Desafortunadamente, estas aplicaciones comen los recursos de su computadora. Como tal, puede corregir demasiados procesos de fondo que se ejecutan en una PC de Windows y ver si eso ayuda.
5. Realizar una bota limpia
Se realiza un arranque limpio iniciando una computadora con controladores y aplicaciones mínimas. Esto permite que la PC funcione sin ninguna interferencia innecesaria de la mayoría de las aplicaciones, lo que puede ayudar a diagnosticar si una aplicación está causando la desaceleración de su PC.
Comience realizando un arranque limpio en Windows 10. Si su PC se siente mucho más rápido después de un arranque limpio, eso significa que una de las aplicaciones que deshabilitó anteriormente fue el culpable.
Ahora puede continuar limpiando su PC, pero reaccionando lentamente sus aplicaciones una por una. En el momento en que su PC comienza a sufrir nuevamente, cualquier aplicación que acaba de habilitar está detrás del problema.
6. Ejecutar la restauración del sistema de Windows
System Restore es una herramienta gratuita que funciona al llevar sus ventanas a un punto en el tiempo en que todo funcionó bien en su computadora. Es una gran herramienta, especialmente cuando necesita revertir su PC a un estado donde todo funcionaba normalmente.
Como tal, puede usar la restauración del sistema para revertir Windows y deshacer cualquier cambio que haga que su PC disminuya la velocidad. Recuerde, debe haber creado un punto de restauración del sistema en Windows en el pasado antes de poder usar esta función.
7. Eliminar programas innecesarios
Si tiene una gran cantidad de aplicaciones innecesarias que ocupan la memoria de su PC que no ha usado en mucho tiempo, ahora podría ser un buen momento como cualquier otro para limpiar todo. De hecho, si el número de aplicaciones es demasiado grande, verá un aumento instantáneo en la velocidad de su PC tan pronto como las elimine.
Dirígete a la barra de búsqueda del menú Inicio, escriba "Eliminar" y seleccione la mejor coincidencia.
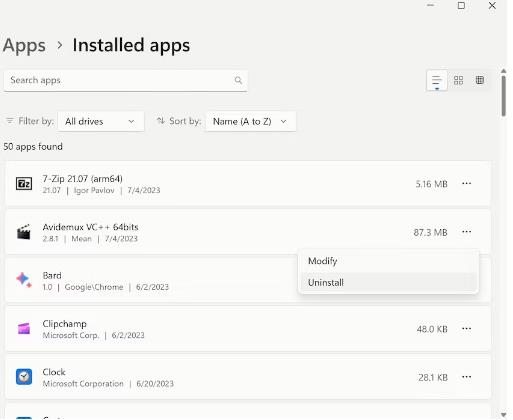
Se iniciará el menú Configuración y obtendrá la lista de todas sus aplicaciones instaladas en Windows.
Desinstalar aplicaciones de Windows
Ahora, desplácese hacia abajo por toda la lista, revise las aplicaciones y luego desinstale las que cree que están ocupando el espacio de su PC innecesariamente.
Reinicie su PC después de esto, y debe notar un buen aumento en la velocidad de su PC.
8. Realice un reinicio de fábrica
El último recurso para una PC Windows 10 lenta es realizar un reinicio de fábrica de Windows y comenzar desde cero. Sin embargo, sea advertido; Esta es una opción nuclear que llevará su computadora al estado original y fresco cuando la haya comprado.
Acelera Windows 10 después de una actualización
Enfrentarse una computadora desplegada después de una actualización de Windows 10 es una gran molestia; Uno que podrías enfrentar un día también. Con suerte, uno de los métodos enumerados anteriormente restauró su PC a su rendimiento original.
Encuentre la mejor laptop para usted en función del presupuesto y el caso de uso basado en nuestras pruebas en profundidad.






