Las 8 formas diferentes de reiniciar su
computadora con Windows
¿Tu menú de inicio no funciona? ¿O
simplemente quieres un atajo de escritorio que reinicie tu PC? Estas son todas
las formas de reiniciar una computadora de Windows.
Reiniciar su computadora con Windows es una
de las formas más populares de arreglar cualquier problema técnico del sistema
temporal. A veces, es posible que también deba reiniciar su sistema para
instalar una actualización de Windows o aplicar cambios de registro.
Cualquiera que sea el caso, reiniciar su PC
con Windows es bastante fácil, como debería ser. Y es una buena idea aprender
todos los métodos, ya que un error de Windows o una falla a veces puede evitar
que use un método específico, lo que lo obliga a tomar otra ruta aquí, le
mostramos ocho formas diferentes de reiniciar su computadora de Windows.
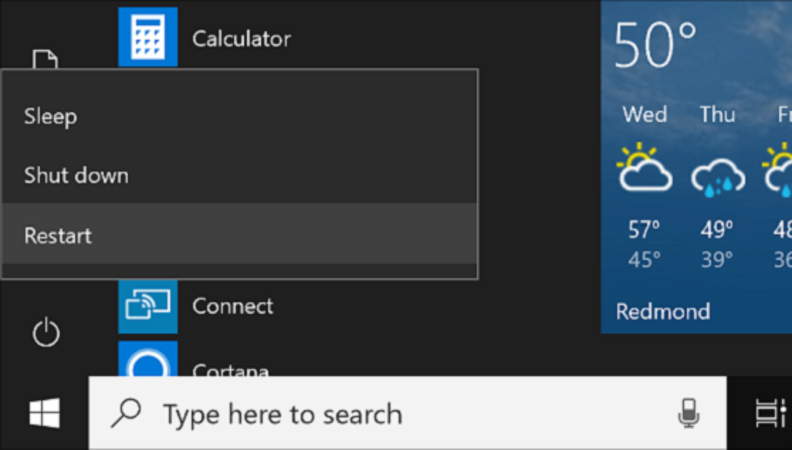
1. Cómo reiniciar Windows a través del menú
Inicio
La forma más fácil y conocida de reiniciar
una computadora de Windows es a través del menú de inicio. Estos son los pasos
que debe seguir.
Haga clic en el icono de inicio en la barra
de tareas o presione la tecla WIN para abrir el menú Inicio.
Haga clic en el icono de alimentación en la
esquina inferior derecha.
Seleccione Reiniciar en el menú que
aparece.
Reiniciar la computadora Windows desde el
menú Inicio
¡Y voilá! Su PC se reiniciará.
2. Cómo reiniciar Windows usando el menú de
usuario de Power
El menú de usuario de Windows Power
proporciona acceso rápido a algunas de las características y utilidades más
importantes. También le brinda la opción de reiniciar o apagar su PC con
Windows.
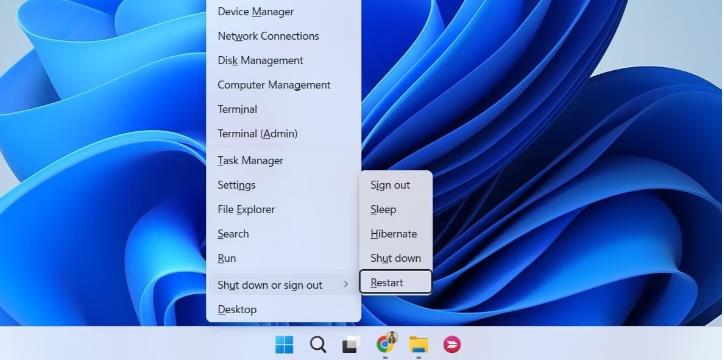
Para reiniciar Windows con el menú de
usuario de Power:
Haga clic con el botón derecho en el icono
de inicio o use el atajo de teclado Win + X para acceder al menú de usuario de
Power.
Seleccione apagar o registrar>
reiniciar.
Opción de reinicio en el menú de usuario de
encendido
Tan pronto como haga esto, su PC se
reiniciará.
3. Cómo usar el menú Ctrl + Alt + Eliminar
para reiniciar Windows
Otra forma de reiniciar su PC con Windows
es a través del menú Ctrl + Alt + Eliminar. Es probable que sea su mejor opción
si el menú de inicio no funciona.
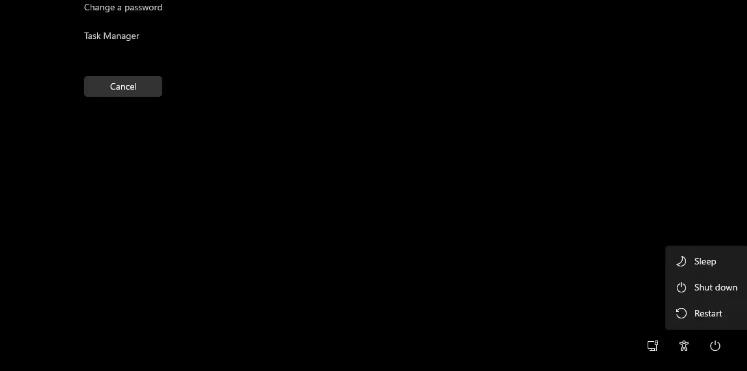
Comience presionando CTRL + ALT + Eliminar
en su teclado para abrir la pantalla Opciones. Luego, haga clic en el icono de
alimentación en la esquina inferior derecha y seleccione Reiniciar en la lista.
Su PC se reiniciará de inmediato.
Reiniciar Windows desde la pantalla Ctrl
Alt del
4. Cómo reiniciar Windows con el atajo Alt
+ F4
También puede reiniciar su PC fácilmente
accediendo al cuadro de diálogo Apagado de Windows. Estos son los pasos que
debe seguir:
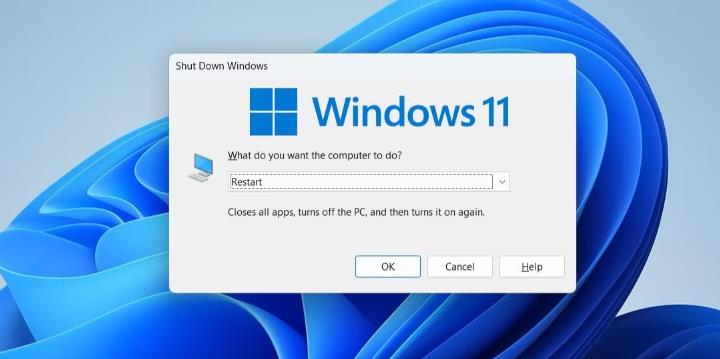
Presione Win + D para navegar rápidamente a
su escritorio.
Presione ALT + F4 en su teclado para
convocar el cuadro de diálogo de cierre de Windows.
Use el menú desplegable para seleccionar
reiniciar y haga clic en Aceptar.
Apagado el cuadro de diálogo de Windows
Además de lo anterior, también puede usar
el diálogo de apagado de Windows para poner su PC para dormir, apagarla o hibernarlo.
5. Cómo reiniciar Windows a través del
símbolo del sistema
Si es un usuario ávido de Windows que está
familiarizado con la utilidad del símbolo del sistema, también puede reiniciar
su PC ejecutando un comando. Así es cómo:
Haga clic en el icono de búsqueda en la
barra de tareas para abrir el menú de búsqueda.
Escriba CMD y seleccione Ejecutar como
administrador.
Ejecute el siguiente comando en la consola
para reiniciar su PC:
apagado -r
Cuando aparezca el mensaje de advertencia,
haga clic en Cerrar. Su PC se apagará y reiniciará en 60 segundos.
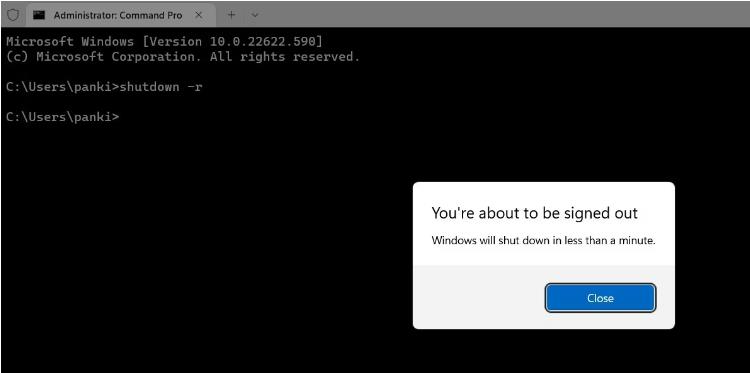
Reiniciar la computadora de Windows usando
el símbolo del sistema
Si desea cancelar el reinicio en cualquier
momento durante el período de 60 segundos, use el siguiente comando:
apagado /a
Si está interesado en aprender más sobre
tales trucos, asegúrese de consultar los comandos del símbolo del sistema de
Windows que debe conocer.
6. Cómo reiniciar Windows desde la pantalla
de inicio de sesión
No necesariamente tiene que iniciar sesión
en su computadora de Windows para reiniciarla. Windows también le brinda la
opción de reiniciar su PC desde la pantalla de inicio de sesión o la pantalla
de bloqueo.
Cuando esté en la pantalla de inicio de
sesión o bloqueo de Windows, haga clic en el icono de alimentación en la
esquina inferior derecha y seleccione Reiniciar en el menú que aparece.
Reiniciar la computadora Windows desde la
pantalla de inicio de sesión o bloquear

7. Cómo crear un atajo de escritorio para
reiniciar Windows
Es posible que esté utilizando accesos
directos de escritorio en Windows para acceder rápidamente a sus aplicaciones,
archivos y carpetas. ¿Pero sabías que también podría crear un atajo de escritorio
para reiniciar su computadora? En realidad, es bastante simple de configurar.
Haga clic derecho en un lugar vacío en su
escritorio y seleccione Nuevo> Atajo.
En la ventana Crear acceso directo, escriba
apagado -r -t 00 en el campo de texto.
Haga clic en Siguiente.
Ingrese un nombre adecuado para su atajo y
haga clic en la finalización.
Crea un atajo de escritorio para reiniciar
la computadora de Windows
Una vez que haya creado un atajo de
escritorio, puede hacer doble clic para reiniciar rápidamente su computadora.
Opcionalmente, puede cambiar el icono de su atajo recién creado para que sea
más distinguible. Consulte nuestra guía sobre cómo personalizar los iconos en
Windows para obtener más información sobre esto.
8. Cómo usar la función de reinicio de
emergencia en Windows
Windows también proporciona una opción de
reinicio de emergencia secreta que puede ser útil si su PC se congela o si las
sugerencias anteriores no funcionan. Microsoft recomienda usar esta opción solo
como último recurso.
Para usar la función de reinicio de
emergencia en Windows:
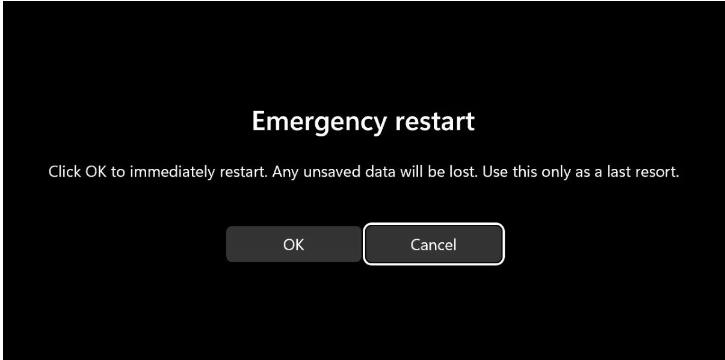
Presione CTRL + ALT + Eliminar en su
teclado.
Mantenga presionado la tecla CTRL y haga
clic en el icono de alimentación en la esquina inferior derecha.
Haga clic en Aceptar cuando aparezca el
indicador de reinicio de emergencia.
Realizar un reinicio de emergencia en
Windows
Una vez que complete los pasos anteriores,
su PC se reiniciará.
¿Cómo prefiere reiniciar su PC con Windows?
Ahora conoce varias formas de reiniciar su
PC con Windows. Todos ellos son rápidos y fáciles de ejecutar. Puede elegir el
que sea más conveniente para usted.
Además de los métodos mencionados
anteriormente, también puede reiniciar de forma remota su computadora de
Windows.






