Cómo probar su PC para un hardware fallido:
consejos y herramientas
Estas son las mejores pruebas de
diagnóstico de hardware y PC para escanear su sistema y hardware de falla de
detección antes de que sea demasiado tarde.
Introducción
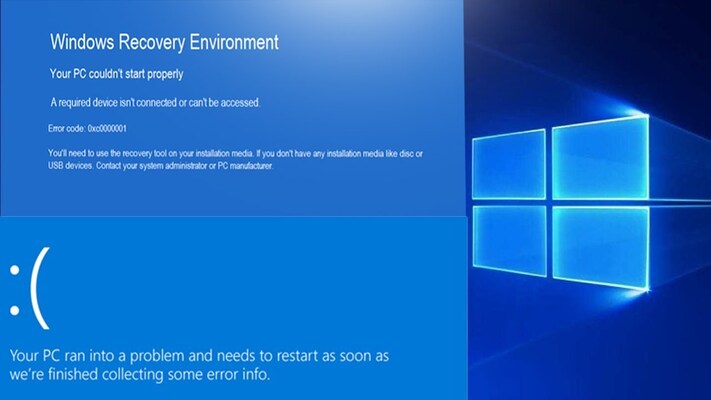
Su computadora es uno de sus activos más
valiosos, y es esencial mantenerla en las mejores condiciones. Una pieza de
hardware que falla puede causar todo tipo de problemas, desde los bloqueos
hasta la pérdida de datos, y es fundamental realizar pruebas de hardware
periódicas para evitar que ocurran estos problemas. En este artículo,
analizaremos las diversas herramientas de diagnóstico de hardware que puede
usar para probar su computadora para fallar hardware.
¿Qué puede salir mal con el hardware de PC?
Existen numerosos problemas que pueden
ocurrir con el hardware de PC. Algunos de los problemas más comunes incluyen
los discos duros, problemas de los fanáticos, problemas de calefacción de CPU,
problemas de RAM y problemas de suministro de energía. Estas preocupaciones
pueden conducir a problemas como pérdida, reinicios al azar, la pantalla azul
de la muerte (BSOD) y otros problemas que pueden interrumpir su experiencia
informática.
Herramientas de diagnóstico de hardware de
Windows 10
Windows 10 viene con herramientas de
diagnóstico de hardware construidas que pueden ayudarlo a identificar y
solucionar problemas de hardware con su computadora. Estas herramientas:
Monitor de rendimiento
La herramienta de monitor de rendimiento en
Windows 10 le permite medir diversas métricas de rendimiento, como el uso de la
CPU, la actividad del disco, la actividad de la red y más. Esta herramienta
puede ayudarlo a identificar problemas de rendimiento que pueden estar
relacionados con los problemas de hardware.
Diagnóstico de memoria de Windows
La herramienta de diagnóstico de memoria de
Windows puede ayudarlo a diagnosticar problemas con la RAM de su computadora.
Escanea su memoria en busca de errores y muestra los resultados en un informe.
Aplicaciones de diagnóstico de hardware de
terceros
Hay una variedad de aplicaciones de
diagnóstico de hardware de terceros que puede usar para probar su computadora
que falla en el hardware. Aquí hay cuatro opciones populares:
Memtest86
MEMTEST86 es una popular herramienta de prueba
de RAM que puede usar para diagnosticar problemas con la memoria de su sistema.
Se ejecuta de su sistema operativo, asegurando que pueda probar a fondo la
memoria de su sistema.
CrystalDiskinfo
CrystalDiskinfo es una utilidad que puede
usar para monitorear la salud de su disco duro. Puede proporcionar información
sobre la temperatura, el rendimiento y otras estadísticas vitales de su disco
duro.
Hwinfo
HWIFO es una poderosa herramienta de diagnóstico
de información y información del sistema que proporciona información detallada
sobre el hardware de su sistema. Puede ayudarlo a identificar problemas de
hardware proporcionando información detallada sobre su CPU, placa base, RAM y
más.
Rweverything
Rweverything es una utilidad que puede usar
para diagnosticar con la BIOS de su computadora. Puede leer y escribir en el
hardware de la computadora, por lo que es una herramienta esencial para
diagnosticar problemas a nivel de hardware.
Verifique la salud de la batería de su
computadora
Si está utilizando una computadora
portátil, es crucial verificar periódicamente la salud de la batería. Windows
10 viene con una herramienta incorporada que puede usar para determinar la
salud de su batería. Puede acceder a esta herramienta haciendo clic derecho en
el icono de la batería en la barra de tareas y seleccionando "Opciones de
alimentación". A partir de ahí, haga clic en "Battery Health"
para ver la condición de la batería.
Otras pruebas de hardware de computadora
Hay otras pruebas de diagnóstico de
hardware que puede realizar para solucionar problemas de hardware con su
computadora. Algunas de estas pruebas incluyen:
Pruebas de estrés de la CPU: las pruebas
pueden ayudar a identificar problemas relacionados con el sobrecalentamiento,
el overclocking y otros problemas de CPU.
Pruebas de estrés de GPU: estas pruebas
pueden ayudar a identificar problemas relacionados con su tarjeta gráfica.
Pueden ayudarlo a identificar problemas como el sobrecalentamiento y las GPU
defectuosas.
Pruebas de fuente de alimentación: estas
pruebas pueden ayudar a identificar problemas de fuente de alimentación
relacionados con la PSU de su computadora. Pueden ayudarlo a determinar si su
PSU proporciona suficiente energía a su sistema.
Las computadoras son herramientas
increíblemente útiles y prácticas, pero también son propensas a sufrir fallas.
A veces, estas fallas son menores y fáciles de corregir, pero otras veces
pueden ser graves y dificultar el uso de su computadora. Para evitar estas
situaciones, es importante realizar pruebas periódicas de diagnóstico de
hardware y PC para detectar cualquier problema potencial antes de que se
conviert en un problema más grave. En este artículo, describiremos algunas de
las mejores pruebas de diagnóstico de hardware y PC que puede realizar en su
computadora, y responderemos a algunas de las preguntas más frecuentes
relacionadas con estas pruebas.
¿Qué herramientas puedo usar para probar mi
hardware?
Hay varias herramientas que puede utilizar
para probar su hardware. La mayoría de las computadoras vienen con herramientas
de diagnóstico integradas, como el Monitor de rendimiento de Windows y la
Diagnóstico de memoria de Windows. Además, hay varias herramientas gratuitas
disponibles en línea que puede descargar e instalar en su computadora. Algunas
de las herramientas de diagnóstico de hardware más populares incluyen
Memtest86, CrystalDiskInfo y HWiNFO.
¿Cómo utilizo el Monitor de rendimiento de
Windows?
El Monitor de rendimiento de Windows es una
herramienta integrada en su sistema operativo que le permite controlar los
recursos de su sistema, como el uso del procesador, la memoria y el disco duro.
Para usar el Monitor de rendimiento, siga estos pasos:
Haga clic con el botón derecho en el botón
Inicio de Windows y seleccione "Administrador de tareas".
En la ventana Administrador de tareas, haga
clic en la pestaña "Rendimiento".
Aquí, puede ver una vista general del uso
del CPU, la memoria y el disco duro.
Para ver informes más detallados sobre el
rendimiento de su sistema, haga clic en "Abrir Monitor de
rendimiento".
¿Qué es la Diagnóstico de memoria de
Windows?
La Diagnóstico de memoria de Windows es una
herramienta integrada en Windows que le permite verificar si hay problemas con
la RAM de su computadora. Puede utilizar esta herramienta para buscar problemas
relacionados con la RAM que puedan estar causando errores de pantalla azul,
bloqueos del sistema y otros problemas relacionados con la memoria del sistema.
Para usar la herramienta Diagnóstico de memoria de Windows, siga estos pasos:
Haga clic en el botón Inicio y escriba
"Diagnóstico de memoria".
Seleccione "Diagnóstico de memoria de
Windows" en los resultados de búsqueda.
A continuación, seleccione "Reiniciar
ahora e iniciar la comprobación de problemas".
Windows reiniciará automáticamente su
equipo y empezará a buscar problemas de memoria.
¿Qué es Memtest86?
Memtest86 es una de las herramientas de diagnóstico
de hardware más populares utilizadas por los técnicos de computadoras. Esta
herramienta le permite buscar problemas con la RAM de su computadora. Para
utilizar Memtest86, deberá descargar la herramienta, grabarla en un CD o unidad
USB, y arrancar su computadora desde el CD o la unidad USB. La herramienta se
ejecutará automáticamente y buscará posibles problemas de RAM.
¿Qué es CrystalDiskInfoCrystalDiskInfo es
una herramienta gratuita que puede utilizar para verificar la salud de sus
unidades de disco duro. Esta herramienta proporciona información detallada
sobre la salud de su disco duro, incluyendo la temperatura, la velocidad de
rotación y otras métricas importantes. P usar esta información para identificar
problemas potenciales con su unidad antes de que falle. Para usar
CrystalDiskInfo, descargue la herramienta e instálela en su computadora. Al
ejecutar la herramienta, debe ver información detallada sobre su unidad de
disco duro.
¿Qué es HWiNFO?
HWiNFO es una herramienta de diagnóstico de
hardware que puede ayudarlo a verificar la salud y el rendimiento de sus
componentes de hardware. Esta herramienta proporciona información detallada
sobre su CPU, placa base, RAM, tarjeta gráfica y otros componentes. Puede usar
esta información para identificar problemas potenciales con su hardware antes
de que se conviertan en un problema más grave. Para utilizar HWiNFO, descargue
la herramienta e instálela en su computadora. Al ejecutar la herramienta, debe
ver información detallada sobre sus componentes de hardware.
¿Qué es RWEverything?
RWEverything es una herramienta gratuita de
diagnóstico de hardware que le permite leer y escribir en su firmware de
sistema, incluido su BIOS. Esta herramienta puede ser útil si necesita solucion
problemas con el BIOS de su computadora. Además, esta herramienta también le
permite leer información detallada sobre su hardware que normalmente no está
disponible a través del sistema operativo. Para utilizar RWEverything,
descargue la herramienta e instálela en su computadora. Al ejecutar la
herramienta, debe ver información detallada sobre su hardware y BIOS.
¿Qué herramienta puedo utilizar para
diagnosticar la calidad de mi batería?
Si utiliza una computadora portátil, es
importante verificar periódicamente la salud de su batería. Windows 10 viene
con una herramienta integrada que puede utilizar para verificar la salud de su
batería. Para utilizar la herramienta, haga clic con el botón derecho en el
icono de la batería en la barra de tareas, seleccione "Opciones de energía"
y luego haga clic en "Información de la batería". Aquí, puede ver
información detallada sobre la salud de suatería, incluida la capacidad actual
en comparación con la capacidad original.
¿Cómo puedo diagnosticar problemas de
sobrecalentamiento del procesador?
Los problemas de sobrecalentamiento del
procesador pueden tener un impacto significativo en el rendimiento y la
estabilidad de su computadora. Los problemas de sobrecalentamiento pueden
llevar a cierres inesperados, errores del sistema y otros problemas relacionados
con el rendimiento. Para diagnosticar problemas de sobrecalentamiento del
procesador, puede utilizar herramientas como Core Temp o Real Temp. Estas
herramientas le permiten monitorear la temperatura de su procesador y alertarlo
si la temperatura supera un nivel crítico.
¿Cómo sé si mi tarjeta gráfica está
fallando?
La falla de la tarjeta gráfica puede tener
un impacto significativo en el rendimiento de su computadora y puede causar
problemas como pantallas en negro, fallas en los gráficos, y otros problemas
relacionados con la visualización. Para diagnosticar problemas con su tarjeta
gráfica, puede utilizar herramientas como FurMark o GpuTest. Estas herramientas
le permiten ejecutar pruebas de estrés en su tarjeta gráfica para verificar su
rendimiento y detectar posibles problemas.
Conclusión
En conclusión, es esencial realizar pruebas
de hardware periódicas para identificar y prevenir problemas con el hardware de
su computadora. Windows 10 proporciona herramientas incorporadas que pueden
ayudarlo a diagnosticar problemas con su computadora, y también hay numerosas
aplicaciones de diagnóstico de hardware de terceros. Al usar estas
herramientas, puede mantener su computadora funcionando sin problemas y evitar
problemas que puedan interrumpir su experiencia informática.
Encuentre
la major laptop para
usted en función del presupuesto y el caso de uso basado en nuestras pruebas en
profundidad.





